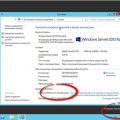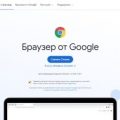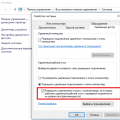Права администратора в операционной системе Windows 10 дают пользователю возможность управлять системой, устанавливать программное обеспечение, вносить изменения в системные файлы и многое другое. Чтобы получить полный доступ к функционалу компьютера, необходимо иметь права администратора.
Существует несколько способов получить права администратора в Windows 10. Один из наиболее распространенных способов – это создать учетную запись с правами администратора или изменить существующую учетную запись на администраторскую.
В данной статье мы рассмотрим различные методы и инструкции по получению прав администратора в Windows 10, чтобы вы могли свободно управлять своим компьютером и выполнять необходимые действия без ограничений.
Как получить права администратора в Windows 10
Получение прав администратора в Windows 10 может быть полезным для выполнения определенных задач и управления системой. Вот несколько способов, как можно получить права администратора:
- Используйте учетную запись администратора: если у вас уже есть учетная запись с правами администратора, просто войдите под этой учетной записью.
- Воспользуйтесь командной строкой: запустите командную строку от имени администратора, нажав правой кнопкой мыши на значок и выбрав «Запуск от имени администратора».
- Измените тип учетной записи: в разделе учетных записей в параметрах Windows 10 вы можете изменить тип учетной записи на администратора.
Помните, что правильное использование прав администратора важно для безопасности системы, поэтому рекомендуется использовать их с осторожностью.
Методы получения административных прав в Windows 10
Для получения административных прав в Windows 10 можно воспользоваться несколькими методами:
- Создание учетной записи администратора: Зайдите в настройки Панель управления -> Учетные записи -> Управление учетными записями и создайте новую учетную запись с правами администратора.
- Повышение уровня доступа: Если у вас уже есть учетная запись, можно временно повысить свои права до уровня администратора через контекстное меню приложения или через командную строку (команда runas /user:Администратор cmd).
- Использование учетной записи администратора в безопасном режиме: При необходимости выполнения административных операций в безопасном режиме можно воспользоваться встроенной учетной записью администратора.
Использование учетной записи администратора
Чтобы получить доступ к учетной записи администратора в Windows 10, необходимо выполнить следующие действия:
| 1. | Зайдите в «Панель управления» и выберите «Счета пользователей». |
| 2. | Нажмите на «Учетные записи» и выберите «Учетная запись администратора». |
| 3. | Включите учетную запись администратора, создайте пароль и выполните необходимые настройки. |
| 4. | Теперь можно использовать учетную запись администратора для выполнения различных задач, требующих прав администратора. |
Помните, что учетная запись администратора предоставляет расширенные права, поэтому будьте осторожны при выполнении операций в системе.
Вход под учетной записью администратора
Для получения прав администратора в Windows 10 необходимо войти под учетной записью администратора. Для этого нужно выполнить следующие шаги:
1. Нажмите правой кнопкой мыши на кнопку «Пуск» и выберите пункт «Выключить или выйти».
2. Затем удерживая клавишу Shift, нажмите на кнопку «Выход» и выберите «Перезагрузить».
3. После перезагрузки компьютера выберите опцию «Выбрать другой пользователь».
4. Введите имя пользователя и пароль администратора.
Теперь вы вошли в систему под учетной записью администратора и имеете полные права на управление системой.
Добавление новой учетной записи администратора
Чтобы добавить новую учетную запись администратора в Windows 10, следуйте этим простым шагам:
| 1. | Откройте «Параметры» (Settings) в Windows 10, нажав на иконку «Параметры» в меню Пуск. |
| 2. | Выберите «Учетные записи» (Accounts) в меню «Параметры». |
| 3. | В разделе «Семья и другие пользователи» (Family & other users) выберите «Добавить кого-то еще к этому ПК» (Add someone else to this PC). |
| 4. | Выберите «Я не знаю данные для входа этого пользователя» (I don’t have this person’s sign-in information). |
| 5. | На следующей странице выберите «Добавить пользователя без учетной записи Microsoft» (Add a user without a Microsoft account). |
| 6. | Заполните данные нового пользователя, включая его имя и пароль. Убедитесь, что выбрали «Администратор» в качестве типа учетной записи. |
Изменение настроек пользователя в Панели управления
Панель управления в Windows 10 предоставляет доступ к различным настройкам пользователя, позволяя вам настраивать свою систему под свои потребности. Чтобы изменить настройки пользователя, выполните следующие шаги:
| Шаг 1: | Откройте Панель управления, нажав правой кнопкой мыши на кнопке «Пуск» и выбрав «Панель управления» из контекстного меню. |
| Шаг 2: | Выберите раздел «Учетные записи» или «Учетные записи пользователей» в зависимости от вашей конкретной версии Windows. |
| Шаг 3: | В разделе «Учетные записи» вы можете изменить пароль, создать новую учетную запись или отредактировать существующие учетные записи. |
| Шаг 4: | В разделе «Учетные записи пользователей» вы можете изменить параметры вашей учетной записи, включая имя пользователя, пароль, тип учетной записи и привилегии. |
После завершения изменений сохраните настройки, чтобы они вступили в силу. Теперь вы можете настроить свою учетную запись пользователя в соответствии с вашими потребностями и предпочтениями.
Повышение уровня привилегий пользователя

Первым шагом является вход в систему под учётной записью администратора или учётной записью, имеющей права на повышение уровня привилегий. Далее пользователю необходимо открыть Командную строку (cmd) от имени администратора, это можно сделать, щёлкнув правой кнопкой мыши на значке «Командной строки» и выбрав пункт «Запуск от имени администратора».
В открывшемся окне Командной строки пользователь должен ввести команду «net user administrator /active:yes», после чего следует нажать клавишу Enter. Эта команда активирует учётную запись администратора Windows.
После выполнения указанных действий пользователь может выйти из своей учётной записи и войти в учётную запись администратора. В результате выполненных шагов пользователь получит необходимые права администратора для управления системой Windows 10.
Работа в режиме совместимости администратора
Если у вас есть учетная запись администратора, но вы хотите работать в режиме совместимости администратора, то есть запускать определенные программы с дополнительными правами, вам необходимо выполнить следующие шаги:
- Нажмите правой кнопкой мыши на ярлык программы, для которой вы хотите запустить режим совместимости администратора.
- Выберите «Свойства» из контекстного меню.
- Перейдите на вкладку «Совместимость».
- Установите флажок «Запустить программу от имени администратора».
- Нажмите «Применить» и «OK».
Теперь программа будет запускаться с дополнительными правами администратора, не требуя подтверждения каждый раз при запуске.
Использование командной строки для получения прав
1. Запустите командную строку от имени администратора. Для этого нажмите правой кнопкой мыши на значке командной строки и выберите «Запуск от имени администратора».
2. В командной строке введите команду «net user administrator /active:yes» и нажмите Enter. Это активирует учетную запись администратора.
3. Зайдите в меню «Пуск», выберите учетную запись «Администратор» и войдите под этой учетной записью.
4. Теперь вы можете получить доступ ко всем функциям администратора на компьютере Windows 10.