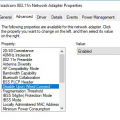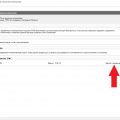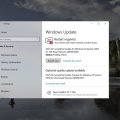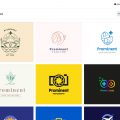Windows 11 2022 — это последняя версия операционной системы от Microsoft, которая обладает улучшенной производительностью, новыми функциями и улучшенным пользовательским интерфейсом. Однако, не всем пользователям компьютеров и ноутбуков приходит уведомление о доступности обновления Windows 11. В этой статье мы подробно рассмотрим несколько полезных советов о том, как можно получить обновление Windows 11 2022, если оно не пришло автоматически.
Во-первых, убедитесь, что ваш компьютер соответствует минимальным требованиям для установки Windows 11. Некоторые из этих требований включают наличие 64-битного процессора, 4 ГБ оперативной памяти, 64 ГБ свободного места на жестком диске и поддержку UEFI с системой остальных компонентов, чтобы получить все возможности новой операционной системы. Если ваш компьютер не соответствует этим требованиям, вам необходимо обновить аппаратное обеспечение или приобрести новый компьютер, который полностью соответствует требованиям Windows 11.
Во-вторых, проверьте настройки обновления Windows. Чтобы проверить наличие обновлений, откройте «Настройки», выберите раздел «Обновление и безопасность» и нажмите на кнопку «Проверить наличие обновлений». Если после этого обновление Windows 11 не появилось, перейдите к следующему совету.
В-третьих, вам может потребоваться вручную загрузить и установить обновление Windows 11. Перейдите на официальный сайт Microsoft и найдите раздел «Скачать Windows 11». Там вы сможете загрузить установщик Windows 11 и следовать инструкциям по установке. Этот способ может быть более сложным и требовать определенных навыков, поэтому не забудьте сделать резервную копию всех важных данных перед установкой новой операционной системы.
Важно помнить, что загрузка и установка обновления Windows 11 2022 вручную может повлечь за собой потерю данных или нестабильную работу системы. Поэтому, рекомендуется тщательно оценить свои навыки и знания, прежде чем предпринять подобные действия.
В заключение, хотя обновление Windows 11 2022 может не прийти автоматически, существуют несколько методов, которые вы можете попробовать, чтобы получить новую операционную систему. Убедитесь, что ваш компьютер соответствует требованиям системы и проверьте настройки обновления Windows. Если все это не помогло, вы можете попробовать загрузить и установить обновление Windows 11 вручную, но помните о возможных рисках и сделайте резервную копию данных перед началом процесса установки.
Проверьте наличие обновлений
Если вы хотите получить обновление Windows 11 2022, но оно не пришло автоматически, следуйте следующим шагам, чтобы проверить его наличие:
- Откройте центр обновления Windows. Можно сделать это, щелкнув правой кнопкой мыши по значку «Пуск» в левом нижнем углу экрана и выбрав «Центр обновления».
- В центре обновления Windows нажмите на «Проверить наличие обновлений». Это запустит процесс поиска доступных обновлений для вашей операционной системы.
- Подождите, пока центр обновления Windows завершит поиск. Если обновления доступны, они будут отображены в списке обновлений.
- Выберите обновление Windows 11 2022 из списка. Обычно оно отмечено как рекомендуемое обновление.
- Нажмите на кнопку «Установить обновления» или «Загрузить и установить», чтобы начать процесс установки выбранного обновления.
- Подождите, пока процесс установки обновления Windows 11 2022 будет завершен. В это время ваш компьютер может перезагрузиться несколько раз.
- После завершения установки обновления Windows 11 2022 ваш компьютер будет обновлен до последней версии операционной системы.
Убедитесь, что ваш компьютер подключен к интернету на время этого процесса, так как обновления обычно загружаются из онлайн-репозиториев Microsoft.
Если вы все еще не можете получить обновление Windows 11 2022 с помощью этих шагов, рекомендуется проверить, соответствует ли ваш компьютер требованиям системы для установки Windows 11, и обратиться в службу поддержки Microsoft для получения дополнительной помощи.
Откройте «Настройки»
Для того чтобы получить обновление Windows 11 2022, вам необходимо открыть раздел «Настройки». В этом разделе вы сможете проверить наличие доступных обновлений для вашей операционной системы.
Вот шаги, которые вы можете выполнить, чтобы открыть «Настройки» на компьютере с Windows 11 2022:
- Нажмите на кнопку «Пуск» или нажмите клавишу с логотипом Windows на клавиатуре.
- На панели задач найдите и нажмите на значок шестеренки, который представляет «Настройки».
- В открывшемся меню выберите пункт «Настройки».
Теперь вы находитесь в разделе «Настройки» Windows 11 2022 и готовы выполнить дальнейшие действия для получения обновления.
Обратите внимание, что доступность обновлений может зависеть от конфигурации вашего устройства и региональных настроек. Если обновление Windows 11 2022 не доступно, убедитесь, что ваше устройство отвечает минимальным требованиям операционной системы и что у вас включены автоматические обновления.
Найдите раздел «Обновление и безопасность»
Если вы до сих пор не получили обновление Windows 11 2022, не отчаивайтесь — вам всё ещё есть возможность его получить. Для этого вам понадобится проверить раздел «Обновление и безопасность» на вашем устройстве. Следуйте этим шагам:
- Откройте главное меню Windows, щелкнув на значок «Пуск» в левом нижнем углу экрана.
- В появившейся панели слева найдите и щелкните на значок «Настройки».
- В окне «Настройки» найдите и щелкните на раздел «Обновление и безопасность».
Вы попадёте на страницу с настройками обновления и безопасности. Здесь вы сможете проверить наличие доступных обновлений и настроить параметры установки. Возможно, обновление Windows 11 2022 уже доступно для вашего устройства, и вы просто не заметили этого.
На данной странице вы также сможете проверить наличие обновлений вручную, если автоматическая проверка не дала результатов. Для этого щелкните на кнопке «Проверить наличие обновлений». Система выполнит проверку и сообщит вам о наличии новых обновлений, если они доступны.
Если обновление Windows 11 2022 до сих пор не появилось, не стоит отчаиваться. В Microsoft активно работают над распространением обновления, и оно должно стать доступно для всех пользователей в ближайшее время. Однако, вы можете проверять раздел «Обновление и безопасность» периодически, чтобы не пропустить момент, когда обновление станет доступным для вашего устройства.
Нажмите на кнопку «Проверить наличие обновлений»
Если вы ждете обновление Windows 11 2022, но оно так и не приходит, есть несколько способов ускорить этот процесс. Один из самых простых и рекомендуемых способов — вручную проверить наличие обновлений. Для этого следуйте следующим шагам:
- Откройте меню «Пуск» и перейдите в раздел «Настройки».
- В окне «Настройки» выберите пункт «Обновление и безопасность».
- В левой части окна найдите и нажмите на «Windows Update».
- В правой части окна нажмите на кнопку «Проверить наличие обновлений».
После нажатия на эту кнопку компьютер начнет проверку доступных обновлений для операционной системы Windows 11 2022. Если обновления найдены, они будут загружены и установлены на ваш компьютер. Обычно этот процесс занимает некоторое время, так как зависит от скорости вашего интернет-соединения и доступности обновлений на серверах Microsoft.
Если обновления не найдены, значит на данный момент доступные обновления еще не выпущены или ваш компьютер уже обновлен до последней версии операционной системы.
Не забывайте проводить проверку наличия обновлений периодически, так как они могут содержать новые функции, исправления ошибок и повышение безопасности вашей системы. Убедитесь также, что ваш компьютер подключен к интернету, чтобы проверка обновлений прошла успешно.
Убедитесь в совместимости вашего устройства с Windows 11
Windows 11 — это последняя версия операционной системы от компании Microsoft, которая предлагает множество новых функций и улучшений в сравнении с предыдущей версией Windows.
Однако не все компьютеры и устройства могут обновиться до Windows 11. Поэтому перед тем, как искать обновление, стоит убедиться, что ваше устройство совместимо с Windows 11.
Вот несколько шагов, которые помогут вам проверить совместимость вашего устройства:
- Проверьте минимальные требования системы. Microsoft опубликовала список минимальных требований для установки Windows 11, включая процессор, оперативную память, свободное место на жестком диске и графический процессор. Убедитесь, что ваше устройство соответствует этим требованиям.
- Воспользуйтесь инструментом Windows 11 Compatibility Checker. Microsoft разработала специальный инструмент, который позволяет быстро и легко проверить совместимость вашего устройства с Windows 11. Загрузите и запустите этот инструмент, чтобы получить подробную информацию о совместимости вашего устройства.
- Обновите все драйверы. Чтобы обновление до Windows 11 прошло без проблем, убедитесь, что все драйверы на вашем устройстве обновлены до последней версии. Посетите веб-сайты производителей вашего устройства и загрузите новые версии драйверов, если они доступны.
- Проверьте список несовместимых программ. Для некоторых программ может потребоваться обновление или удаление перед установкой Windows 11. Проверьте список несовместимых программ, который можно найти на веб-сайте Microsoft, и убедитесь, что все ваши программы совместимы с Windows 11.
Если после выполнения этих шагов вы уверены, что ваше устройство совместимо с Windows 11, вы можете приступить к поиску и установке обновления. Следуйте инструкциям в Отделе обновлений в настройках вашей текущей версии Windows, чтобы найти и установить Windows 11.
Если ваше устройство не совместимо с Windows 11, вы можете поискать другие способы обновления или, возможно, подумать о приобретении нового устройства, которое поддерживает эту операционную систему.
Откройте официальный сайт Windows
Если вы не получили обновление Windows 11 2022 автоматически, вы можете посетить официальный сайт Windows для получения актуальной версии операционной системы.
Для этого выполните следующие шаги:
- Откройте любой веб-браузер на вашем компьютере.
- В адресной строке введите www.microsoft.com и нажмите Enter.
- На главной странице сайта найдите раздел, связанный с операционной системой Windows. Обычно он находится в верхней части страницы или в меню навигации.
- Кликните на раздел, чтобы открыть страницу с подробной информацией о Windows.
- На странице вы найдете информацию о последней версии операционной системы и ссылки на загрузку.
- Выберите соответствующую ссылку для загрузки Windows 11 2022.
После загрузки файла установщика Windows 11 2022, следуйте инструкциям на экране, чтобы установить обновление на ваш компьютер.
Убедитесь, что ваш компьютер соответствует минимальным требованиям для установки Windows 11 2022, так как некоторые старые компьютеры могут быть несовместимы с новой версией операционной системы.
| Компонент | Требование |
|---|---|
| Процессор | 1 гигагерц (ГГц) или быстрее с 2 и более ядрами на совместимой 64-разрядной процессорной архитектуре |
| Оперативная память | 4 гигабайта (ГБ) оперативной памяти |
| Жесткий диск | 64 гигабайта (ГБ) или больше свободного пространства на жестком диске |
| Графика | Совместимая с DirectX 12 или выше графика с драйвером WDDM 2.0 |
| Дисплей | Дисплей с разрешением 720p (1280 x 720) или больше. Дисплей должен поддерживать графическое устройство DirectX 9 с драйвером WDDM 1.0 |
| Интернет | Для загрузки и установки обновлений требуется подключение к Интернету |
После установки Windows 11 2022, не забудьте проверить наличие дополнительных обновлений и установить их, чтобы обеспечить безопасность и стабильность вашей операционной системы.
Посмотрите список минимальных требований для Windows 11
Если вы ожидаете получить обновление Windows 11, но оно до сих пор не пришло, возможно, ваше устройство не соответствует минимальным требованиям для новой операционной системы. Проверьте, соответствует ли ваше устройство следующим требованиям:
- Процессор: Загрузите таблицу с официального сайта Microsoft, чтобы узнать, поддерживает ли ваш процессор Windows 11. Новая операционная система требует процессор с поддержкой архитектуры 64-бит и двух ядер.
- Оперативная память: Windows 11 требует минимум 4 гигабайта оперативной памяти. Убедитесь, что ваше устройство имеет достаточное количество оперативной памяти для запуска новой операционной системы.
- Жесткий диск: Windows 11 требует минимум 64 гигабайта свободного пространства на жестком диске. Проверьте, есть ли у вас достаточно свободного места для установки новой операционной системы.
- Графический процессор: Windows 11 требует поддержку графического процессора DirectX 12 или более поздней версии с драйвером WDDM 2.0.
- Дисплей: Windows 11 требует экран с разрешением не менее 720 пикселей по ширине и 8 бит на канал цветности.
- Интернет: Для загрузки и установки обновления Windows 11 вам понадобится доступ в Интернет.
Если ваше устройство не соответствует минимальным требованиям для Windows 11, вам придется обновить компьютер или ноутбук, чтобы получить новую операционную систему. Обратитесь к производителю вашего устройства, чтобы узнать о возможности обновления или решиться на приобретение нового устройства, которое поддерживает Windows 11.
Проверьте, соответствует ли ваше устройство всем требованиям
Прежде чем получать обновление Windows 11, важно убедиться, что ваше устройство соответствует всем необходимым требованиям операционной системы. Вот несколько шагов, которые помогут вам проверить совместимость вашего устройства:
1. Проверьте процессор
Windows 11 требует наличия современного процессора. Убедитесь, что ваш процессор соответствует следующим требованиям:
- 64-разрядный процессор с двумя и более ядрами
- Совместимость с процессорными наборами для Windows 11 (как указано в документации производителя)
2. Проверьте объем оперативной памяти
Для оптимальной работы Windows 11 рекомендуется иметь не менее 4 ГБ оперативной памяти. Убедитесь, что ваше устройство соответствует этому требованию.
3. Проверьте свободное место на жестком диске
Windows 11 требует определенное количество свободного места на жестком диске для установки и работы. Убедитесь, что у вас достаточно свободного места для обновления системы. Рекомендуется иметь не менее 64 ГБ свободного места.
4. Проверьте графический адаптер
Windows 11 имеет определенные требования к графическому адаптеру. Убедитесь, что ваш графический адаптер соответствует следующим требованиям:
- Совместимость с DirectX 12 или новее
- Возможность работать с WDDM 2.0 драйвером
5. Проверьте поддержку TPM
Windows 11 требует наличия модуля TPM версии 2.0. Проверьте поддерживает ли ваше устройство TPM версии 2.0 и включено ли его использование в BIOS/UEFI.
Если ваше устройство соответствует всем требованиям, вы должны быть готовы получить обновление Windows 11. В противном случае, вы можете обновить свое устройство или продолжить использовать текущую версию Windows.
Установите необходимые драйвера и обновления
Если вы не получили обновление до Windows 11 2022, одной из причин может быть несовместимость вашего оборудования или отсутствие необходимых драйверов. Для установки обновления вам потребуется проверить и обновить драйверы и другое программное обеспечение вашего компьютера.
Вот несколько советов, которые помогут вам установить необходимые драйвера и обновления:
- Проверьте официальный сайт производителя вашего компьютера или ноутбука на наличие последних драйверов для вашей модели устройства. Обычно производители периодически выпускают обновления, которые исправляют известные проблемы и повышают совместимость с новыми операционными системами.
- Установите программу для автоматического обновления драйверов, такую как Driver Booster или Driver Easy. Эти программы могут сканировать вашу систему и автоматически находить и устанавливать последние драйверы для вашего оборудования. Они также могут обновлять другое программное обеспечение, такое как BIOS или утилиты производителя.
- Проверьте наличие обновлений в Центре обновления Windows. Чтобы это сделать, откройте «Настройки» Windows, выберите «Обновление и безопасность» и нажмите «Проверить наличие обновлений». Windows автоматически проверит доступные обновления и предложит установить их.
Помните, что установка драйверов и обновлений может занять некоторое время и требует подключения к интернету. Перед установкой рекомендуется создать точку восстановления системы, чтобы иметь возможность откатить изменения в случае проблем. Не забывайте также регулярно обновлять драйверы и программное обеспечение вашего компьютера, чтобы иметь самую актуальную версию операционной системы и избежать возможных проблем.
Посетите сайт производителя вашего устройства
Если вы до сих пор не получили обновление Windows 11 2022, возможно вам стоит посетить официальный сайт производителя вашего устройства. Там вы можете найти информацию о доступности и способах получения обновления.
На сайте производителя обычно предоставляются подробные инструкции по обновлению операционной системы. Вам могут потребоваться драйверы и другое программное обеспечение, чтобы ваше устройство было полностью совместимо с Windows 11 2022.
Некоторые производители также предлагают специальные утилиты, которые могут помочь вам обновить операционную систему. Проверьте раздел «Поддержка» или «Служба поддержки» на сайте производителя и попробуйте найти информацию о Windows 11 2022.
Если вы не знаете, какой производитель вашего устройства, вы можете проверить это в «Панели управления» вашего компьютера. Откройте раздел «Система» и найдите информацию о производителе и модели вашего устройства.
Не забудьте, что некоторые старые устройства могут быть несовместимы с Windows 11 2022 из-за технических ограничений. В этом случае, вам придется продолжать использовать текущую версию операционной системы или обновить ваше устройство.
Посетив официальный сайт производителя вашего устройства, вы узнаете все необходимые инструкции и рекомендации для успешного обновления операционной системы до Windows 11 2022.
Вопрос-ответ:
Какая процедура обновления операционной системы Windows 11 2022?
Для обновления операционной системы Windows 11 2022 можно воспользоваться инструментом Windows Update. Для этого нужно открыть «Параметры», выбрать раздел «Обновление и безопасность» и нажать на кнопку «Проверить наличие обновлений». Если обновление доступно, оно автоматически начнет загружаться и устанавливаться.
Какие требования должны быть удовлетворены для получения обновления Windows 11 2022?
Для получения обновления Windows 11 2022 необходимо, чтобы компьютер соответствовал определенным системным требованиям. К ним относятся наличие 64-разрядного процессора с частотой 1 ГГц или выше, 4 ГБ оперативной памяти, 64 ГБ свободного места на жестком диске, графическое устройство с поддержкой DirectX 12 или выше, монитор с разрешением 720p или выше и поддержкой Multi-touch, а также поддержка TPM версии 2.0.
Что делать, если обновление Windows 11 2022 не пришло автоматически?
Если обновление Windows 11 2022 не пришло автоматически, можно проверить его наличие и установить вручную. Для этого нужно открыть «Параметры», выбрать раздел «Обновление и безопасность» и нажать на кнопку «Проверить наличие обновлений». Если обновление доступно, оно начнет загружаться и устанавливаться.
Могут ли быть проблемы при обновлении Windows 11 2022?
При обновлении Windows 11 2022 могут возникнуть различные проблемы, такие как неполадки с оборудованием, несовместимость программного обеспечения, ошибки в процессе установки и т. д. Чтобы избежать проблем, рекомендуется перед обновлением создать резервную копию данных, проверить совместимость оборудования и программного обеспечения с новой операционной системой, а также убедиться, что установлены все доступные исправления и обновления для текущей версии Windows.
Что делать, если обновление Windows 11 2022 привело к проблемам на компьютере?
Если обновление Windows 11 2022 привело к проблемам на компьютере, можно попробовать решить их следующими способами: перезапустить компьютер, выполнить откат к предыдущей версии операционной системы, выполнить восстановление системы с использованием системного образа, выполнить чистую установку Windows 11 2022 с использованием установочного носителя или обратиться за помощью к специалистам службы поддержки.