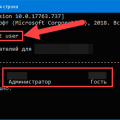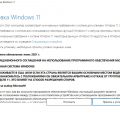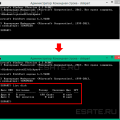Сертификаты безопасности широко используются для обеспечения защиты данных и обмена информацией в компьютерных системах, особенно в корпоративной среде. Они позволяют установить доверительные отношения между серверами и клиентами, а также шифровать данные для их безопасной передачи. Windows Server 2012 предлагает мощный и надежный инструментарий для создания и управления сертификатами.
В этой статье мы рассмотрим основные шаги по созданию и выпуску сертификата на Windows Server 2012. Обратите внимание, что для выполнения этих операций требуется права администратора и настройка службы Active Directory Certificate Services.
Перед началом процесса создания сертификата, убедитесь, что ваш сервер Windows Server 2012 настроен и функционирует как контроллер домена. Если это не так, установите соответствующую роль.
Шаг 1: Установка службы Active Directory Certificate Services. Перейдите в «Управление сервером» и выберите «Установка ролей и компонентов». Найдите и установите службу Active Directory Certificate Services с необходимыми компонентами.
Шаг 2: Настройка службы Active Directory Certificate Services. Перейдите в «Управление сервером» и выберите «Добавление служб Active Directory» в разделе «Функции Active Directory». Следуйте инструкциям мастера для настройки службы Active Directory Certificate Services.
Шаг 1: Подготовка среды
Перед тем, как выпустить сертификат на Windows Server 2012, необходимо подготовить среду, чтобы успешно пройти все последующие этапы.
1. Установите необходимые компоненты операционной системы Windows Server 2012:
- Установите актуальные обновления операционной системы.
- Установите необходимые компоненты IIS (Internet Information Services), если они еще не установлены.
- Убедитесь, что у вас установлен MMC (Microsoft Management Console) и сертификационный авторитет (Certificate Authority).
2. Создайте шаблон для сертификата:
- Запустите инструмент «Certification Authority».
- Перейдите в раздел «Шаблоны сертификатов» и найдите подходящий шаблон для вашего сертификата.
- Щелкните правой кнопкой мыши по выбранному шаблону и выберите «Дублировать шаблон».
- Внесите необходимые изменения в дублированный шаблон, такие как срок действия, тип ключа и другие параметры.
- Сохраните изменения и закройте окно шаблонов.
3. Настройте права доступа и разрешения:
- Откройте MMC (Microsoft Management Console) и добавьте модуль «Сертификационные службы».
- Щелкните правой кнопкой мыши на сертификационном авторитете и выберите «Свойства».
- Перейдите во вкладку «Методы аутентификации» и установите необходимые разрешения.
- Убедитесь, что у вас есть права доступа на выпуск сертификатов.
4. Создайте запрос на сертификат:
- Откройте MMC (Microsoft Management Console) и добавьте модуль «Сертификационные службы».
- Щелкните правой кнопкой мыши на сертификационном авторитете и выберите «Все задачи» — «Запросить новый сертификат».
- Выберите тип запроса — «Запрос на основе шаблона».
- Выберите необходимый шаблон сертификата и заполните необходимые данные.
- Сохраните запрос на сертификат в файле .req.
Подготовка среды на Windows Server 2012 выполнена. Теперь вы готовы к выпуску сертификата и установке его на сервере.
Установка Windows Server 2012
Установка Windows Server 2012 является важным этапом при настройке серверной инфраструктуры. Правильная установка операционной системы обеспечит стабильную работу сервера и доступ к широкому спектру функций и возможностей.
- Подготовка к установке
- Проверьте системные требования, чтобы убедиться, что ваш компьютер соответствует минимальным и рекомендуемым характеристикам.
- Создайте загрузочный носитель или загрузите ISO-образ Windows Server 2012 с сайта Microsoft.
- Подключите загрузочный носитель к компьютеру или скопируйте файлы ISO-образа на USB-накопитель.
- Запуск установки
- Перезагрузите компьютер и выберите загрузку с выбранного носителя.
- Выберите язык установки, время и вводной метод.
- Нажмите кнопку «Установить сейчас» и примите условия лицензионного соглашения.
- Выберите тип установки (с сохранением данных или полная установка).
- Выберите диск для установки и нажмите кнопку «Дальше».
- Дождитесь завершения установки операционной системы.
- Настройка начальных параметров
- Введите пароль администратора и подтвердите его.
- Настройте имя компьютера, рабочую группу или доменное имя.
- Установите часовой пояс и настройки обновлений.
- Установите сетевые параметры (IP-адрес, маску подсети, шлюз по умолчанию).
- Примите рекомендуемые настройки безопасности.
- Завершите настройку и дождитесь загрузки операционной системы.
Поздравляю, вы успешно установили Windows Server 2012 и готовы приступить к его настройке и использованию!
Обновление системы и установка необходимых компонентов
Перед началом установки сертификата на Windows Server 2012 необходимо обновить операционную систему и установить необходимые компоненты. Это позволит гарантировать безопасную и стабильную работу сервера.
Чтобы обновить систему и установить необходимые компоненты, выполните следующие шаги:
- Откройте раздел «Обновление и безопасность» в настройках сервера.
- Нажмите кнопку «Проверить наличие обновлений».
- Подождите, пока система проверит наличие доступных обновлений.
- Если обновления найдены, нажмите кнопку «Установить обновления» и дождитесь их загрузки и установки. При необходимости перезагрузите сервер для завершения установки.
После успешного обновления системы, установите необходимые компоненты для работы с сертификатами:
- Откройте раздел «Серверные роли и компоненты» в настройках сервера.
- Нажмите кнопку «Добавить роли и компоненты» для запуска мастера установки.
- На первом шаге мастера выберите «Тип установки» — «Установка на основе функций или ролей».
- На втором шаге выберите сервер, на котором необходимо установить компоненты, и нажмите кнопку «Далее».
- На третьем шаге выберите «Установка ролей и компонентов», а затем нажмите кнопку «Далее».
- На четвертом шаге найдите и отметьте следующие компоненты:
- Сервер IIS (Internet Information Services)
- Управление службами Internet Information Services
- Консоль управления IIS 6
- Поддержка IIS для ASP.NET
- Поддержка CGI
После отметки компонентов, нажмите кнопку «Далее» и следуйте инструкциям мастера для завершения установки.
После установки необходимых компонентов и перезагрузки сервера, система будет готова к установке сертификата.
Создание центра сертификации
Центр сертификации (Certificate Authority, CA) — это серверное приложение, которое отвечает за создание, проверку и управление цифровыми сертификатами, которые используются для проверки подлинности и обеспечения безопасного обмена информацией в сетях.
Создание центра сертификации на Windows Server 2012 включает выполнение следующих шагов:
- Установка службы центра сертификации
- Настройка основных параметров центра сертификации
- Создание корневого сертификата
- Настройка доступа к центру сертификации
Для установки службы центра сертификации необходимо перейти в Управление сервером (Server Manager) и выбрать пункт Добавить роли и компоненты. В мастере установки необходимо выбрать роль Служба центра сертификации и следовать инструкциям мастера.
После установки следует настроить основные параметры центра сертификации. Для этого нужно запустить Центр управления службами центра сертификации (Certification Authority Management). В контекстном меню центра сертификации выберите пункт Настройка службы и внесите необходимые изменения.
Далее необходимо создать корневой сертификат, который является основой для всех остальных сертификатов, выдаваемых центром сертификации. Для этого выберите пункт Создать корневой сертификат в контекстном меню центра сертификации и следуйте указаниям мастера. При создании корневого сертификата вы можете выбрать алгоритм шифрования, срок действия и другие параметры.
И, наконец, настройте доступ к центру сертификации. Для этого выберите пункт Настройка доступа в контекстном меню центра сертификации и задайте уровни доступа для пользователей и групп.
Теперь центр сертификации готов к использованию. Вы можете выдавать сертификаты для клиентов и серверов в вашей сети и использовать их для обеспечения безопасности и проверки подлинности.
Шаг 2: Генерация ключевой пары
Перед тем как выпустить сертификат на Windows Server 2012, необходимо сгенерировать ключевую пару, состоящую из закрытого и открытого ключей. Этот процесс обеспечивает безопасность и защиту вашего сертификата.
Для генерации ключевой пары на Windows Server 2012 выполните следующие действия:
- Откройте утилиту «Панель управления» и выберите «Все элементы управления».
- Выберите «Система и безопасность» и затем «Параметры защиты» в разделе «Администрирование».
- В окне «Параметры защиты», выберите «Сертификаты» и нажмите на кнопку «Управление сертификатами компьютера».
- Откроется окно «Локальное компьютерное хранилище сертификатов».
- Выберите категорию «Личное», затем правый клик мышкой и выберите «Все задачи» и «Запросить новый сертификат».
- В окне «Запрос нового сертификата», нажмите на ссылку «Создать в области личных свойств».
- Выберите шаблон ключевой пары, который соответствует вашим требованиям, и нажмите на кнопку «ОК».
- Выберите вкладку «Просмотр шаблонов» и удостоверьтесь, что ваш выбранный шаблон ключевой пары доступен.
- Нажмите на кнопку «ОК» и введите имя и описание для вашего сертификата.
- Нажмите на кнопку «Шаг вперед» и дождитесь окончания процесса генерации ключевой пары.
После выполнения всех указанных шагов будет создана и сгенерирована ключевая пара для вашего сертификата на Windows Server 2012. На следующем шаге мы рассмотрим процесс запуска онлайн-запроса на выпуск сертификата.
Создание запроса на сертификат (CSR)
Создание запроса на сертификат (CSR) – это первый шаг в процессе получения сертификата на Windows Server 2012. CSR содержит информацию о сервере и используется для создания сертификата удостоверяющего центра (CA).
Для создания запроса на сертификат выполните следующие шаги:
- Откройте консоль управления сервером, введите «mmc» в командной строке и нажмите Enter.
- В меню «Файл» выберите «Добавить/удалить диски и модули управления».
- В списке доступных дисков и модулей управления выберите «Сертификаты», затем нажмите «Добавить».
- Выберите «Компьютеры управления локальными», затем нажмите «Далее».
- Выберите «Локальный компьютер», затем нажмите «ОК».
- Нажмите «ОК», чтобы закрыть список доступных дисков и модулей управления.
- В левой панели консоли управления щелкните правой кнопкой мыши на «Сертификаты (локальный компьютер)», затем выберите «Все задачи» -> «Запросить новый сертификат…».
- В мастере запроса на сертификат щелкните «Далее».
- Выберите «Запросить сертификат с использованием Руководства по протоколам (PKCS#10)», затем щелкните «Далее».
- В поле «Имя для отображения» введите имя организации или сервера, для которого вы хотите получить сертификат.
- В поле «Альтернативное имя субъекта» введите дополнительное имя сервера, если необходимо.
- Щелкните «Далее», затем выберите «Сертификат шифрования», если требуется.
- Выберите криптографический провайдер и длину ключа.
- Укажите файл, в который следует сохранить запрос на сертификат, и нажмите «Далее».
- Проверьте настройки и нажмите «Завершить».
После создания запроса на сертификат его можно отправить удостоверяющему центру для получения сертификата. Удостоверяющий центр выпустит сертификат, который можно будет установить на Windows Server 2012.
Отправка запроса на сертификацию
Чтобы получить сертификат на сервере Windows Server 2012, необходимо сначала отправить запрос на его выдачу. В данном разделе рассматривается процесс отправки запроса на сертификацию.
- Перейдите в управление сервером и откройте «Центр сертификации».
- Выберите «Запрос на сертификат» в меню «Действия».
- В появившемся окне выберите «Заполнить информацию о сертификате вручную» и нажмите «Далее».
- Выберите тип сертификата, который вы хотите получить, например, «Сертификат сервера» или «Сертификат личного ключа».
- Заполните необходимые поля, такие как имя организации, владелец сертификата и т.д.
- Нажмите «Далее» и проверьте правильность заполненных данных. Исправьте ошибки, если таковые имеются.
- Нажмите «Далее» и выберите имя файла, в котором будет сохранен запрос на сертификацию. Укажите путь сохранения файла.
- Нажмите «Далее» и дождитесь завершения процесса отправки запроса на сертификацию.
После успешной отправки запроса на сертификацию, свяжитесь с удостоверяющим центром (УЦ), чтобы получить свой сертификат. УЦ проведет проверку вашего запроса и, при успешном завершении, выдаст вам сертификат.
Установка полученного сертификата
После получения сертификата необходимо выполнить его установку на сервере Windows Server 2012. Для этого следуйте следующим шагам:
- Откройте меню «Пуск» и выберите раздел «Панель управления».
- В открывшемся окне выберите раздел «Система и безопасность» и перейдите в раздел «Администрирование веб-служб».
- В открывшемся окне выберите раздел «Сертификаты».
- На странице «Сертификаты» выберите «Выпустить сертификат».
- В появившемся окне нажмите на кнопку «Обзор» и укажите путь к файлу .cer или .pfx, содержащему сертификат.
- Последуйте инструкциям мастера установки сертификата, укажите требуемые параметры и завершите установку.
- После успешной установки сертификата его можно использовать в различных сервисах и приложениях на сервере Windows Server 2012.
Установка полученного сертификата позволит обеспечить безопасное соединение и защитить передаваемую информацию от несанкционированного доступа. Будьте внимательны и следуйте инструкциям для успешной установки сертификата на Windows Server 2012.