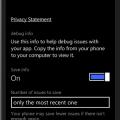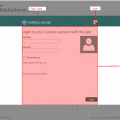Однажды вы решили попробовать новый браузер на своем ПК, надеясь на лучшую скорость, безопасность и удобство использования. Но что, если это приложение не оправдало ваши ожидания? Или, возможно, вы решили перейти на другой браузер, который более соответствует вашим потребностям и предпочтениям?
Но тут появляется одна проблема — вам необходимо удалить Яндекс Браузер с компьютера. Это может показаться простым делом, но на самом деле оказывается не таким тривиальным. Постоянное присутствие этого приложения в системе может вызывать неудобства и замедлять работу компьютера. К тому же, Яндекс Браузер может активировать некоторые функции без вашего разрешения, что вызывает волнение и потенциальные угрозы безопасности.
В данной статье мы расскажем вам все секреты удаления Яндекс Браузера с вашего компьютера, чтобы вы не оставались с его следами и смогли полностью очистить систему. Мы предоставим вам подробные инструкции и полезные советы, которые помогут вам избавиться от этого навязчивого софта, чтобы вы снова могли наслаждаться независимым выбором браузера и безопасностью вашего компьютера.
Методы устранения Яндекс-обозревателя с устройства
Данная часть статьи предлагает рассмотреть несколько механизмов удаления Яндекс-браузера с вашего компьютера. Вы можете выбрать наиболее удобный и подходящий для вас метод, чтобы полностью избавиться от данного программного решения.
- Путем использования «Установщика» Windows:
- Откройте «Панель управления» в вашей операционной системе;
- Выберите «Программы» или «Программы и компоненты», в зависимости от версии вашей ОС;
- Найдите Яндекс-браузер в списке программ;
- Щелкните правой кнопкой мыши на приложении и выберите «Удалить» или «Изменить/удалить», согласно вариантам, предлагаемым системой;
- Пройдите пошаговый процесс удаления, указав дополнительные настройки, если требуется.
- С помощью «Контрольной панели» Яндекс-браузера:
- Запустите Яндекс-браузер;
- Нажмите на иконку «Три точки», чтобы открыть главное меню;
- Выберите «Настройки» в раскрывающемся списке;
- Прокрутите страницу вниз и найдите раздел «Контрольная панель»;
- Щелкните на ссылку «Удаление» рядом с этим разделом;
- Следуйте инструкциям по удалению, принимая все предлагаемые вами решения на пути.
- Через инструмент «Панель задач» Windows:
- Нажмите правой кнопкой мыши на панели задач Windows;
- Выберите «Диспетчер задач» из контекстного меню;
- В открывшемся окне перейдите во вкладку «Загрузка»;
- Найдите Яндекс-браузер в списке программ и щелкните правой кнопкой мыши;
- Выберите опцию «Отключить», чтобы временно выключить браузер или «Удалить», чтобы окончательно удалить его с компьютера.
После завершения одного из этих методов, вы успешно избавитесь от Яндекс-браузера и сможете продолжить свою работу на устройстве с выбранным вами альтернативным браузером.
Полное удаление Яндекс Браузера с использованием Панели управления
В этом разделе мы рассмотрим, как без остатка удалить яндексовский браузер с Вашего компьютера, используя стандартные инструменты операционной системы.
Для начала приступим к процессу удаления. Вам понадобится открыть Панель управления, и для этого есть несколько способов. Один из них — щелкнуть правой кнопкой мыши по значку «Пуск» в левом нижнем углу экрана и выбрать «Панель управления». Другой — воспользоваться командой «Выполнить» (нажатием одновременно клавиш Win + R) и ввести в открывшемся окне команду «control».
После открытия Панели управления, Вам необходимо найти раздел, отвечающий за установку и удаление программ на компьютере. В различных версиях операционной системы этот раздел может называться по-разному, например «Программы и компоненты», «Установленные программы» или «Удаление программ». Чтобы облегчить поиск, воспользуйтесь поиском в верхнем правом углу окна.
После того как Вы нашли нужный раздел, прокрутите список установленных программ и найдите Яндекс Браузер. Чтобы быстро найти его, можно воспользоваться комбинацией клавиш Ctrl + F и ввести в поисковую строку «Яндекс Браузер».
Когда Вы нашли Яндекс Браузер, щелкните на нем правой кнопкой мыши и выберите опцию «Удалить» или «Изменить/Удалить», в зависимости от операционной системы. Появится диалоговое окно с запросом подтверждения удаления, в котором нужно нажать кнопку «Да» или «OK».
После подтверждения удаления, начнется процесс деинсталляции Яндекс Браузера. Дождитесь его окончания и следуйте инструкциям, если они появятся. По завершении процесса удаления, рекомендуется перезагрузить компьютер, чтобы убедиться в полной очистке системы от остатков программы.
Теперь, после успешного удаления Яндекс Браузера с помощью Панели управления, Ваш компьютер будет свободен от данного программного обеспечения, и Вы можете установить другой браузер по своему выбору.
Откройте Панель управления
В данном разделе мы рассмотрим шаги, необходимые для достижения цели удаления Яндекс Браузера с вашего устройства. Первым шагом будет открытие Панели управления, где можно настроить различные параметры и управлять программами и компонентами системы.
Чтобы открыть Панель управления, можно воспользоваться различными способами. Один из них — это нажать на иконку «Пуск» в левом нижнем углу экрана. В открывшемся меню выберите пункт «Панель управления». Еще один способ — это воспользоваться поисковой строкой, которая находится рядом с кнопкой «Пуск». Введите слово «Панель управления» и выберите соответствующий результат поиска.
После открытия Панели управления вы увидите список доступных функций и инструментов. Из этого списка вам потребуется найти и выбрать соответствующую опцию, которая позволит вам удалить Яндекс Браузер. Далее следует выполнить инструкции, предоставленные на экране, чтобы полностью удалить программу и связанные с ней компоненты с вашего устройства.
| Преимущество | Гибкость управления программами и компонентами |
| Инструкции | Полностью удалить Яндекс Браузер и связанные компоненты |
| Методы | Использование иконки «Пуск» или поисковой строки |
Найдите раздел «Программы и компоненты»

Раздел «Программы и компоненты» представляет собой важную часть системы, позволяющую управлять установленными на компьютере приложениями и компонентами. Здесь можно просмотреть список всех программ, установленных на вашем устройстве, а также выполнить действия по удалению или изменению их параметров. Этот раздел позволяет вам получить полный контроль над всеми приложениями, которые установлены на вашем компьютере, включая и Яндекс Браузер, если таковой имеется.
Чтобы найти раздел «Программы и компоненты», вам нужно открыть «Панель управления», где расположены настройки системы и приложений. В этом разделе вы найдете все необходимые инструменты для удаления Яндекс Браузера и других программ. Продолжайте чтение, чтобы узнать, как именно найти этот раздел на своем компьютере.
- Нажмите на кнопку «Пуск» в левом нижнем углу экрана.
- Выберите «Панель управления» в списке программ.
- Откройте раздел «Программы» или «Программы и компоненты».
- Прокрутите список программ, чтобы найти Яндекс Браузер или используйте функцию поиска для быстрого поиска.
- Выделите Яндекс Браузер и нажмите на кнопку «Удалить» или «Изменить/Удалить».
- Следуйте указаниям на экране, чтобы завершить удаление Яндекс Браузера с вашего компьютера.
Выберите браузер Яндекс и нажмите кнопку «Удалить»

Процесс удаления браузера
Одним из этапов очистки вашего устройства от программы Яндекс Браузер является выбор самого браузера и последующее его удаление. Для выполнения данного шага следуйте следующим инструкциям:
Шаг 1: Зайдите в список программ, установленных на вашем компьютере. Это можно сделать, перейдя в меню «Пуск» и выбрав раздел «Панель управления».
Шаг 2: Найдите икону «Программы» и щелкните по ней.
Шаг 3: В открывшемся окне выберите пункт «Удаление программ».
Шаг 4: В списке программ найдите Яндекс Браузер. Можно воспользоваться поиском, чтобы быстро найти нужное приложение.
Шаг 5: Выделите Яндекс Браузер, нажмите правой кнопкой мыши и выберите опцию «Удалить».
Шаг 6: Подтвердите удаление программы, следуя инструкциям на экране.
После выполнения этих шагов браузер Яндекс будет удален с вашего компьютера, что позволит освободить пространство и избавиться от ненужных файлов.
Использование специализированных утилит для удаления Яндекс Браузера
В данном разделе рассмотрим методы удаления Яндекс Браузера с помощью специализированных программных инструментов. Использование таких утилит позволяет более эффективно и полностью избавиться от браузера, устраняя все его остатки и следы на компьютере.
Одной из таких утилит является «Установочный пакет Яндекс Браузера Uninstaller». Данная программа разработана специально для удаления Яндекс Браузера с системы. Она обладает всеми необходимыми функциями, которые позволяют полностью удалить браузер и все связанные с ним файлы и настройки. Процесс удаления происходит автоматически и занимает всего несколько минут.
Для начала нужно скачать и установить «Установочный пакет Яндекс Браузера Uninstaller» с официального сайта разработчика. После установки, запустите программу и следуйте инструкциям на экране. Она предоставляет несколько вариантов удаления браузера: с сохранением или без сохранения персональных данных, с удалением или без удаления расширений и т.д. Выберите наиболее подходящие параметры для вашей ситуации и нажмите «Удалить».
После того, как процесс удаления завершился, рекомендуется перезагрузить компьютер, чтобы все изменения вступили в силу. После перезагрузки убедитесь, что Яндекс Браузер полностью удален, проверив наличие его остатков в системе.
| Преимущество | Объяснение |
|---|---|
| Высокая эффективность | Утилиты специально разработаны для удаления Яндекс Браузера, что позволяет гарантированно и эффективно избавиться от него без остатков. |
| Удобство использования | Программы имеют интуитивно понятный интерфейс, который позволяет легко и быстро удалить браузер с компьютера без необходимости изучения сложных инструкций. |
| Возможность выбора параметров удаления | Утилиты позволяют настроить процесс удаления в соответствии с потребностями пользователя, что позволяет сохранить важные данные или удалить дополнительные компоненты браузера. |
Получите утилиту для удаления программ
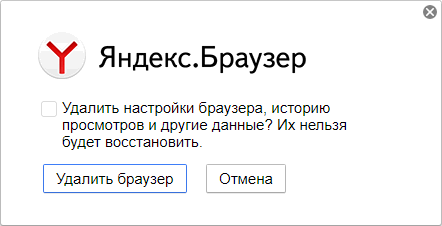
Этот раздел посвящен рекомендации специальной программы, которая поможет вам удалить нежелательное программное обеспечение.
Вместо того, чтобы тратить время на поиск отдельных инструкций для удаления программ с вашего устройства, рекомендуется использовать удобную и эффективную утилиту. Такая программа обеспечивает простоту использования и позволяет сэкономить время, необходимое для процесса удаления.
Утилиты для удаления программ — это специальные инструменты, предназначенные для удаления нежелательных программ с вашего компьютера или ноутбука. Они позволяют осуществить полное удаление программы и всех ее связанных файлов и компонентов.
Выбор правильной утилиты для удаления программ является важным шагом, так как некачественная или неправильно выбранная программа может повредить вашу систему или оставить следы удаленного программного обеспечения.
Использование удобной программы для удаления позволит вам легко и надежно избавиться от нежелательного программного обеспечения, включая Яндекс Браузер, без риска для вашей системы.
Быстро и безопасно удаляйте нежелательные программы с помощью специализированных утилит для удаления программ!