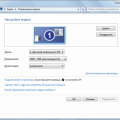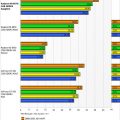Как только вы приобрели новый ноутбук с операционной системой Windows 11, вам может потребоваться подключить принтер, чтобы напечатать важные документы или фотографии. Несмотря на некоторые изменения в интерфейсе и настройках Windows 11 по сравнению с предыдущими версиями, процесс подключения принтера остался простым и удобным.
Сначала, убедитесь, что ваш принтер подключен к электрической сети и включен. Затем, проверьте, что принтер поддерживает подключение через USB или Wi-Fi. Если ваш принтер поддерживает Wi-Fi, то подключение можно произвести без использования проводов, что даст вам большую гибкость при размещении принтера.
Для подключения принтера через USB к новому ноутбуку Windows 11 вам понадобится стандартный USB-кабель. Подключите один конец кабеля к порту USB на принтере, а другой – к любому доступному порту USB на ноутбуке. После этого операционная система должна автоматически обнаружить принтер и установить необходимые драйверы. Если не произошло автоматической установки драйверов, вы можете загрузить их с официального сайта производителя вашего принтера.
Выбор и подключение принтера
Подключение принтера к новому ноутбуку с операционной системой Windows 11 – это простой и быстрый процесс. Однако перед подключением необходимо выбрать подходящую модель принтера. Вот несколько рекомендаций для выбора и подключения принтера:
1. Выбор принтера
Перед выбором принтера определите свои потребности. Определите, для каких целей вы планируете использовать принтер, и какой тип печати вам необходим. Существуют различные типы принтеров, такие как струйные, лазерные и матричные принтеры. Каждый из них имеет свои преимущества и недостатки.
2. Совместимость с Windows 11
Перед покупкой принтера убедитесь, что он совместим с операционной системой Windows 11. Проверьте на официальном сайте производителя, есть ли драйверы и программное обеспечение для подключения принтера к Windows 11. Также уточните, поддерживает ли принтер нужный вам интерфейс подключения (USB, Wi-Fi, Bluetooth и т. д.).
3. Подключение принтера
После покупки принтера и установки его драйверов и программного обеспечения на новом ноутбуке Windows 11 можно приступить к подключению принтера. В зависимости от типа принтера и его интерфейсов подключения действия могут немного отличаться. Вот общие шаги для подключения принтера:
- Убедитесь, что принтер выключен.
- Проверьте, есть ли у вас необходимые кабели для подключения принтера к компьютеру (например, USB-кабель).
- Подсоедините кабель к принтеру и к соответствующему порту на ноутбуке.
- Включите принтер и дождитесь, пока компьютер его обнаружит и установит необходимые драйверы.
- Дождитесь завершения процесса установки и настройки принтера. Если потребуется, следуйте инструкциям на экране.
- Проверьте, работает ли принтер, печатая тестовую страницу или любой другой документ.
Таким образом, выбор и подключение принтера к новому ноутбуку Windows 11 не составляют большого труда. Главное – правильно выбрать подходящую модель принтера и следовать инструкциям производителя.
Выбор совместимого принтера
При выборе принтера для подключения к новому ноутбуку Windows 11 нужно обратить внимание на несколько ключевых факторов:
- Тип принтера: Прежде всего, определите необходимость в струйном или лазерном принтере. Струйные принтеры обычно подходят для домашнего использования и печати небольших объемов, в то время как лазерные принтеры обеспечивают более быструю и качественную печать для офисного использования или печати больших объемов.
- Функциональность: Решите, какие функции принтера вам необходимы. Некоторым пользователям может потребоваться принтер с функцией сканирования и копирования, а другим достаточно простого принтера для печати документов. Также обратите внимание на функции подключения, такие как Wi-Fi или Bluetooth, для беспроводной печати.
- Совместимость с Windows 11: Убедитесь, что выбранный принтер совместим с операционной системой Windows 11. Проверьте на официальном сайте производителя, есть ли драйверы и программное обеспечение для работы с Windows 11.
- Бюджет: Определите свой бюджет. Цены на принтеры могут значительно варьироваться в зависимости от их функциональности и качества печати. Выберите принтер, который соответствует вашим потребностям и доступен в вашем ценовом диапазоне.
Важно помнить, что при выборе принтера важно обращать внимание не только на его характеристики и совместимость с операционной системой, но и на отзывы и рейтинги других пользователей. Это поможет вам сделать более осознанный выбор и выбрать принтер, который наилучшим образом соответствует вашим потребностям и требованиям.
После того, как вы выбрали подходящий принтер, вы можете приступить к его подключению к новому ноутбуку Windows 11, следуя инструкции, предоставленной производителем принтера.
Подключение принтера к ноутбуку по USB
Для подключения принтера к ноутбуку по USB необходимо выполнить следующие шаги:
- Убедитесь, что принтер и ноутбук включены.
- Возьмите кабель USB, который поставляется в комплекте с принтером.
- Один конец кабеля вставьте в USB-порт ноутбука.
- Другой конец кабеля вставьте в соответствующий USB-порт на принтере.
- Дождитесь, пока операционная система распознает принтер.
После выполнения этих шагов принтер будет успешно подключен к ноутбуку и будет готов к печати. В случае, если операционная система не распознает принтер автоматически, необходимо выполнить установку драйвера принтера. Для этого обычно в комплекте с принтером идет CD-диск с драйверами. При отсутствии диска можно скачать драйверы с официального сайта производителя принтера.
После установки драйвера принтера операционная система должна автоматически распознать принтер и подключить его к ноутбуку.
Подключение принтера к ноутбуку по USB — простая и удобная процедура, которая позволяет использовать принтер для печати документов и изображений на ноутбуке. В случае возникновения проблем с подключением или установкой драйверов рекомендуется обратиться к документации принтера или к производителю для получения более подробной информации и инструкций.
Настройка принтера в Windows 11
Подключение принтера к компьютеру с операционной системой Windows 11 очень просто. В этой статье мы расскажем пошаговую инструкцию о том, как настроить принтер и начать печатать в новой операционной системе Microsoft.
- Включите принтер и убедитесь, что он находится в режиме готовности.
- Подключите принтер к компьютеру с помощью USB-кабеля или настройте его подключение по Wi-Fi. Если у вас есть драйверы для принтера на диске или хранятся в сети, то подключение принтера будет происходить автоматически. В противном случае, можно установить драйверы с сайта производителя принтера.
- Откройте «Параметры» Windows 11, нажав на кнопку «Пуск» (иконка Windows в левом нижнем углу рабочего стола) и выбрав пункт «Параметры».
- В меню «Параметры» выберите раздел «Устройства».
- На странице «Устройства» выберите раздел «Принтеры и сканеры».
- Нажмите на кнопку «Добавить принтер или сканер».
- Windows 11 начнет поиск подключенных принтеров. Если ваш принтер был успешно подключен, то он будет отображаться в списке доступных устройств. Выберите свой принтер и нажмите на кнопку «Добавить устройство».
- После завершения установки принтера, он будет готов к использованию. Для проверки его работоспособности, попробуйте распечатать тестовую страницу.
Это все, теперь ваш принтер полностью настроен и готов к использованию в Windows 11. Вы можете начинать печатать свои документы, фотографии и другие материалы из любого приложения.
Установка драйверов принтера
После подключения принтера к новому ноутбуку Windows 11 необходимо установить драйверы принтера. Драйверы позволяют операционной системе взаимодействовать с принтером и правильно выполнять печать.
Для установки драйверов можно воспользоваться несколькими способами:
- Установка драйверов с диска, поставляемого вместе с принтером;
- Загрузка драйверов с официального веб-сайта производителя принтера;
- Автоматическая установка драйверов с помощью функции Plug-and-Play.
Давайте рассмотрим каждый из этих способов подробнее:
- Установка драйверов с диска:
1. Вставьте диск с драйверами в привод дискового устройства ноутбука.
2. Дождитесь автоматической установки драйверов или откройте диск в проводнике Windows.
3. Запустите файл установки драйверов с диска.
4. Следуйте инструкциям на экране, чтобы завершить установку драйверов.
- Загрузка драйверов с официального веб-сайта производителя принтера:
1. Откройте любой веб-браузер на новом ноутбуке.
2. Введите в адресной строке официальный веб-сайт производителя вашего принтера.
3. Найдите раздел «Поддержка» или «Драйверы и загрузки».
4. Укажите модель вашего принтера и операционную систему Windows 11.
5. Скачайте драйверы принтера для Windows 11.
6. Запустите загруженный файл и следуйте инструкциям на экране, чтобы завершить установку драйверов.
- Автоматическая установка драйверов с помощью функции Plug-and-Play:
1. Подключите принтер к новому ноутбуку Windows 11.
2. Откройте «Параметры» (иконка шестеренки) в меню «Пуск».
3. Выберите раздел «Устройства» и перейдите во вкладку «Подключение и устройства».
4. В разделе «Принтеры и сканеры» нажмите кнопку «Добавить принтер или сканер».
5. Дождитесь, пока операционная система автоматически найдет подключенный принтер и предложит установить драйверы.
6. Подтвердите установку драйверов и следуйте инструкциям на экране.
После успешной установки драйверов принтера, вы сможете печатать документы и файлы с нового ноутбука Windows 11.
Поиск принтера в настройках Windows 11
Подключение принтера к новому ноутбуку с операционной системой Windows 11 начинается с поиска устройства в настройках системы. Поиск принтера в Windows 11 можно выполнить следующими шагами:
- Откройте Меню Пуск или нажмите на иконку «Пуск» в левом нижнем углу экрана.
- В поисковой строке введите «Настройки» или щелкните на значке шестеренки справа.
- В открывшемся меню выберите пункт «Устройства».
- На странице «Устройства» выберите вкладку «Принтеры и сканеры», которая находится в левой части окна настроек.
- Windows 11 начнет автоматически сканировать доступные устройства.
- Если принтер не найден автоматически, нажмите на кнопку «Добавить принтер или сканер».
После выполнения этих шагов Windows 11 попытается найти устройство и подключить его к новому ноутбуку. Если принтер найден, он появится в списке доступных устройств. Для подключения выберите принтер из списка и следуйте инструкциям на экране. Необходимо убедиться, что принтер включен, правильно подключен к компьютеру и имеет соответствующие драйверы.
Проверка работы принтера и печать тестовой страницы
После подключения принтера к новому ноутбуку на Windows 11, важно убедиться в его правильной работе. Для этого можно выполнить печать тестовой страницы.
- Убедитесь, что принтер включен и подключен к компьютеру. Проверьте, что все кабели надежно подсоединены и принтер получает питание.
- Нажмите на кнопку «Пуск» в левом нижнем углу экрана Windows 11 и выберите «Настройки».
- В открывшемся окне «Настройки» выберите раздел «Устройства».
- На странице «Устройства» выберите «Принтеры и сканеры».
- В разделе «Принтеры и сканеры» должен отображаться подключенный принтер. Если принтер не отображается, нажмите на кнопку «Добавить принтер» и следуйте инструкциям по установке драйверов.
- Выберите подключенный принтер и нажмите на кнопку «Определить».
- После определения принтера, нажмите на кнопку «Дополнительные параметры», расположенную под названием принтера.
- В меню «Дополнительные параметры» выберите пункт «Печать тестовой страницы».
- Принтер начнет печатать тестовую страницу. Дождитесь окончания печати.
- Проверьте тестовую страницу на наличие четко напечатанного текста, изображения или других элементов.
Если тестовая страница успешно напечатана без ошибок, значит принтер правильно подключен и работает корректно. В случае возникновения проблем с печатью, рекомендуется проверить правильность установки драйверов, подключение принтера и поиск решений в документации к принтеру или на официальном веб-сайте производителя.
Проверка статуса принтера в настройках Windows 11
При подключении принтера к новому ноутбуку с операционной системой Windows 11 важно убедиться, что устройство правильно распозналось и готово к использованию. Для этого можно проверить статус принтера в настройках системы.
Следуйте этим шагам, чтобы проверить статус принтера в Windows 11:
- Откройте меню «Пуск», нажав на иконку Windows в левом нижнем углу экрана.
- Выберите пункт «Настройки», который обозначен значком шестеренки.
- В окне «Настройки» выберите раздел «Устройства», который имеет иконку принтера.
- В левой панели выберите пункт «Принтеры и сканеры».
- В правой панели отобразятся все установленные принтеры. Найдите свой принтер в списке.
- Убедитесь, что принтер отображается как «Подключено» или «Готово к использованию». Если статус принтера отображается как «Не подключен» или «Не готов к использованию», значит есть проблема с подключением.
- Если принтер не подключен, нажмите на кнопку «Добавить принтер» и следуйте инструкциям для добавления принтера к компьютеру.
В случае, если проблема с подключением принтера не решается, рекомендуется проверить физическое подключение кабеля принтера к компьютеру, а также убедиться, что драйверы принтера установлены и актуальны.
Если после всех проверок проблема не устраняется, рекомендуется обратиться за помощью к производителю принтера или к специалисту по компьютерной технике.
Печать тестовой страницы для проверки работоспособности
После успешного подключения принтера к новому ноутбуку с операционной системой Windows 11, рекомендуется напечатать тестовую страницу, чтобы убедиться в его работоспособности. Это можно сделать следующим образом:
- Откройте меню «Пуск» в нижнем левом углу экрана или нажмите клавишу «Windows» на клавиатуре.
- Выберите пункт «Настройки» в открывшемся меню.
- В окне «Настройки» выберите раздел «Устройства».
- На странице «Устройства» выберите вкладку «Принтеры и сканеры» в левой части окна.
- В разделе «Принтеры и сканеры» выберите подключенный принтер.
- Нажмите на кнопку «Управление», расположенную рядом с названием выбранного принтера.
- В открывшемся меню выберите пункт «Печать тестовой страницы».
После выполнения этих шагов принтер начнет печатать тестовую страницу. Дождитесь окончания печати и внимательно ознакомьтесь с результатом. Если на странице отображаются все элементы и текст отображается четко, значит принтер подключен и работает исправно.
Вопрос-ответ:
Какой принтер можно подключить к ноутбуку на Windows 11?
На Windows 11 вы можете подключить практически любой принтер, если у вас есть драйверы для работы с ним. Для этого вам нужно проверить совместимость принтера с операционной системой и загрузить соответствующие драйверы с официального сайта производителя.
Какие способы подключения принтера к ноутбуку на Windows 11 существуют?
На Windows 11 вы можете подключить принтер как по USB-кабелю, так и по беспроводной сети Wi-Fi или Bluetooth. Способ подключения зависит от типа принтера и его возможностей.
Какие шаги нужно выполнить, чтобы подключить принтер к новому ноутбуку на Windows 11?
Для подключения принтера к ноутбуку на Windows 11, вам необходимо выполнить следующие шаги: 1) Убедитесь, что принтер включен и находится в режиме ожидания подключения; 2) Подключите принтер к ноутбуку с помощью USB-кабеля или настройте беспроводное подключение; 3) Установите драйверы принтера на Windows 11; 4) Проверьте работу принтера путем печати тестовой страницы.
Какие проблемы могут возникнуть при подключении принтера к новому ноутбуку на Windows 11 и как их решить?
При подключении принтера к новому ноутбуку на Windows 11 могут возникнуть следующие проблемы: 1) Не распознается принтер — проверьте правильность подключения и установку драйверов; 2) Принтер не печатает — проверьте, что у вас выбран правильный принтер по умолчанию и нет ошибок печати; 3) Проблемы с беспроводным подключением — проверьте соединение сети, убедитесь, что принтер находится в зоне действия сети; 4) Проблемы с драйверами — обновите драйверы принтера до последней версии, установите их с официального сайта производителя.