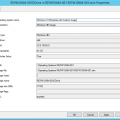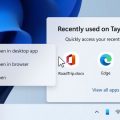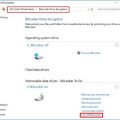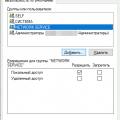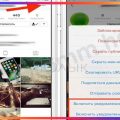Контроллер Xbox One – это популярное устройство для игр на консолях Xbox, но его также можно использовать для игр на ПК. Один из способов подключить контроллер к ПК — через Bluetooth. Это удобный способ, который позволяет без проводов наслаждаться играми на компьютере.
Для подключения контроллера Xbox One к ПК через Bluetooth необходимо соблюдать определенную последовательность действий. В данной статье мы рассмотрим как правильно выполнить эту процедуру и что нужно сделать для успешного подключения. После следования инструкциям вы сможете наслаждаться играми на ПК с помощью своего контроллера.
Подключение контроллера Xbox One к ПК через Bluetooth предоставляет широкие возможности для игроков, так как оно позволяет играть на ПК с использованием удобного и знакомого контроллера Xbox. Следуйте нашим рекомендациям и наслаждайтесь игровым процессом на новом уровне!
Подключение контроллера Xbox One к ПК
Чтобы подключить контроллер Xbox One к ПК через Bluetooth, выполните следующие шаги:
- Убедитесь, что Bluetooth на вашем ПК включен.
- На контроллере Xbox One нажмите и удерживайте кнопку Xbox до появления мигающего светового круга.
- На ПК откройте настройки Bluetooth и найдите устройство «Xbox Wireless Controller».
- Выберите контроллер Xbox One в списке устройств и подтвердите сопряжение.
- После успешного подключения контроллера можно начать использовать его на ПК для игр и других задач.
Шаг 1: Подготовка к подключению

Перед тем как начать процесс подключения контроллера Xbox One к ПК через Bluetooth, убедитесь, что у вас есть все необходимые компоненты и выполнены следующие условия:
| 1. | Убедитесь, что ваш компьютер поддерживает Bluetooth соединение. Если ваш ПК не имеет встроенного Bluetooth, вам понадобится внешний USB-адаптер. |
| 2. | У вас должен быть контроллер Xbox One с поддержкой Bluetooth. Это контроллеры выпущенные с 2016 года, которые могут соединяться с устройствами по Bluetooth. |
| 3. | Убедитесь, что в батарейном отсеке контроллера есть аккумуляторы или заряжаемые батареи. Для работы контроллера по Bluetooth требуется энергоснабжение. |
Проверка наличия Bluetooth на ПК
Для того чтобы подключить контроллер Xbox One к ПК через Bluetooth, необходимо убедиться, что ваш компьютер поддерживает данную технологию. Проверить наличие Bluetooth на ПК можно следующим образом:
1. Проверка в настройках системы: Зайдите в «Параметры» (Settings) вашего ПК, затем выберите раздел «Устройства» (Devices). Если в списке устройств есть опция Bluetooth, значит ваш ПК обладает поддержкой данной технологии.
2. Устройства и принтеры: Вы можете также проверить наличие Bluetooth, зайдя в раздел «Устройства и принтеры» (Devices and Printers). Если в списке устройств вы видите Bluetooth устройство, значит Bluetooth доступен на вашем ПК.
Если ваш ПК не оборудован встроенным Bluetooth, вы можете приобрести внешний Bluetooth адаптер и подключить его к компьютеру для возможности использования Bluetooth-устройств, включая контроллер Xbox One.
Установка драйверов для контроллера
Для полноценной работы контроллера Xbox One с ПК через Bluetooth необходимо установить соответствующие драйвера. В зависимости от операционной системы на вашем компьютере могут потребоваться различные шаги. Ниже приведены инструкции для установки драйверов на Windows 10.
- Перейдите в «Параметры» (Settings) на вашем компьютере.
- Выберите раздел «Обновление и безопасность» (Update & Security).
- В меню слева выберите «Центр обновления Windows» (Windows Update).
- Нажмите «Проверить наличие обновлений» (Check for updates) и дождитесь завершения процесса.
- После завершения обновлений, система автоматически должна установить драйверы для контроллера Xbox One.
После установки драйверов контроллера подключите его к ПК через Bluetooth и наслаждайтесь игровым процессом. При возникновении проблем проверьте наличие последних обновлений для операционной системы и повторите процесс установки драйверов.
Шаг 2: Процесс подключения
1. Включите контроллер Xbox One, нажав кнопку Xbox, и зажмите кнопку синхронизации на контроллере (расположена в верхней части контроллера рядом с разъемом для наушников) в течение нескольких секунд, пока не начнет мигать светодиод.
2. Включите Bluetooth на вашем ПК. Перейдите в настройки Bluetooth и убедитесь, что он включен и готов к сопряжению новых устройств.
3. Найдите контроллер Xbox One в списке устройств Bluetooth на вашем ПК и нажмите на него для подключения.
4. После успешного сопряжения контроллер будет готов к использованию на вашем ПК через Bluetooth.
Включение контроллера и Bluetooth на ПК

Прежде всего, убедитесь, что контроллер Xbox One обеспечен зарядом и находится в режиме подключения. Далее, на вашем ПК откройте настройки Bluetooth.
1. Нажмите «Пуск» и выберите «Настройки» (шестеренка).
2. В разделе «Устройства» выберите «Bluetooth и другие устройства».
3. Убедитесь, что Bluetooth включен на вашем ПК.
4. Нажмите на кнопку «Добавить Bluetooth или другое устройство» и выберите «Bluetooth».
5. Когда контроллер Xbox One появится в списке устройств, выберите его для подключения.
6. После успешного подключения контроллера к ПК через Bluetooth, он будет готов к использованию в играх и приложениях.
Сопряжение контроллера с ПК
Для сопряжения контроллера Xbox One с ПК через Bluetooth необходимо выполнить следующие действия:
- Убедитесь, что Bluetooth на вашем ПК включен и работает корректно.
- На контроллере Xbox One удерживайте кнопку Xbox и кнопку синхронизации одновременно, пока не начнут мигать светодиоды на контроллере.
- На ПК откройте раздел «Настройки» — «Устройства» — «Bluetooth и другие устройства», затем выберите «Добавить Bluetooth-устройство» и найдите контроллер Xbox One в списке доступных устройств.
- Нажмите на контроллер Xbox One в списке и выполните инструкции на экране для завершения процедуры сопряжения.
- После успешного сопряжения контроллера с ПК вы сможете использовать его для игр и других целей на компьютере.
Тестирование подключения
После того как вы успешно провели процедуру подключения контроллера Xbox One к ПК через Bluetooth, рекомендуется провести тестирование для проверки стабильности и функциональности соединения.
Вот несколько шагов, которые можно выполнить для тестирования:
- Проверьте, реагирует ли контроллер на нажатия всех кнопок.
- Запустите игру или приложение на ПК и убедитесь, что контроллер правильно взаимодействует со средой.
- Попробуйте провести длительное тестирование, чтобы убедиться, что соединение стабильно в течение длительного времени.
Если в процессе тестирования возникают какие-либо проблемы, рекомендуется повторно проверить настройки соединения и переподключить контроллер к ПК через Bluetooth.
Часто задаваемые вопросы о подключении
1. Как узнать, поддерживает ли мой ПК Bluetooth?
Для проверки наличия Bluetooth на вашем компьютере откройте «Панель управления», выберите «Устройства Bluetooth» или «Bluetooth» и посмотрите доступные опции.
2. Почему мой контроллер Xbox не обнаруживается компьютером?
Убедитесь, что Bluetooth на вашем ПК включен и работает корректно. Попробуйте перезагрузить устройства и повторить процедуру подключения.
3. Как зарегистрировать контроллер Xbox One через Bluetooth?
Для регистрации контроллера выполните следующие действия: на ПК зайдите в раздел «Настройки», выберите «Устройства», затем «Добавить Bluetooth или другие устройства», следуйте указаниям на экране.