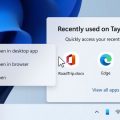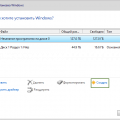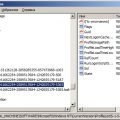AirPods — это беспроводные наушники, разработанные компанией Apple, которые поддерживают Bluetooth-соединение и могут быть использованы со множеством устройств, включая ноутбуки под управлением Windows 10. Возможность подключить две пары AirPods к одному ноутбуку предоставляет возможность слушать музыку или прослушивать аудиоконтент с любимыми людьми, не ограничиваясь одной парой наушников.
Для подключения двух пар AirPods к ноутбуку Windows 10 следуйте этой подробной инструкции:
- Включите Bluetooth на ноутбуке Windows 10. Для этого щелкните правой кнопкой мыши на значке Bluetooth в системном трее (обычно он расположен в правом нижнем углу экрана) и выберите «Включить Bluetooth».
- Установите AirPods в режим «Режим пары». Для этого откройте крышку зарядного футляра AirPods и нажмите и удерживайте кнопку на задней стороне футляра до тех пор, пока индикатор наушников не начнет мигать белым светом.
- Добавьте первую пару AirPods к ноутбуку Windows 10. Для этого откройте меню Bluetooth на компьютере (щелчок правой кнопкой мыши на значке Bluetooth в системном трее и выбор «Добавить Bluetooth-устройство») и выберите AirPods из списка доступных устройств. Следуйте инструкциям на экране, чтобы завершить процесс подключения.
- Добавьте вторую пару AirPods к ноутбуку Windows 10. Процедура добавления второй пары AirPods аналогична добавлению первой пары. Откройте меню Bluetooth, выберите вторую пару AirPods из списка доступных устройств и следуйте инструкциям на экране для завершения процесса подключения.
- Теперь обе пары AirPods подключены к ноутбуку Windows 10. Вы можете наслаждаться прослушиванием музыки или аудиоконтента с любимыми людьми, используя две пары беспроводных наушников одновременно.
Удобство использования двух пар AirPods с ноутбуком Windows 10 позволяет разделить радость от прослушивания аудио с близкими людьми или включить режим общего просмотра фильма или презентации на большом экране, не ограничиваясь одной парой наушников.
Подключение двух пар AirPods к ноутбуку Windows 10 — простая процедура, которая занимает всего несколько минут. Следуя этой подробной инструкции, вы сможете наслаждаться прослушиванием аудио с двумя парами беспроводных наушников одновременно и делиться этим удовольствием с близкими людьми.
Подключение первой пары AirPods
Шаг 1: Включите Bluetooth на ноутбуке Windows 10. Для этого откройте «Настройки», выберите «Устройства», затем перейдите в раздел «Bluetooth и другие устройства».
Шаг 2: Включите AirPods. Откройте крышку зарядного футляра, держа ее рядом с ноутбуком.
Шаг 3: На ноутбуке найдите раздел «Добавить Bluetooth или другое устройство» и нажмите на него.
Шаг 4: В открывшемся окне выберите пункт «Bluetooth».
Шаг 5: Активируйте режим пары на AirPods. На задней части зарядного футляра AirPods находится кнопка «Сопряжение». Нажмите и удерживайте ее, пока светодиодные индикаторы не начнут мигать белым цветом.
Шаг 6: В окне «Добавить устройство» выберите свои AirPods из списка доступных устройств.
Шаг 7: Дождитесь завершения процесса пары. Когда AirPods будут успешно подключены к ноутбуку, вы увидите соответствующее сообщение на экране и услышите звуковой сигнал.
Шаг 8: Проверьте подключение. Попробуйте воспроизвести звук на ноутбуке через AirPods и убедитесь, что все работает должным образом.
Теперь вы можете наслаждаться безпроводным звуком через свои AirPods на ноутбуке Windows 10. Повторите эти шаги, чтобы подключить и использовать вторую пару AirPods на том же ноутбуке.
Шаг 1: Установка последней версии драйвера Bluetooth
Для подключения двух пар AirPods к ноутбуку Windows 10 необходимо установить последнюю версию драйвера Bluetooth. Проверьте, что ваш ноутбук поддерживает Bluetooth. Если ваш ноутбук не имеет встроенного модуля Bluetooth, вам необходимо приобрести внешний Bluetooth адаптер.
- Откройте «Панель управления» на вашем ноутбуке Windows 10.
- Выберите «Устройства Bluetooth».
- Проверьте, чтобы Bluetooth был включен.
- Нажмите «Обновить драйвер».
- Далее, выберите «Автоматически обновить драйвер».
- Windows сам найдет и обновит драйвер Bluetooth до последней версии.
Установка последней версии драйвера Bluetooth обеспечит правильную работу подключения двух пар AirPods к ноутбуку Windows 10.
Шаг 2: Включение режима сопряжения на AirPods
Прежде чем подключить две пары AirPods к ноутбуку Windows 10, необходимо включить режим сопряжения на каждых наушниках. Вот как это сделать:
- Выньте AirPods из их зарядного футляра и убедитесь, что они полностью заряжены.
- Сначала вам понадобится включить режим сопряжения на первой паре AirPods. Для этого удерживайте кнопку на задней стороне зарядного футляра, пока не появится светодиодная индикация.
- После появления светового индикатора светодиода на корпусе зарядного футляра, вы можете отпустить кнопку.
- Теперь на первой паре AirPods должен мигать белый индикатор светодиода, указывая на то, что она находится в режиме сопряжения.
- Повторите те же самые действия для включения режима сопряжения на второй паре AirPods. Удерживайте кнопку на задней стороне зарядного футляра вторых наушников, пока не появится светодиодная индикация.
- После появления светового индикатора светодиода, отпустите кнопку, и вторая пара AirPods будет готова к сопряжению.
Теперь, когда обе пары AirPods находятся в режиме сопряжения, вы можете перейти к следующему шагу — понижению режима сопряжения на ноутбуке Windows 10.
Шаг 3: Поиск и подключение AirPods в настройках Bluetooth на ноутбуке
После того как вы убедились, что Bluetooth на вашем ноутбуке включен, можно приступить к поиску и подключению ваших AirPods.
1. Нажмите на значок «Пуск» в левом нижнем углу экрана и выберите «Настройки».
2. В открывшемся окне «Настройки» найдите и нажмите на раздел «Устройства».
3. В меню «Устройства» выберите «Bluetooth и другие устройства».
4. В разделе «Bluetooth и другие устройства» проверьте, что Bluetooth включен.
5. Нажмите на кнопку «Добавить Bluetooth или другое устройство».
6. В новом окне выберите опцию «Bluetooth».
7. Ваш ноутбук начнет автоматически искать доступные Bluetooth-устройства в окружающей среде, включая ваши AirPods.
8. В списке найденных устройств найдите название ваших AirPods и нажмите на него.
9. Подождите несколько секунд, пока ноутбук устанавливает соединение с AirPods.
10. После успешного подключения AirPods будут отображены в списке «Устройства» в разделе «Bluetooth и другие устройства».
11. Теперь ваш ноутбук Windows 10 подключен к двум парам AirPods и вы можете использовать их одновременно для прослушивания аудио и проведения голосовых вызовов.
Обратите внимание: если AirPods не отображаются в списке доступных устройств, убедитесь, что они находятся в режиме поиска Bluetooth-устройств. Чтобы включить режим поиска, удерживайте кнопку на задней панели AirPods включенной до тех пор, пока индикатор не начнет мигать белым.
Подключение второй пары AirPods
Если у вас есть две пары AirPods и вы хотите подключить обе пары к ноутбуку Windows 10 одновременно, вам потребуется использовать специальное приложение. Следуйте этим шагам, чтобы подключить вторую пару AirPods:
- Убедитесь, что первая пара AirPods уже подключена к ноутбуку Windows 10 и работает нормально.
- Откройте Windows Store на вашем ноутбуке и найдите приложение «Audio Routing».
- Установите приложение «Audio Routing» на ноутбук.
- Откройте приложение «Audio Routing» и найдите в нем опцию для подключения второй пары AirPods.
- Выберите вторую пару AirPods из списка доступных устройств.
- Дождитесь, пока вторая пара AirPods успешно подключится к ноутбуку Windows 10.
- Откройте настройки звука на ноутбуке и убедитесь, что обе пары AirPods отображаются в списке доступных устройств вывода звука.
Теперь вы можете наслаждаться одновременным подключением и использованием двух пар AirPods на вашем ноутбуке Windows 10. Обратите внимание, что вторая пара AirPods будет подключена только к приложениям, которые поддерживают множественные аудиоустройства. Некоторые приложения могут не поддерживать это функцию.
Шаг 1: Включение режима сопряжения на второй паре AirPods
Прежде чем подключить две пары AirPods к ноутбуку Windows 10, необходимо сопряжение с второй парой на первом устройстве. Следуйте этим шагам:
- Убедитесь, что оба набора AirPods находятся вне их зарядного кейса.
- Откройте крышку зарядного кейса у первой пары AirPods.
- Укажите на кнопку на задней части кейса и удерживайте ее до мигания светодиода.
- Держите кейс рядом с ноутбуком Windows 10.
- На ноутбуке откройте меню «Параметры Bluetooth».
- В разделе «Bluetooth и другие устройства» нажмите на кнопку «Добавить Bluetooth или другое устройство».
- В открывшемся окне выберите пункт «Bluetooth».
- Подождите, пока Windows 10 найдет вашу первую пару AirPods.
- Когда они появятся в списке доступных устройств, выберите их и подтвердите сопряжение.
Теперь первая пара AirPods успешно сопряжена с ноутбуком Windows 10. Продолжайте настройку второй пары AirPods:
- Закройте крышку зарядного кейса у первой пары AirPods.
- Откройте крышку зарядного кейса у второй пары AirPods.
- Удерживайте кнопку на задней части кейса вторых AirPods до тех пор, пока светодиод не начнет мигать белым.
- Держите кейс второй пары AirPods рядом с ноутбуком Windows 10.
- В меню «Параметры Bluetooth» нажмите на кнопку «Добавить Bluetooth или другое устройство».
- В открывшемся окне выберите пункт «Bluetooth».
- Подождите, пока Windows 10 найдет вашу вторую пару AirPods.
- Когда они появятся в списке доступных устройств, выберите их и подтвердите сопряжение.
Теперь и первая и вторая пары AirPods успешно сопряжены с ноутбуком Windows 10. Вы готовы наслаждаться звуком воспроизводимым на двух парах AirPods одновременно.
Шаг 2: Поиск и подключение второй пары AirPods в настройках Bluetooth на ноутбуке
1. На ноутбуке Windows 10 откройте меню «Параметры» путем нажатия на значок «Пуск» в левом нижнем углу экрана, а затем на значок «Настройки».
2. В меню «Параметры» выберите раздел «Устройства».
3. В левой части окна выберите вкладку «Bluetooth и другие устройства».
4. В разделе «Bluetooth» включите Bluetooth-адаптер, если он выключен. Для этого переместите переключатель в положение «Включено».
5. Нажмите на кнопку «Добавить Bluetooth- или другое устройство».
6. В открывшемся окне выберите пункт «AirPods» и нажмите «Готово».
7. На второй паре AirPods нажмите и удерживайте кнопку на задней панели зарядного футляра до тех пор, пока индикатор светодиода не начнет мигать белым светом.
8. В меню «Bluetooth и другие устройства» на ноутбуке появится список доступных устройств. Выберите вторую пару AirPods из списка.
9. Подождите, пока ноутбук установит соединение с выбранной второй парой AirPods.
10. После успешного подключения второй пары AirPods вы увидите соответствующее уведомление на экране ноутбука.
Теперь вы успешно подключили две пары AirPods к ноутбуку Windows 10. Вы можете наслаждаться прослушиванием аудио на разных парах AirPods с одного устройства.
Использование двух пар AirPods одновременно
Владение двумя парами AirPods дает возможность разделить музыку или видео с другим человеком, однако, по умолчанию, Windows 10 не позволяет подключить две пары беспроводных наушников одновременно. Однако, с помощью некоторых дополнительных инструментов вы можете обойти это ограничение и настроить совместное использование двух пар AirPods на ноутбуке с операционной системой Windows 10.
- Вам понадобятся две пары AirPods и дополнительное программное обеспечение под названием «Audio Router». Audio Router позволяет выбирать источник звука для каждого приложения.
- Сначала вам нужно скачать и установить Audio Router. Вы можете найти его на официальном сайте разработчика или на платформе загрузки программного обеспечения, такой как Github или Softonic.
- После установки, запустите Audio Router.
- Откройте меню «Воспроизведение звука» в Windows 10, нажав правой кнопкой мыши на значок динамика в панели задач и выбрав «Звуковые настройки».
- В меню «Воспроизведение», найдите свои две пары AirPods. Они должны появиться в списке доступных аудиоустройств.
- Щелкните правой кнопкой мыши на первой паре AirPods и выберите «Установить как устройство по умолчанию».
- Затем откройте Audio Router и выберите приложение, для которого вы хотите использовать вторую пару AirPods. В списке приложений выберите «Dоwntown Audio Device» и выберите вашу вторую пару AirPods.
- Повторите шаги 6-7 для всех приложений, которым вы хотите использовать вторую пару AirPods.
Примечание: Возможны сбои или несовместимость с некоторыми программами. Если возникают проблемы с использованием двух пар AirPods, вы можете попробовать использовать другие аудиотехнологии или поискать альтернативные приложения для работы с двумя парами наушников одновременно.
Следуя этим простым инструкциям, вы сможете настроить и использовать две пары AirPods одновременно на ноутбуке Windows 10. Это отличное решение для прослушивания музыки или просмотра видео вместе с другим человеком без необходимости использования проводов или разделения звука между одной парой наушников.
Шаг 1: Открытие настроек звука на ноутбуке
Для того чтобы подключить две пары AirPods к ноутбуку на операционной системе Windows 10, вам понадобится открыть настройки звука на вашем ноутбуке. Вот как это сделать:
- Нажмите на иконку громкости в правом нижнем углу экрана. Обычно она выглядит как динамик или звуковая волна.
- В появившемся меню выберите «Настройки звука».
Альтернативный способ открытия настроек звука:
- Кликните на кнопку «Пуск» в левом нижнем углу экрана.
- Начните вводить «Настройки звука» в поле поиска.
- В отображаемых результатах найдите и выберите «Настройки звука».
После того как вы откроете настройки звука, вы будете готовы к выполнению следующего шага — подключению вашей первой пары AirPods.
Шаг 2: Выбор обоих пар AirPods в качестве аудиоустройства
После успешного подключения обеих пар AirPods к ноутбуку Windows 10, вам необходимо выбрать оба устройства в качестве аудиоустройств для воспроизведения звука.
- Щелкните правой кнопкой мыши на иконке звука в системном лотке (рядом с часами в правом нижнем углу экрана).
- Выберите «Звуковые параметры» или «Звуковые настройки» в контекстном меню, чтобы открыть панель управления звуком.
- Во вкладке «Воспроизведение» вы увидите список доступных аудиоустройств.
- Обратите внимание на названия обоих пар AirPods в списке аудиоустройств.
- Выберите первую пару AirPods и щелкните на ней правой кнопкой мыши.
- В открывшемся контекстном меню выберите «Установить в качестве устройства по умолчанию».
- Повторите те же действия для второй пары AirPods, выбрав ее и установив в качестве устройства по умолчанию.
Теперь обе пары AirPods будут выбраны в качестве аудиоустройств для воспроизведения звука на вашем ноутбуке Windows 10. Вы можете использовать обе пары одновременно или переключаться между ними, в зависимости от ваших потребностей.
Вопрос-ответ:
Как подключить две пары AirPods к ноутбуку Windows 10?
Для подключения двух пар AirPods к ноутбуку Windows 10 вам понадобится использовать функцию Bluetooth на компьютере. Сначала включите режим Bluetooth на обоих своих парах AirPods. Затем откройте настройки Bluetooth на ноутбуке Windows 10, нажав на значок «Bluetooth» в системном трее. В разделе «Bluetooth и другие устройства» выберите «Добавить Bluetooth или другое устройство» и выберите «Bluetooth». После этого выберите одну из своих пар AirPods и подождите, пока пара устройств связывается между собой. Повторите этот процесс с другой парой AirPods. Теперь обе пары AirPods связаны с ноутбуком Windows 10 и готовы к использованию.
Можно ли подключить две пары AirPods к ноутбуку Windows 10 одновременно?
Да, можно подключить две пары AirPods к ноутбуку Windows 10 одновременно. Для этого вам просто нужно следовать инструкции по подключению каждой пары AirPods к компьютеру. Однако стоит отметить, что при использовании двух пар AirPods одновременно звук будет воспроизводиться только в одной паре, так как Windows 10 позволяет выводить звук только на одно устройство воспроизведения. Таким образом, чтобы слушать аудио в двух парах AirPods одновременно, вам придется использовать стороннее программное обеспечение или аудио-распределитель.
Могу ли я подключить две пары AirPods к ноутбуку Windows 10 без использования Bluetooth?
Нет, вы не можете подключить две пары AirPods к ноутбуку Windows 10 без использования Bluetooth. AirPods используют технологию Bluetooth для связи с устройствами, поэтому вам обязательно понадобится Bluetooth на вашем ноутбуке Windows 10, чтобы подключить их. Если ваш ноутбук не имеет встроенного модуля Bluetooth, вы можете приобрести отдельный адаптер Bluetooth и подключить его к компьютеру, чтобы использовать AirPods.
Какие версии AirPods поддерживают подключение к ноутбуку Windows 10?
Практически все версии AirPods поддерживают подключение к ноутбуку Windows 10. Начиная с первого поколения AirPods и заканчивая последней моделью AirPods Pro, они все совместимы с Windows 10. Для подключения AirPods к ноутбуку Windows 10 вам просто понадобится функция Bluetooth на вашем компьютере.