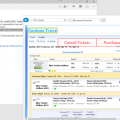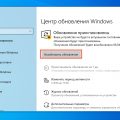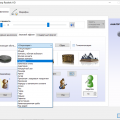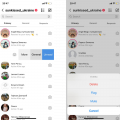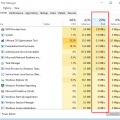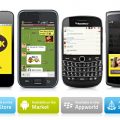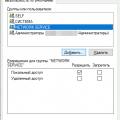Подключение домашней сети может показаться сложной задачей для непрофессионалов, но на самом деле, это вполне по силам каждому пользователя. В данной статье мы предлагаем пошаговую инструкцию для начинающих, которая поможет вам настроить домашнюю сеть и пользоваться всеми ее преимуществами.
Шаг 1: Изучение оборудования. Прежде чем приступить к настройке домашней сети, важно разобраться в используемом оборудовании. Ознакомьтесь с инструкциями по подключению вашего модема и маршрутизатора, узнайте, какие провода и кабели нужны для подключения. Если у вас возникают трудности или нет инструкций, обратитесь к документации или технической поддержке производителя.
Шаг 2: Подключение модема. Перед подключением модема проверьте, что он выключен. Возьмите Ethernet-кабель и подключите его к порту Ethernet на задней панели модема. Затем подключите другой конец к порту WAN (Wide Area Network) на вашем маршрутизаторе. Переключите модем включенное положение и дождитесь, пока он подключится к интернету.
Шаг 3: Подключение маршрутизатора. Возьмите второй Ethernet-кабель и подключите один его конец к порту LAN (Local Area Network) на задней панели маршрутизатора. Подключите другой конец к порту Ethernet на вашем компьютере. Включите маршрутизатор и дождитесь, пока он полностью запустится.
Важно: перед использованием маршрутизатора, рекомендуется установить пароль и защитить домашнюю сеть, чтобы предотвратить несанкционированный доступ.
После выполнения этих шагов ваша домашняя сеть будет готова к работе. Теперь вы сможете подключить все свои устройства к интернету без проводов и наслаждаться стабильным соединением. Удачи в настройке и использовании вашей домашней сети!
Подключение домашней сети: пошаговая инструкция для начинающих
Шаг 1. Подготовка оборудования.
Прежде чем приступить к подключению домашней сети, убедитесь, что у вас есть необходимое оборудование:
- Модем или роутер;
- Компьютер;
- Сетевые кабели;
- Телефонные кабели;
- Переключатель или сетевой коммутатор (если требуется).
Шаг 2. Подключение модема.
Подключите модем к электросети и вставьте его в сетевой разъем телефонной линии. Убедитесь, что модем включен и готов к работе.
Шаг 3. Подключение роутера.
Если у вас есть роутер, подключите его к модему с помощью сетевого кабеля. Подключите другой конец кабеля в один из портов роутера. Включите роутер и дождитесь, пока индикаторы подключения загорятся.
Шаг 4. Подключение компьютера.
Подключите компьютер к роутеру или модему с помощью сетевого кабеля. Подключите один конец кабеля к сетевому порту на задней панели компьютера, а другой конец – к свободному порту роутера или модема.
Шаг 5. Создание сети.
Настройте сетевые параметры на компьютере, чтобы он мог соединяться с вашей домашней сетью. Убедитесь, что ваш компьютер имеет IP-адрес и правильно настроен подключение.
Шаг 6. Тестирование подключения.
После выполнения всех предыдущих шагов проверьте, работает ли ваше подключение к домашней сети. Откройте веб-браузер и попробуйте загрузить веб-страницу. Если страница загрузилась, значит, подключение работает корректно.
Шаг 7. Расширение сети.
Если требуется подключить больше устройств к домашней сети, используйте переключатель или сетевой коммутатор. Подключите дополнительные сетевые кабели к свободным портам роутера или переключателя.
Шаг 8. Защита сети.
Не забудьте защитить вашу домашнюю сеть от несанкционированного доступа. Установите пароль для роутера и используйте безопасные настройки Wi-Fi.
Теперь вы знаете основы подключения домашней сети и можете наслаждаться высокоскоростным интернетом во всем доме!
Выбор оборудования
Первый шаг для подключения домашней сети — выбор правильного оборудования. Для создания домашней сети вам понадобятся следующие устройства:
- Модем: устройство, которое подключается к вашему интернет-провайдеру и предоставляет доступ в сеть.
- Роутер: устройство, которое распространяет сигнал интернета по всему дому и позволяет подключить множество устройств к сети.
- Компьютеры и мобильные устройства: ваши устройства, которые будут подключены к домашней сети.
- Сетевые кабели: кабели, которые используются для подключения компьютеров и роутера.
Также можно добавить дополнительные устройства, такие как:
- Репитер Wi-Fi: устройство, которое расширяет зону покрытия Wi-Fi сети.
- Свитч: устройство, которое позволяет подключить большое количество устройств к роутеру.
- Умные устройства: такие как умные колонки, телевизоры, термостаты и т.д.
При выборе оборудования важно обратить внимание на следующие факторы:
- Совместимость оборудования с вашим интернет-провайдером.
- Соответствие оборудования вашим потребностям — скорость подключения, количество поддерживаемых устройств и т.д.
- Бренд и репутация производителя.
- Цена и наличие гарантии.
| Тип оборудования | Преимущества | Недостатки |
|---|---|---|
| Использованное оборудование | Низкая цена, доступность | Может быть несовместимо или иметь ограниченную функциональность |
| Новое оборудование | Гарантия, совместимость, широкий выбор | Высокая цена |
При выборе оборудования лучше всего обратиться к специалистам или воспользоваться отзывами и рейтингами продуктов в интернете.
Роутер
Роутер — это сетевое устройство, которое обеспечивает подключение между компьютерами в домашней сети и сетью Интернет. Роутер выполняет функцию маршрутизации пакетов данных, что позволяет передавать информацию между устройствами в сети.
У роутера есть несколько портов, через которые можно подключить компьютеры и другие устройства, такие как теле- или видео-приставки. Все подключенные устройства могут обмениваться данными между собой и иметь доступ в Интернет.
Роутеры могут работать как проводные, так и беспроводные. Проводной роутер подключается к компьютерам и другим устройствам с помощью эфирных кабелей, а беспроводной роутер использует Wi-Fi для беспроводного подключения устройств. Беспроводные роутеры обычно имеют встроенные антенны для передачи сигнала.
- Роутер осуществляет коммутацию трафика между устройствами внутри сети и коммутирует данные между сетью дома и Интернетом.
- Роутер обеспечивает защиту сети от вторжений и хакерских атак с помощью встроенного брандмауэра.
- Роутер поддерживает настройку параметров сети, таких как адреса IP и DNS.
- Роутер может предоставлять доступ к сетевому хранилищу или принтерам.
При выборе роутера стоит обратить внимание на скорость передачи данных и покрытие Wi-Fi сигналом, так как это важные характеристики для оптимальной работы домашней сети.
| Преимущества | Недостатки |
|---|---|
|
|
Роутер является одним из основных компонентов домашней сети и его правильное подключение и настройка очень важны для обеспечения стабильного и безопасного соединения с Интернетом для всех устройств в сети.
Модем
Модем – это устройство, которое позволяет подключить компьютер или другое устройство к интернету. Оно принимает аналоговый сигнал, передаваемый по проводной или беспроводной сети, и преобразует его в цифровой формат, понятный компьютеру.
Модемы могут работать через телефонные линии (аналоговые модемы), кабельное телевидение (кабельные модемы) или беспроводные сигналы (Wi-Fi модемы). Они предоставляют пользователю доступ к интернету, позволяя скачивать, отправлять или просматривать информацию.
Подключение модема к домашней сети обычно происходит следующим образом:
- Покупка модема с учетом типа вашего интернет-провайдера.
- Распаковка модема и ознакомление с инструкцией по его установке.
- Подключение модема к источнику питания и проводной линии или беспроводному роутеру.
- Подключение компьютеров или других устройств к модему или роутеру.
- Настройка соединения с интернетом на каждом устройстве.
Важно отметить, что некоторые модемы могут иметь встроенные функции роутера, обеспечивая также возможность использования Wi-Fi в домашней сети.
При выборе модема следует учитывать требования вашего интернет-провайдера и тип интернет-соединения, которое вы планируете использовать. Уточните у провайдера поддерживаемые типы модемов и их настройку.
Интернет-подключение через модем является важным шагом в создании домашней сети, позволяющей вам наслаждаться всеми преимуществами интернета.
| Тип модема | Способ подключения |
|---|---|
| Аналоговый модем | Телефонная линия |
| Кабельный модем | Кабельное телевидение |
| Wi-Fi модем | Беспроводной сигнал |
Проводное подключение
При проводном подключении домашней сети важно правильно подключить все необходимые устройства и настроить их на работу в одной сети.
Итак, для проводного подключения вам потребуется следующее оборудование:
- Роутер
- Модем
- Провод Ethernet
Далее следуйте следующим шагам:
- Подключите модем к провайдеру интернета с помощью провода Ethernet. Обычно провайдеры предоставляют специальные провода, на каждом конце которого есть разъемы RJ45.
- Подключите другой конец провода Ethernet к порту WAN (иногда обозначается как Internet) на задней панели роутера.
- Включите модем и дождитесь, пока индикаторы подключения покажут, что модем получил соединение с провайдером.
- Включите роутер и дождитесь, пока индикаторы покажут, что он получил доступ к интернету.
- Подключите компьютер к роутеру с помощью еще одного провода Ethernet. Подключение может быть выполнено в один из портов LAN на задней панели роутера.
- Включите компьютер и дождитесь его запуска.
После проведения всех этих шагов ваша домашняя сеть должна быть успешно установлена и готова к использованию. Вы сможете настроить свое подключение к интернету и наслаждаться стабильным и быстрым соединением.
Настройка роутера
Настройка роутера — это первоначальный шаг для подключения домашней сети. В этом разделе мы рассмотрим основные этапы настройки роутера.
Шаг 1: Подключение к роутеру
Подключите кабель от провайдера интернета к порту «WAN» на задней панели роутера. Затем подключите свой компьютер к роутеру с помощью сетевого кабеля или через беспроводное соединение.
Шаг 2: Вход в административную панель роутера
Откройте веб-браузер и введите IP-адрес роутера в адресной строке. Обычно IP-адрес роутера указан на его задней панели или в документации. Например, IP-адрес может быть «192.168.1.1». После ввода IP-адреса, нажмите Enter, чтобы открыть административную панель роутера.
Шаг 3: Ввод учетных данных
В административной панели роутера введите учетные данные для входа. Обычно логин и пароль по умолчанию указаны на задней панели роутера или в документации. Если вы не знаете логин и пароль, попробуйте ввести комбинацию «admin» в качестве логина и пароля.
Шаг 4: Изменение настроек безопасности
После входа в административную панель роутера настройте пароль для доступа к ней. Это поможет защитить вашу домашнюю сеть от несанкционированного доступа. Также рекомендуется изменить имя и пароль Wi-Fi сети для обеспечения безопасности соединения.
Шаг 5: Настройка типа подключения
В зависимости от типа подключения интернета, выберите соответствующую опцию настройки подключения в административной панели роутера. Например, если у вас есть динамический IP-адрес, выберите опцию «DHCP». Если у вас есть статический IP-адрес, введите его в соответствующее поле.
Шаг 6: Сохранение настроек
После внесения необходимых изменений в настройки роутера, не забудьте сохранить их. Обычно кнопка «Сохранить» или «Применить» находится внизу страницы настроек роутера.
Следуя этим шагам, вы успешно настроите роутер и подключите свою домашнюю сеть к интернету.
Подключение к компьютеру
Чтобы подключить домашнюю сеть к компьютеру, выполните следующие шаги:
- Включите компьютер и запустите операционную систему.
- Подсоедините сетевой кабель к сетевой карте компьютера.
- Вставьте конец кабеля в доступный порт на маршрутизаторе или сетевом коммутаторе.
- Убедитесь, что светодиодные индикаторы на сетевой карте и маршрутизаторе (или коммутаторе) горят, указывая успешное соединение.
- На компьютере откройте сетевые настройки операционной системы.
- Настройте сетевое подключение, указав получение IP-адреса по DHCP, если ваша домашняя сеть использует данный метод адресации.
- Проверьте подключение, открыв веб-браузер и введя адрес сайта для проверки соединения.
После выполнения этих шагов компьютер должен быть успешно подключен к домашней сети, и вы сможете получить доступ к Интернету или другим устройствам в сети.
Вход в пользовательский интерфейс
Чтобы настроить и подключить домашнюю сеть, вам необходимо войти в пользовательский интерфейс вашего роутера. Это специальная веб-страница, где вы можете изменять настройки и управлять роутером.
Для того чтобы войти в пользовательский интерфейс, выполните следующие шаги:
- Подключите ваш компьютер или ноутбук к Wi-Fi роутеру с помощью Ethernet-кабеля, или подключите компьютер непосредственно к роутеру с помощью Ethernet-кабеля.
- Откройте любой веб-браузер (например, Google Chrome, Mozilla Firefox или Internet Explorer).
- В адресной строке введите IP-адрес вашего роутера. Обычно, большинство роутеров имеют адрес 192.168.0.1 или 192.168.1.1, но для точной информации, обратитесь к документации вашего роутера.
- Нажмите клавишу «Enter» на клавиатуре или нажмите на кнопку «Перейти».
После ввода IP-адреса роутера, вы перейдете на страницу входа в пользовательский интерфейс. Для входа, вам потребуется ввести логин и пароль. Эти данные также можно найти в документации или на задней панели вашего роутера.
Обычно стандартные логин и пароль для роутеров по умолчанию такие:
| Логин | Пароль |
|---|---|
| admin | admin |
| admin | password |
| root | root |
Обратите внимание, что логин и пароль могут отличаться в зависимости от производителя и модели роутера. Если вы не можете найти данные для входа, обратитесь к документации или свяжитесь с технической поддержкой производителя.
После успешного входа в пользовательский интерфейс, вы можете изменять настройки вашего роутера, такие как имя и пароль Wi-Fi сети, настройки безопасности, доступ к интернету и другие параметры.
Вопрос-ответ:
Как подключить домашнюю сеть к компьютеру?
Для подключения домашней сети к компьютеру необходимо воспользоваться сетевым кабелем. Откройте на компьютере панель управления, выберите раздел «Сеть и интернет» и затем «Центр управления сетями и общим доступом». В меню слева выберите «Изменить параметры сетевого адаптера». Выберите ваш подключенный сетевой адаптер, нажмите правой кнопкой мыши на него и выберите «Свойства». Затем выберите «Протокол интернета версии 4 (TCP/IPv4)», нажмите на кнопку «Свойства» и введите IP-адрес, который вы получили от вашего интернет-провайдера. Нажмите «ОК» и повторите эту процедуру для всех остальных компьютеров, которые вы хотите подключить к домашней сети.
Как настроить Wi-Fi в домашней сети?
Для настройки Wi-Fi в домашней сети необходимо иметь Wi-Fi маршрутизатор или точку доступа. Подключите свой маршрутизатор к модему вашего интернет-провайдера с помощью сетевого кабеля. Затем подключите ваш компьютер к маршрутизатору с помощью еще одного сетевого кабеля. Откройте веб-браузер на вашем компьютере и введите IP-адрес вашего маршрутизатора в адресной строке. Войдите в настройки маршрутизатора, используя учетные данные, предоставленные вашим производителем. В меню настройки Wi-Fi выберите свое имя сети (SSID) и задайте пароль для доступа к ней. Нажмите «Сохранить» и ваш Wi-Fi будет настроен в домашней сети.
Как добавить новое устройство в домашнюю сеть?
Для добавления нового устройства в домашнюю сеть необходимо следовать нескольким простым шагам. Включите новое устройство и откройте его настройки Wi-Fi. Найдите вашу домашнюю сеть в списке доступных Wi-Fi сетей и введите пароль, если он запросит. После успешного подключения новое устройство будет отображаться в списке подключенных устройств в настройках маршрутизатора. Вам также может потребоваться настроить сетевые настройки на новом устройстве в соответствии с вашей домашней сетью.