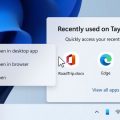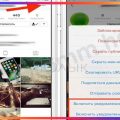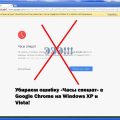Ваш мир оживает, когда вы обретаете свободу. Живописные уголки вашего воображения смешиваются с реальностью, создавая магическую атмосферу. Грани между вами и искусством, между вами и музыкой, между вами и вашиим миром сливаются, позволяя вам пережить самые потрясающие и захватывающие моменты.
Так что же случилось? Какие удивительные открытия вас ждут? Важным и неотъемлемым условием для полной реализации вашего потенциала является способность располагать современными технологиями на вашем пути. И вот, вы здесь — перед входом в мир технических чудес, удивляетесь масштабу устройств и возможностей, которые столь близко к вам. Ваше стремление осваивать новые горизонты побуждает вас взять верх над технологиями, обращая их силу в свою пользу.
Однако, на этом пути возникло некоторое недоразумение. Вам задали вопросы, и вы нашли ответы. Но что насчет того, как подключить свои полностью беспроводные наушники к вашему компьютеру или ноутбуку Windows? Ведь нет ничего более запутанного, чем попытаться обнаружить синхронизацию в безграничном пространстве cyber-мира. Не бойтесь, вам необходима всего лишь незаменимая информация, чтобы совершить свой собственный технологический подвиг.
Подключение беспроводных наушников к компьютеру
- Шаг 1: Проверьте наличие Bluetooth-модуля на вашем компьютере.
- Шаг 2: Включите Bluetooth на компьютере.
- Шаг 3: Включите беспроводные наушники в режиме пары.
- Шаг 4: Установите соединение между наушниками и компьютером.
- Шаг 5: Проверьте подключение и настройки звука.
Перед тем, как начать процесс, убедитесь, что наушники полностью заряжены и находятся в пределах действия Bluetooth сигнала. Подключение наушников к компьютеру позволит вам наслаждаться высококачественным звуком и проводить звонки, не отрываясь от своей рабочей станции или ноутбука.
Настройка беспроводного соединения на вашем компьютере

Для начала настройки вам необходимо открыть панель управления вашего компьютера и перейти в раздел «Bluetooth и другие устройства». После этого вы можете обнаружить различные параметры включения Bluetooth-соединения и их настройки. Здесь вы можете включить или отключить Bluetooth-адаптер на вашем компьютере, а также настроить его параметры и видимость для других устройств.
После включения Bluetooth-соединения на вашем компьютере вы можете начать процесс сопряжения с другими Bluetooth-устройствами, например, наушниками или колонками. Обычно эти устройства имеют специальную кнопку или рычаг включения Bluetooth-режима. После активации Bluetooth-режима на устройстве, оно будет доступно для обнаружения и подключения на вашем компьютере. В некоторых случаях вам может потребоваться ввести специальный пароль или кодовое слово для соединения двух устройств.
В зависимости от операционной системы вашего компьютера, процедура настройки и подключения Bluetooth-устройств может немного отличаться. Однако, в большинстве случаев вы сможете подключить свои беспроводные наушники или колонки к компьютеру, следуя инструкциям на экране.
Откройте панель управления

|
Шаг 1: Щелкните по кнопке «Пуск» в левом нижнем углу экрана. |
|
Шаг 2: В открывшемся меню найдите и щелкните по пункту «Панель управления». |
|
Шаг 3: После этого откроется окно панели управления, в котором вы сможете настроить различные параметры вашего компьютера или ноутбука. |
Если вы не видите пункт «Панель управления» в меню «Пуск», можно воспользоваться поиском. Для этого щелкните по значку лупы рядом с кнопкой «Пуск» и введите в поисковую строку слово «Панель управления». Затем выберите соответствующий результат поиска.
Теперь, когда вы знаете, как открыть панель управления, вы можете приступить к настройке своих AirPods или других устройств на вашем компьютере или ноутбуке Windows.
Перейдите в раздел «Устройства Bluetooth»

Чтобы перейти в раздел «Устройства Bluetooth», следуйте указанным ниже шагам:
| Шаг 1 | Откройте меню «Параметры» путем щелчка на иконке «Пуск» в левом нижнем углу экрана. |
| Шаг 2 | Выберите пункт «Устройства» в открывшемся меню. |
| Шаг 3 | В левой панели на странице «Устройства» найдите и нажмите на вкладку «Bluetooth и другие устройства». |
| Шаг 4 | В открывшемся разделе «Bluetooth и другие устройства» вы увидите список доступных Bluetooth-устройств в окне «Добавление устройства». |
| Шаг 5 | Нажмите на кнопку «Добавить Bluetooth-устройство» и следуйте инструкциям на экране, чтобы подключить AirPods к компьютеру или ноутбуку Windows. |
После завершения процедуры подключения ваши AirPods будут готовы к использованию и вы сможете наслаждаться беспроводным звуком на своем компьютере или ноутбуке Windows.
Использование AirPods с компьютером: процесс сопряжения

Этот раздел рассказывает о простом и удобном способе сопряжения ваших беспроводных наушников AirPods с компьютером. При помощи нескольких простых шагов вы сможете наслаждаться высококачественным звуком и безупречной связью с вашим компьютером.
Перед началом процесса сопряжения, убедитесь, что ваш компьютер работает на системе Windows и имеет встроенную технологию Bluetooth. Если у вас нет встроенного Bluetooth, вы можете использовать внешний адаптер для подключения наушников.
| Шаг 1: | Откройте меню настроек Bluetooth на вашем компьютере. |
| Шаг 2: | Убедитесь, что Bluetooth на вашем компьютере включен и находится в режиме обнаружимости. |
| Шаг 3: | Откройте крышку зарядного футляра AirPods и удерживайте кнопку на задней панели до мигания индикатора света. |
| Шаг 4: | Выберите на компьютере пункт «Добавить новое устройство» в меню Bluetooth. |
| Шаг 5: | В списке устройств выберите AirPods и нажмите на кнопку «Подключить». |
После завершения всех шагов вы успешно сопряжете AirPods с вашим компьютером. Теперь вы можете наслаждаться беспроводным звуком и комфортом, которые предоставляют ваши наушники AirPods во время работы или отдыха за компьютером.
Откройте кейс с AirPods
Добро пожаловать в раздел о том, как открыть кейс с наушниками AirPods!
Наушники AirPods — это удобное и стильное решение для беспроводного прослушивания музыки и общения без лишних проводов. Открытие кейса с AirPods – первый шаг к использованию этих скрытых технологических чудес.
Кейс с AirPods представляет собой компактный и элегантный аксессуар, предназначенный для хранения и зарядки наушников. Чтобы начать использование AirPods, необходимо правильно открыть кейс. Этот раздел поможет вам разобраться с процессом открытия кейса и даст дополнительные советы.
Перед открытием AirPods кейса, убедитесь, что ваше устройство Bluetooth подключено и находится в режиме поиска. Не забудьте проверить уровень заряда кейса и наушников, чтобы быть уверенным в их готовности к использованию.
Кейс AirPods имеет крышку, которую нужно откинуть, чтобы получить доступ к наушникам. Часто кейс также имеет светодиодные индикаторы, которые показывают уровень заряда наушников и кейса. Вы можете держать кейс в руке или положить его на плоскую поверхность для удобства работы.
Осторожно откиньте крышку кейса, используя указательный и большой пальцы одной руки. Плавное открывание кейса позволит вам избежать случайного выпадения наушников и сохранить их в оптимальном состоянии.
Когда кейс открыт, вы увидите рядные отсеки для каждого из наушников и отображение уровня заряда батареи на передней панели. Это удобно для контроля заряда наушников и их подключения к устройствам.
Важно помнить, что хорошо сформированное открытие кейса с AirPods приносит удовольствие и уверенность в использовании этих великолепных наушников.
Надеемся, что этот раздел поможет вам правильно открыть кейс с AirPods и начать наслаждаться качественным беспроводным звуком!
Удерживайте кнопку на кейсе до появления индикатора
- Возьмите кейс для ваших беспроводных наушников.
- Обратите внимание на наличие кнопки на кейсе.
- Удерживайте эту кнопку, пока не увидите на индикаторе необходимый результат.
- Подробные инструкции и информацию о настройке наушников с помощью этого метода можно найти в руководстве пользователя или на сайте производителя.
Отличительной особенностью успешного подключения беспроводных наушников AirPods к компьютеру или ноутбуку Windows является правильное удерживание кнопки на кейсе до появления индикатора. Следуя указанным шагам и инструкциям, вы сможете насладиться беспроводным звуком и комфортом использования ваших AirPods на компьютере или ноутбуке Windows.