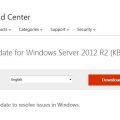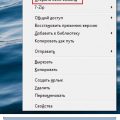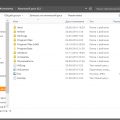Не работает кнопка включения на вашем iPhone или iPad? Не беда! В этой статье мы поделимся советами и инструкциями по перезагрузке вашего устройства без использования кнопки включения. Вам не придется паниковать или обращаться в сервисный центр – все может быть исправлено простым способом!
Подобная проблема может возникнуть по разным причинам: износ кнопки включения, программные сбои или случайное падение. Но несмотря на это, вы можете с легкостью перезагрузить свое устройство без нее. Для этого мы подготовили несколько методов, которые позволят вам справиться с неработающей кнопкой включения.
Как перезагрузить iPhone или iPad с неработающей кнопкой включения Советы и инструкции
Если у вас возникла проблема с неработающей кнопкой включения на вашем iPhone или iPad, не отчаивайтесь. Есть несколько способов перезагрузить ваше устройство даже без функционирующей кнопки включения.
Вот несколько советов и инструкций, которые могут помочь вам в этой ситуации:
- Использование AssistiveTouch.
- Подключение к компьютеру и использование программного обеспечения iTunes.
- Использование функции автоматической перезагрузки приложения.
- Восстановление устройства через режим DFU.
Вам не обязательно выполнять все эти шаги. Попробуйте каждый способ поочередно, пока не найдете тот, который сработает для вашего устройства.
1. Использование AssistiveTouch
AssistiveTouch — это функция встроенная в iOS, которая позволяет добавить виртуальную кнопку включения на экран вашего устройства.
- Перейдите в «Настройки» на своем устройстве.
- Найдите и выберите раздел «Общие».
- Выберите «Доступность» и перейдите в раздел «AssistiveTouch».
- Включите AssistiveTouch, переключив соответствующую кнопку.
- На экране появится виртуальная кнопка. Нажмите на нее, чтобы открыть панель AssistiveTouch.
- В панели AssistiveTouch найдите и выберите «Устройство».
- В раскрывшемся меню выберите «Блокировка экрана» и ваше устройство будет выключено.
2. Подключение к компьютеру и использование программного обеспечения iTunes
Если ваше устройство не отвечает на нажатие кнопки включения, вы можете попробовать перезагрузить его, подключив к компьютеру и использовав программное обеспечение iTunes.
- Запустите программное обеспечение iTunes на компьютере.
- Подключите ваше устройство к компьютеру с помощью USB-кабеля.
- Нажмите и удерживайте кнопку «Громкость вниз» и кнопку «Включение/выключение».
- Продолжайте удерживать эти кнопки, пока не увидите экран восстановления iTunes.
- Выберите «ОК» и «Восстановить» в появившемся окне iTunes.
- Дождитесь завершения процесса восстановления, это может занять некоторое время.
3. Использование функции автоматической перезагрузки приложения
Если у вас проблемы с определенным приложением, которое вызывает зависание вашего устройства, вы можете попробовать использовать функцию автоматической перезагрузки приложения, чтобы выйти из него.
- Дважды нажмите кнопку «Домой» (или свайпните вверх снизу экрана на устройствах без кнопки «Домой»), чтобы открыть переключатель приложений.
- Настройте палец на иконке проблемного приложения и свайпните ее вверх или в сторону, чтобы закрыть его.
- После закрытия приложения удерживайте кнопку «Громкость вниз» и кнопку «Включение/выключение» до появления логотипа Apple.
4. Восстановление устройства через режим DFU
Режим DFU (Device Firmware Update) позволяет вам восстановить ваше iPhone или iPad с полной очисткой и перепрошивкой операционной системы.
- Соедините ваше устройство с компьютером, запустите программное обеспечение iTunes.
- Нажмите и удерживайте кнопку «Громкость вверх» и кнопку «Включение/выключение» одновременно.
- После 8 секунд отпустите кнопку «Включение/выключение», но продолжайте удерживать кнопку «Громкость вверх» в течение 5-10 секунд.
- Если экран остается черным, значит вы находитесь в режиме DFU. iTunes должен обнаружить ваше устройство в режиме восстановления.
- Выберите «ОК» и «Восстановить» в появившемся окне iTunes, чтобы начать процесс восстановления.
Надеемся, что эти советы и инструкции помогут вам перезагрузить ваш iPhone или iPad, когда кнопка включения не работает. Если проблема не решается, рекомендуем обратиться за помощью к специалисту или сервисному центру Apple.