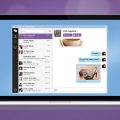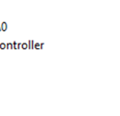В современном мире компьютеры и гаджеты стали неотъемлемой частью нашей повседневной жизни. Они помогают нам общаться, работать, развлекаться и получать информацию, делая нашу жизнь более комфортной и удобной. Но, как и любая другая технология, они могут иногда сталкиваться с неполадками, требуя перезагрузки или выключения.
Один из самых популярных операционных систем, которой пользуются миллионы людей по всему миру, является Windows 11. Она представляет собой мощный инструмент, который позволяет пользователям максимально эффективно работать с компьютером или ноутбуком. Однако, как и всякая сложная система, Windows 11 может время от времени столкнуться с проблемами, требующими перезагрузки или полного выключения.
В данной статье мы рассмотрим различные способы перезагрузки или выключения Windows 11, предоставляя вам подробные и наглядные инструкции. Независимо от ваших потребностей или предпочтений, вы найдете здесь разнообразные методы, подходящие для всех типов компьютерных устройств, будь то настольные ПК, ноутбуки или планшеты.
Полное выключение операционной системы Windows 11
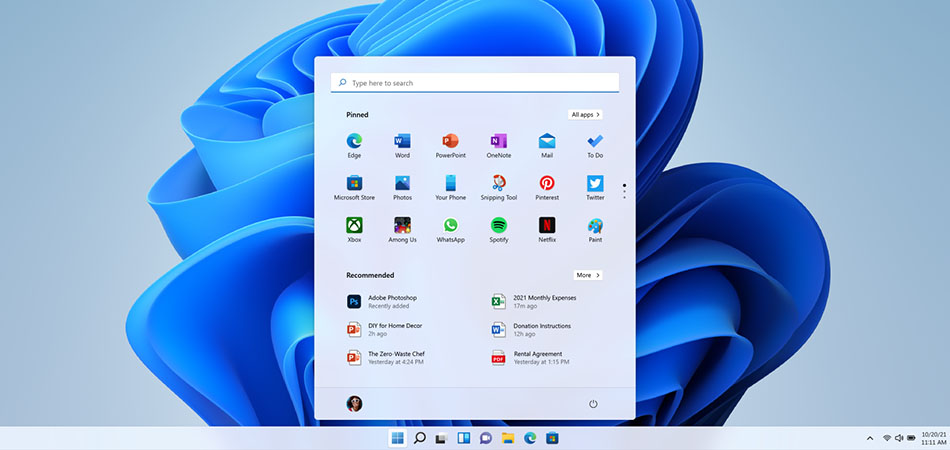
В данном разделе мы рассмотрим процесс полного выключения операционной системы Windows 11 и предоставим вам подробную информацию о доступных способах.
Для полного выключения Windows 11 вы можете воспользоваться несколькими методами, которые обеспечат корректное завершение работы системы и сохранение ваших данных. Ознакомьтесь с представленными ниже способами и выберите наиболее удобный для вас.
- Метод 1: Использование меню «Пуск»
- Метод 2: Использование комбинации клавиш
- Метод 3: Использование командной строки
Перед использованием любого из предложенных методов рекомендуется сохранить все открытые файлы и программы, чтобы избежать потери данных.
Помните, что полное выключение операционной системы Windows 11 важно, чтобы обеспечить ее стабильную работу и предотвратить потерю информации. Выберите наиболее удобный для вас способ и используйте его для правильного выключения Windows 11.
Отключение через Пуск
Через Пуск, пользователь может осуществить выключение компьютера или ноутбука, завершив работу и сохранив все необходимые данные. Для этого необходимо выполнить следующие действия:
- Откройте меню Пуск: щелкните на значке Пуск в левом нижнем углу экрана или нажмите клавишу с логотипом Windows на клавиатуре.
- Выберите «Питание»: появится список доступных опций.
- Выберите «Выключение»: это позволит вам полностью выключить компьютер.
Теперь вы можете спокойно завершить работу и знаете, как выключить Windows 11 через меню Пуск. Будьте уверены, что все ваши данные сохранены и приложения закрыты перед завершением работы системы.
Как осуществить выход или перезагрузку компьютера с операционной системой от Microsoft
Процесс выключения или перезагрузки компьютера с операционной системой от Microsoft может быть осуществлен с помощью простого и понятного действия. В нижнем левом углу экрана находится иконка, считающаяся символом для запуска различных функций. Нажатие на данную иконку откроет меню «Пуск», где можно осуществить выключение или перезагрузку компьютера.
Если вам необходимо закрыть или перезагрузить ваш компьютер, вам следует навести указатель мыши на иконку «Пуск» и нажать на нее левой кнопкой мыши или нажать на ней клавишу Enter. После этого откроется меню, в котором вы сможете найти опцию, соответствующую вашим потребностям.
Внутри этого меню вы сможете обнаружить доступные функции, включающие выключение, перезагрузку и другие возможности для управления вашим компьютером. После выбора нужной функции, вам может быть предложено сохранить все данные и приложения перед выполнением действия, чтобы предотвратить потерю незаконченной работы.
Таким образом, осуществление выключения или перезагрузки компьютера с операционной системой Windows 11 представляет собой простое и удобное действие, доступное через нажатие на иконку «Пуск» в нижнем левом углу экрана. Выбирая соответствующую функцию в меню, вы сможете контролировать процесс работы вашего компьютера, обеспечивая его надежную и эффективную работу.
Выберите «Выключение» из меню

Чтобы выбрать «Выключение» из меню, вам нужно открыть главное меню ОС Windows 11. Для этого вы можете использовать комбинацию клавиш Win + X или щелкнуть правой кнопкой мыши на кнопке «Пуск». Появится контекстное меню, в котором вы сможете увидеть различные опции.
Пролистайте меню вниз и найдите пункт «Выключение». Это может быть обозначено значком выключения, иконкой питания или словом «Выключение». Щелкните на этом пункте, чтобы выбрать его.
После выбора «Выключение» компьютер начнет процесс завершения работы. Важно дождаться, пока все программы закроются и операционная система безопасно выключится. После этого вы можете выключить компьютер с помощью кнопки питания на корпусе или перезагрузить его для повторного запуска.
Командная обработка выключения операционной системы
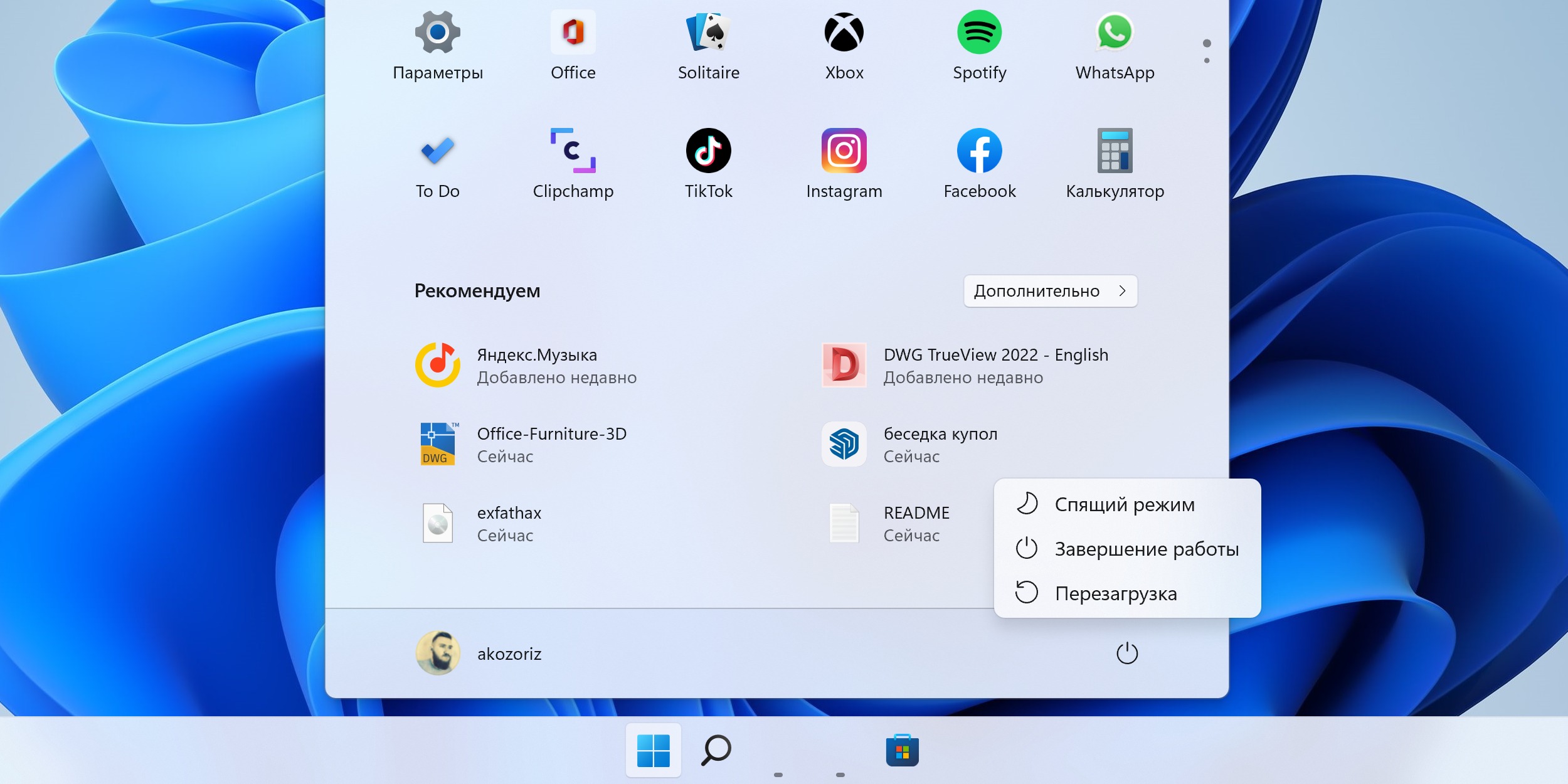
В данном разделе мы рассмотрим один из способов выключения операционной системы Windows 11 через команду. Используя определенную команду, можно без необходимости обращаться к интерфейсу операционной системы управлять выключением компьютера или ноутбука. Этот метод пригодится в случае, когда вам необходимо произвести операцию выключения удаленно, в обход графического интерфейса.
Для выполнения выключения через команду в Windows 11 мы будем использовать команду shutdown. Эта команда предоставляет ряд опций, позволяющих осуществить контролируемое выключение операционной системы и перезагрузку компьютера. С помощью этой команды можно указать задержку времени перед выключением или перезагрузкой, а также сообщение для пользователя. Кроме того, команда shutdown позволяет указывать различные параметры, включая выбор одного из нескольких доступных действий — выключение, перезагрузка или перезагрузка в безопасном режиме.
Для выполнения выключения через команду в Windows 11 откройте командную строку, используя сочетание клавиш Win + R, введите «cmd» и нажмите Enter. После появления командной строки введите команду shutdown -s и нажмите Enter. Это приведет к мгновенному выключению операционной системы. Если же вам необходимо указать задержку времени перед выключением, добавьте параметр -t, например: shutdown -s -t 300 (задержка в 300 секунд). Можно использовать и другие параметры команды, чтобы задать дополнительные настройки выключения операционной системы в Windows 11.
Откройте командную строку (cmd) в качестве администратора
В этом разделе мы расскажем вам о способе получения доступа к командной строке Windows 11 в качестве администратора. Открыв командную строку с правами администратора, вы получите расширенные возможности управления системой, включая выполнение команд с повышенными привилегиями.
Следуйте этим шагам, чтобы открыть командную строку (cmd) как администратор:
- Нажмите правой кнопкой мыши на кнопку «Пуск» в левом нижнем углу экрана.
- Из открывшегося контекстного меню выберите пункт «Командная строка (администратор)».
- При необходимости подтвердите свой выбор, нажав кнопку «Да» или вводя учетные данные администратора.
- После этого командная строка (cmd) откроется с повышенными привилегиями.
Теперь у вас есть полный доступ к функциям командной строки Windows 11 в режиме администратора. Обратите внимание, что неправильное использование команд может привести к нежелательным последствиям, поэтому будьте внимательны и ознакомьтесь с соответствующей документацией перед выполнением каких-либо операций.
Команда для полного отключения компьютера
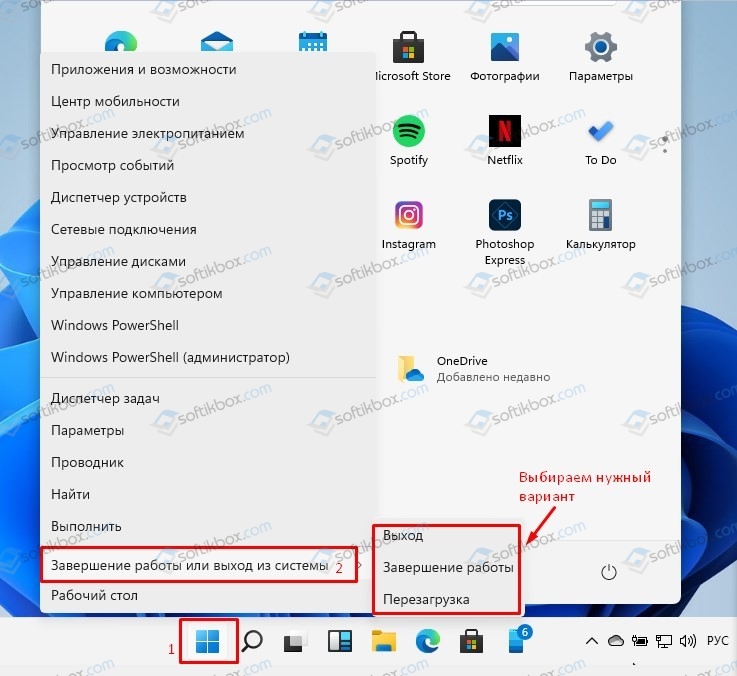
Применение команды «shutdown /s /f /t 0» в командной строке активирует процесс выключения компьютера, отправляя сигнал на отключение. При использовании ключа «/s» осуществляется полное выключение системы, включая все пользовательские сеансы.
Ключ «/f» означает принудительное закрытие приложений, что может быть полезно в случаях, когда приложение не отвечает на обычные запросы. Аргумент «/t 0» определяет время задержки перед выключением, где 0 обозначает нулевую задержку.
При вводе этой команды и нажатии Enter операционная система и все запущенные приложения будут завершены, и компьютер выключится полностью. Перед использованием данной команды убедитесь, что все нужные файлы и данные сохранены, чтобы избежать их потери из-за непредвиденного выключения компьютера.