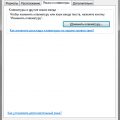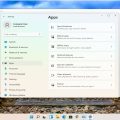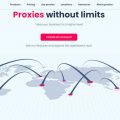Windows 10 включает в себя ряд стандартных приложений, которые позволяют пользователям выполнять различные задачи, начиная от обработки текста и просмотра видео до проверки почты и работы с календарем. Однако, иногда возникает необходимость переустановить данные приложения по разным причинам, например, если они работают нестабильно или испортились.
В этой статье мы расскажем вам, как переустановить стандартные приложения в Windows 10, используя встроенные инструменты операционной системы. Этот процесс не требует специальных навыков и может быть выполнен даже новичками в области компьютеров и программного обеспечения.
Переустановка стандартных приложений может помочь с исправлением проблем с их работой, улучшить производительность компьютера и обновить программное обеспечение до последней версии. Прочтите наши инструкции и следуйте им пошагово, чтобы успешно переустановить стандартные приложения в Windows 10.
Переустановка стандартных приложений Windows 10
Для того чтобы переустановить стандартные приложения Windows 10, следуйте инструкциям:
| Шаг 1: | Откройте «Параметры» (Settings) Windows 10. |
| Шаг 2: | Выберите «Система» (System). |
| Шаг 3: | В левой панели выберите «Приложения и функции» (Apps & features). |
| Шаг 4: | Дождитесь загрузки списка установленных приложений. |
| Шаг 5: | Найдите нужное приложение в списке и нажмите на него. |
| Шаг 6: | Нажмите «Удалить» (Uninstall), затем подтвердите действие. |
После выполнения этих шагов стандартное приложение Windows 10 будет удалено. Чтобы его переустановить, вы можете скачать его снова из Microsoft Store или воспользоваться другими способами установки приложений.
Выбор приложений для переустановки
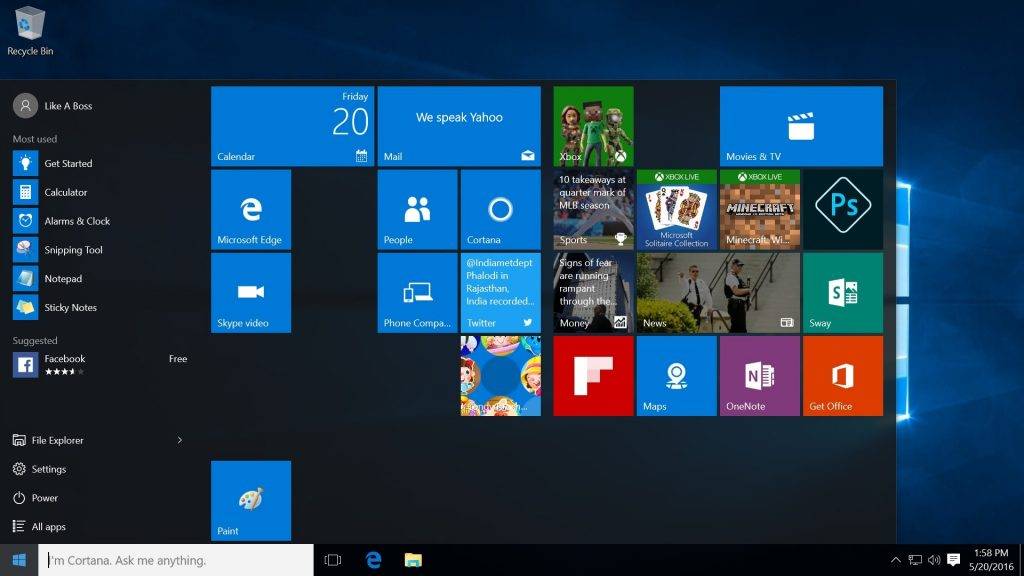
Перед началом процесса переустановки стандартных приложений в Windows 10, важно определить, какие именно приложения вы хотите переустановить. Рекомендуется уделить внимание приложениям, которые работают нестабильно, вызывают проблемы или вам просто не нужны. Важно также учитывать функционал приложений и их важность для вашей повседневной работы. Запишите список приложений, которые вы хотите переустановить, чтобы не забыть ни одно из них.
Изучение списка приложений
Перед тем, как приступить к переустановке стандартных приложений в Windows 10, важно изучить список установленных программ. Для этого можно использовать функцию «Список приложений и компонентов» в настройках системы. Для открытия списка приложений пройдите по пути: Настройки > Система > Приложения и компоненты. Здесь вы увидите полный список установленных приложений, их версии и размеры. Тщательно изучив этот список, вы сможете принять решение о том, какие приложения необходимо переустановить для оптимизации работы вашей системы.
Определение необходимых изменений
Перед тем как приступить к переустановке стандартных приложений в Windows 10, необходимо определить, какие именно приложения вы планируете удалить и заменить.
Проанализируйте список стандартных приложений, которые вы хотите заменить, и убедитесь, что у вас есть альтернативы с функциональностью, которая удовлетворит ваши потребности. Критерии выбора альтернативных приложений могут включать в себя функциональность, удобство использования, совместимость и другие параметры.
Кроме того, прежде чем деинсталлировать стандартные приложения, убедитесь, что их удаление не повлияет на работу системы или других приложений. В некоторых случаях отключение некоторых стандартных приложений может привести к нежелательным последствиям, поэтому важно продумать свои действия заранее.
Подготовка к переустановке
Перед тем как начать процесс переустановки стандартных приложений в Windows 10, необходимо выполнить несколько подготовительных шагов. Вот что нужно сделать:
| 1. | Подготовьте учетные данные администратора. Для переустановки стандартных приложений потребуются права администратора. |
| 2. | Убедитесь, что у вас есть подключение к Интернету. Некоторые приложения могут потребовать загрузки обновлений во время переустановки. |
| 3. | Проверьте свободное место на диске. Убедитесь, что у вас достаточно свободного места на диске, чтобы установщик мог корректно завершить процесс. |
Создание резервных копий данных
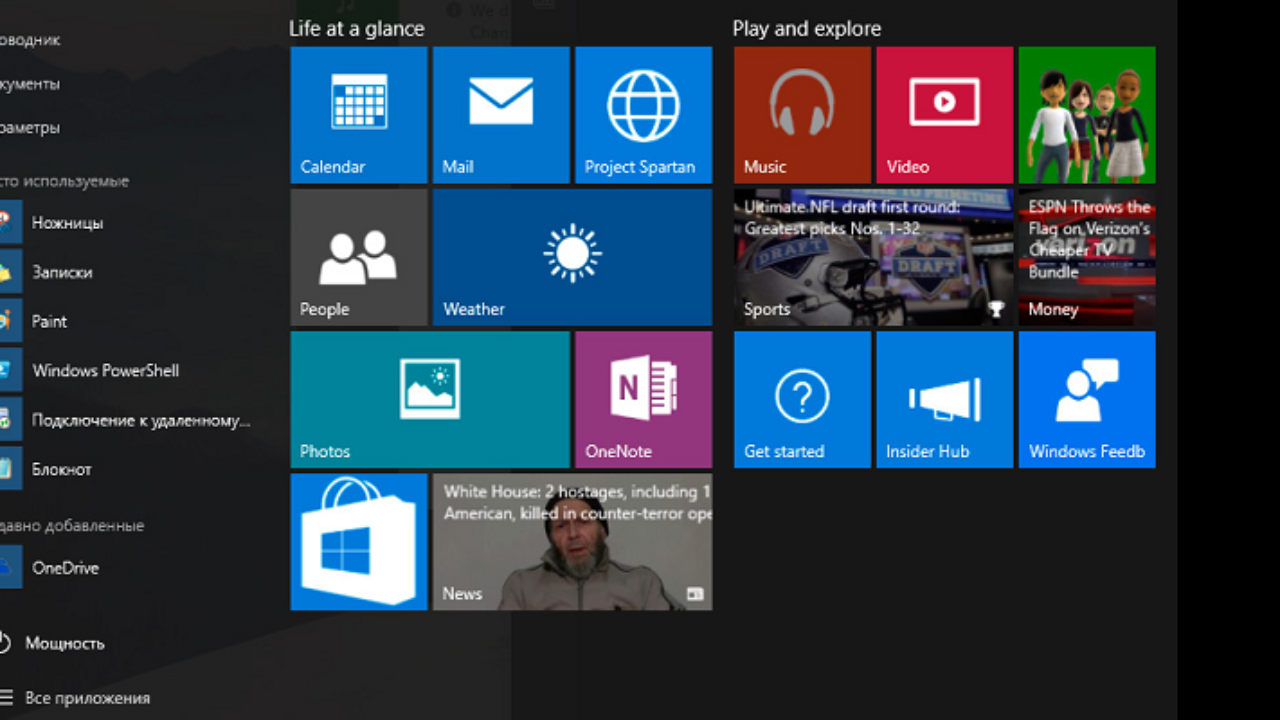
Существует несколько способов создания резервных копий данных:
- Использование встроенных средств Windows: В Windows 10 есть функция Резервное копирование и восстановление, которая позволяет создавать резервные копии файлов и папок на вашем компьютере.
- Использование сторонних программ: Существуют программы сторонних разработчиков, которые предоставляют более расширенные возможности по созданию и восстановлению резервных копий данных.
Запустите процесс создания резервной копии данных до переустановки приложений, чтобы обеспечить сохранность ваших файлов и информации.
Подключение к интернету для загрузки приложений
Для загрузки стандартных приложений в Windows 10 необходимо иметь доступ к интернету. Убедитесь, что ваш компьютер подключен к сети Wi-Fi или кабельному интернету.
Чтобы убедиться в наличии подключения к интернету, откройте браузер и попробуйте открыть любую веб-страницу. Если страница загружается успешно, значит, подключение к интернету активно.
После убедившись в наличии подключения, вы можете переустановить стандартные приложения в Windows 10, загружая их из Магазина Windows или других источников онлайн.
Процесс переустановки приложений
Для переустановки стандартных приложений в Windows 10, следуйте следующим шагам:
1. Откройте Параметры Windows.
Нажмите на значок «Параметры» в меню Пуск или воспользуйтесь комбинацией клавиш Win + I.
2. Выберите раздел «Приложения».
Перейдите в раздел «Приложения» в меню Параметры.
3. Найдите приложение для переустановки.
Используйте поиск или прокрутите список приложений, чтобы найти необходимое для переустановки приложение.
4. Нажмите на приложение.
Выберите приложение и нажмите на него.
5. Нажмите на кнопку «Дополнительные параметры».
После выбора приложения, нажмите на кнопку «Дополнительные параметры», затем выберите «Переустановить».
6. Подтвердите переустановку.
Подтвердите свое намерение переустановить приложение, следуя инструкциям на экране.
7. Дождитесь завершения процесса.
Дождитесь завершения процесса переустановки приложения. После этого, вы сможете снова пользоваться приложением в обновленной версии.