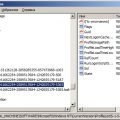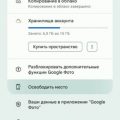Если у вас возникли проблемы с камерой на ноутбуке с операционной системой Windows 10, это может быть вызвано неправильной установкой или обновлением драйвера камеры. Чтобы решить эту проблему, необходимо переустановить драйвер камеры. В этом полном руководстве мы объясним, как это сделать.
Переустановка драйвера камеры является одним из распространенных способов исправления проблем с камерой на ноутбуке. Драйвер камеры — это программное обеспечение, которое позволяет операционной системе взаимодействовать с камерой и передавать изображения. Иногда драйвер может быть поврежден или устаревшим, что может привести к некорректной работе камеры.
Подготовка к переустановке драйвера
Перед началом процесса переустановки драйвера камеры на ноутбуке с Windows 10 необходимо выполнить несколько подготовительных шагов.
1. Создайте точку восстановления системы.
Перед изменением драйвера камеры рекомендуется создать точку восстановления системы, чтобы иметь возможность вернуть систему в исходное состояние в случае возникновения проблем. Чтобы создать точку восстановления, выполните следующие шаги:
- Нажмите клавишу Win + S на клавиатуре и введите «создание точки восстановления» в поисковую строку.
- В открывшемся окне «Свойства системы» перейдите на вкладку «Защита системы».
- На вкладке «Защита системы» нажмите кнопку «Создать».
- Укажите название точки восстановления и нажмите кнопку «Создать».
2. Скачайте последнюю версию драйвера камеры.
Для переустановки драйвера камеры на ноутбуке с Windows 10 необходимо скачать последнюю версию драйвера с официального сайта производителя ноутбука или камеры. Обычно на сайте производителя есть раздел «Поддержка» или «Драйверы и загружаемые материалы», где можно найти нужный драйвер для конкретной модели ноутбука или камеры.
| Производитель ноутбука | Ссылка на официальный сайт |
|---|---|
| HP | https://www.hp.com |
| Dell | https://www.dell.com |
| Lenovo | https://www.lenovo.com |
| Asus | https://www.asus.com |
| Acer | https://www.acer.com |
3. Запишите данные о текущем драйвере камеры.
Перед переустановкой драйвера камеры рекомендуется записать данные о текущем драйвере, чтобы иметь информацию о версии и других параметрах. Это может быть полезно, если необходимо откатить изменения или получить помощь от технической поддержки. Для получения данных о текущем драйвере выполните следующие шаги:
- Нажмите клавишу Win + X на клавиатуре и выберите «Диспетчер устройств» из контекстного меню.
- В окне «Диспетчер устройств» найдите раздел «Камеры» или «Видеоустройства» и разверните его.
- Щелкните правой кнопкой мыши на устройстве камеры и выберите «Свойства».
- В окне «Свойства» перейдите на вкладку «Драйвер» и запишите информацию о версии драйвера и других параметрах.
После выполнения этих подготовительных шагов вы будете готовы переустановить драйвер камеры на ноутбуке с Windows 10.