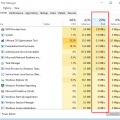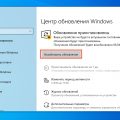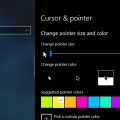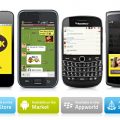Wi-Fi соединение стало неотъемлемой частью нашей повседневной жизни. Однако, есть ситуации, когда проводное подключение предпочтительнее беспроводного. Преимущество проводного подключения — стабильность и более высокая скорость передачи данных. Если у вас установлен Windows 10, вы можете легко переключиться с Wi-Fi на проводное подключение с помощью нескольких простых шагов.
Первым шагом является подключение сетевого кабеля к вашему компьютеру и роутеру. Обычно кабель подключается к Ethernet порту на задней панели компьютера или ноутбука. Если у вас нет доступного Ethernet порта на устройстве, вы можете использовать адаптер Ethernet-USB.
Затем необходимо открыть Панель управления, нажав на клавишу Win + X и выбрав в контекстном меню пункт «Панель управления». В появившемся окне Панель управления выберите раздел «Сеть и Интернет».
В разделе «Сеть и Интернет» найдите и нажмите на ссылку «Центр управления сетями и общим доступом». В открывшемся окне найдите подключение Wi-Fi, которое вы хотите отключить, и щелкните по нему правой кнопкой мыши. В контекстном меню выберите опцию «Отключить».
Руководство по переключению с Wi-Fi на проводное подключение в Windows 10
Для переключения с Wi-Fi на проводное подключение в операционной системе Windows 10 необходимо выполнить несколько простых шагов. Это может быть полезно, если вы хотите повысить скорость и стабильность сети, а также увеличить безопасность своего подключения.
- Первым шагом является подключение кабеля Ethernet к компьютеру. Обычно разъем для подключения Ethernet находится на задней панели компьютера или на боковой панели ноутбука.
- После того как кабель Ethernet подключен, перейдите к панели управления Windows 10. Вы можете найти панель управления, нажав на кнопку «Пуск» и выбрав соответствующий пункт.
- В панели управления выберите раздел «Сеть и Интернет», затем перейдите в раздел «Сеть и общий доступ».
- В разделе «Настройка нового подключения или сети» выберите опцию «Подключение к Интернету».
- Выберите «Подключение по локальной сети (Ethernet)».
- В следующем окне нажмите на кнопку «Далее».
- Windows 10 попробует автоматически настроить ваше подключение Ethernet. Если это не удается, вы можете ввести необходимые настройки вручную.
- После завершения настройки, нажмите на кнопку «Завершить».
Теперь ваш компьютер будет использовать проводное подключение Ethernet вместо Wi-Fi. Вы можете проверить статус подключения, открыв центр уведомлений в правом нижнем углу экрана и щелкнув на иконку сети.
Обратите внимание, что если вы хотите вернуться к использованию Wi-Fi, вам просто нужно отключить кабель Ethernet от компьютера.
Переключение с Wi-Fi на проводное подключение может быть особенно полезно для игровых сессий, потокового просмотра видео высокого разрешения и других ситуаций, когда вам требуется стабильное и быстрое подключение к Интернету.
Переключение с Wi-Fi на проводное подключение в Windows 10
В Windows 10 есть удобная функция, которая позволяет легко переключаться между Wi-Fi и проводным подключением. Это особенно полезно, если вы хотите быстро и без проблем перейти с беспроводной сети на сетевое подключение.
Чтобы переключиться с Wi-Fi на проводное подключение в Windows 10, выполните следующие шаги:
- В правой нижней части панели задач найдите значок сети.
- Щелкните на значке сети, чтобы открыть список доступных сетей Wi-Fi.
- В открывшемся меню выберите раздел «Сетевые настройки».
- В новом окне перейдите на вкладку «Изменение настроек адаптера».
- В открывшемся окне вы увидите список доступных сетевых адаптеров.
- Найдите адаптер Ethernet и щелкните на нем правой кнопкой мыши.
- В появившемся контекстном меню выберите пункт «Включить».
- При успешном включении проводного подключения значок Wi-Fi в панели задач будет заменен значком Ethernet.
Теперь ваш компьютер будет использовать проводное подключение вместо Wi-Fi. Если вы захотите переключиться обратно на Wi-Fi, следуйте тем же шагам и вместо пункта «Включить» выберите пункт «Отключить» для адаптера Ethernet.
Переключение с Wi-Fi на проводное подключение может быть полезным, например, когда вы хотите улучшить скорость и стабильность подключения, или когда проводной интернет более доступен в вашем текущем местоположении. Но не забывайте, что проводное подключение требует наличия Ethernet-кабеля и соответствующего порта на вашем компьютере или ноутбуке.
Отключение Wi-Fi
Подключение к Интернету через Wi-Fi может быть удобным, но иногда возникает необходимость отключить Wi-Fi и подключиться к сети через проводное подключение. В Windows 10 есть несколько способов отключить Wi-Fi:
-
С помощью панели быстрых настроек:
- Нажмите на значок Wi-Fi в правом нижнем углу панели задач, чтобы открыть панель быстрых настроек.
- Нажмите на кнопку Wi-Fi, чтобы отключить Wi-Fi.
-
С помощью настроек сети Wi-Fi:
- Нажмите на значок Wi-Fi в правом нижнем углу панели задач, чтобы открыть панель быстрых настроек.
- Нажмите на надпись «Настройки сети и Интернет», чтобы открыть окно настроек сети.
- В окне настроек сети выберите вкладку «Wi-Fi».
- Переключите выключатель Wi-Fi в положение «Выкл».
-
С помощью диспетчера устройств:
- Нажмите на кнопку «Пуск» и выберите «Диспетчер устройств».
- Раскройте раздел «Адаптеры сетевых устройств».
- Найдите адаптер Wi-Fi в списке и щелкните правой кнопкой мыши.
- Выберите пункт «Отключить», чтобы временно отключить Wi-Fi.
Отключение Wi-Fi может быть полезным в случаях, когда нужно установить более стабильное и быстрое соединение с Интернетом. При необходимости Wi-Fi можно снова включить, применив аналогичные действия.
Подключение кабеля Ethernet
Подключение кабеля Ethernet в Windows 10 осуществляется следующим образом:
- Убедитесь, что у вас есть свободный сетевой порт на вашем компьютере или ноутбуке.
- Найдите Ethernet-кабель, который вы хотите использовать для подключения. Убедитесь, что кабель не поврежден и правильно подключен к маршрутизатору или сетевому коммутатору.
- Вставьте один конец кабеля Ethernet в сетевой порт на задней панели вашего компьютера или на боковой панели вашего ноутбука.
- Вставьте другой конец кабеля Ethernet в доступный порт на вашем маршрутизаторе или сетевом коммутаторе.
- Как только кабель соединен с обоим устройствами, Windows 10 автоматически обнаружит сетевое подключение.
- На панели задач щелкните значок сети (в нижнем правом углу экрана), чтобы открыть Центр управления сетью и общим доступом.
- В Центре управления сетью и общим доступом щелкните на «Изменить параметры адаптера».
- В открывшемся окне Network Connections найдите и щелкните правой кнопкой мыши на локальное подключение Ethernet и выберите «Включить».
- Теперь ваш компьютер или ноутбук будет использовать проводное подключение Ethernet.
Обратите внимание, что при использовании проводного подключения Ethernet ваше Wi-Fi соединение будет отключено.
Настройка проводного подключения
Если вы хотите переключиться с Wi-Fi на проводное подключение в Windows 10, следуйте этим шагам:
- Убедитесь, что ваш компьютер имеет сетевой порт Ethernet (RJ-45) для подключения через провод. Если у вас нет сетевого порта, вам может потребоваться докупить адаптер Ethernet.
- Подготовьте сетевой кабель, который будет использоваться для подключения компьютера к маршрутизатору или модему. Убедитесь, что кабель соответствует типу сетевого порта и имеет достаточную длину для достижения нужных устройств.
- Подключите один конец сетевого кабеля к сетевому порту компьютера. Сетевой порт обычно расположен на задней панели компьютера и имеет символ RJ-45.
- Подключите другой конец сетевого кабеля к свободному порту маршрутизатора или модема. Порты обычно располагаются на задней панели устройства и также имеют символ RJ-45.
- Проверьте, что проводное подключение активировано. Для этого щелкните правой кнопкой мыши по значку сети на панели задач и выберите «Открыть центр управления сетями и общим доступом». В дополнительном окне выберите «Изменение параметров адаптера». Если проводное подключение активировано, значок сети с символом Ethernet будет отображаться.
- Теперь ваш компьютер подключен по проводу к сети, и интернет-соединение должно быть доступно. Вы можете открыть веб-браузер и проверить подключение, открыв любую веб-страницу.
Теперь вы настроили проводное подключение в Windows 10 и можете использовать его вместо Wi-Fi, если это необходимо. Запомните, что при использовании проводного подключения вы должны быть физически подключены к сети с помощью сетевого кабеля.
Настройка приоритетов сетевых подключений в Windows 10
В операционной системе Windows 10 можно установить приоритет сетевых подключений, чтобы автоматически переключаться между различными типами подключения, такими как Wi-Fi и проводное подключение. Настройка приоритетов сетевых подключений может быть полезна, если вы хотите использовать более стабильное или быстрое подключение.
Вот как вы можете настроить приоритеты сетевых подключений в Windows 10:
- Откройте «Параметры» (Settings) нажав на значок «Пуск» (Start) и выбрав «Настройки» (Settings).
- В окне настроек выберите «Сеть и интернет» (Network & Internet).
- На левой панели выберите «Wi-Fi» или «Ethernet» в зависимости от типа подключения, для которого вы хотите настроить приоритет.
- На странице Wi-Fi или Ethernet найдите ссылку «Изменить параметры адаптера» (Change adapter options) и кликните на нее.
- В открывшемся окне «Сетевые подключения» (Network Connections) будут отображены все доступные сетевые адаптеры. Найдите нужное подключение, кликните правой кнопкой мыши на него и выберите «Свойства» (Properties).
- В окне свойств выберите «Интернет-протокол версии 4 (TCP/IPv4)» или «Интернет-протокол версии 6 (TCP/IPv6)» в зависимости от вашей используемой сети и кликните на кнопку «Свойства» (Properties).
- В открывшемся окне выберите вкладку «Дополнительно» (Advanced).
- На вкладке «Дополнительно» вы увидите список метрик (Metrics). Метрика определяет приоритет сетевого подключения, где меньшее число означает более высокий приоритет. Выберите метрику для данного подключения и установите желаемое значение (1 для наивысшего приоритета, 2 для следующего по приоритету и т.д.).
- После установки метрик, нажмите кнопку «ОК» (OK), чтобы сохранить изменения.
После настройки приоритетов сетевых подключений, Windows 10 будет автоматически переключаться между различными подключениями в зависимости от их приоритета. Это позволит вам использовать более стабильное или быстрое подключение и обеспечит более эффективное использование сетевых ресурсов.
Открытие настроек сети
Перед тем как переключиться с Wi-Fi на проводное подключение в Windows 10, вам потребуется открыть настройки сети. Для этого выполните следующие действия:
- Щелкните на значок «Пуск» в левом нижнем углу экрана либо нажмите клавишу с логотипом Windows на клавиатуре.
- Откройте меню «Настройки», нажав на иконку шестеренки.
- В открывшемся окне выберите раздел «Сеть и интернет».
- На странице «Сеть и интернет» выберите вкладку «Wi-Fi» в левой панели.
- В правой панели найдите и нажмите на кнопку «Изменить параметры адаптера».
После выполнения этих действий вы окажетесь в окне «Сеть и общий доступ», где можно управлять сетевыми соединениями и изменять их параметры.
Изменение приоритетов подключений
Если у вас в системе установлены одновременно Wi-Fi и сетевое подключение через Ethernet, вы можете изменить приоритеты подключений, чтобы задать, какое из них должно использоваться в первую очередь. Это может быть полезно в случае, если вы предпочитаете использовать проводное подключение, когда оно доступно, или если Wi-Fi сеть имеет низкую скорость соединения.
- Откройте «Параметры» Windows 10, нажав правой кнопкой мыши на кнопку «Пуск» в левом нижнем углу экрана и выбрав «Параметры».
- В окне «Параметры» выберите раздел «Сеть и интернет».
- На левой панели выберите «Wi-Fi» или «Ethernet», в зависимости от того, какое подключение вы хотите изменить.
- На странице «Wi-Fi» или «Ethernet» в разделе «Связанные параметры» нажмите на ссылку «Изменить параметры адаптера».
- Откроется окно «Сетевые подключения», где вы увидите список доступных сетевых подключений.
- Нажмите правой кнопкой мыши на нужное подключение (Wi-Fi или Ethernet) и выберите «Приоритеты привязки».
- В открывшемся окне нажмите на кнопку «Изменить привязку» и перетащите нужное подключение на первое место в списке.
- Нажмите «ОК», чтобы сохранить изменения.
Теперь ваше подключение с наивысшим приоритетом будет использоваться в первую очередь. Если это подключение недоступно, система автоматически переключится на следующее по приоритету подключение.
Преимущества использования проводного подключения
1. Более стабильное соединение: Использование проводного подключения обеспечивает более стабильную передачу данных по сравнению с Wi-Fi. Провода не подвержены внешним интерференциям, что позволяет избежать снижения скорости или потерь соединения.
2. Высокая скорость передачи данных: Проводные соединения обеспечивают более высокую скорость передачи данных по сравнению с Wi-Fi. Это особенно полезно при скачивании или загрузке больших файлов, потоковом видео или игре в онлайн-режиме.
3. Низкая задержка: Проводное подключение обычно имеет меньшую задержку по сравнению с беспроводным подключением Wi-Fi. Это особенно важно при играх или проведении видеоконференций, где даже небольшая задержка может существенно повлиять на качество воспроизведения.
4. Увеличенная безопасность: Проводные сети обеспечивают более высокий уровень безопасности, поскольку не требуют беспроводных сигналов, которые могут быть подвержены взлому или несанкционированному доступу. Таким образом, использование проводного подключения может помочь защитить ваши данные от кибератак и несанкционированного доступа.
5. Меньшая интерференция: Проводное подключение не подвержено внешним интерференциям, таким как другие беспроводные сети или электромагнитные поля. Это позволяет избежать проблем с сигналом и обеспечивает более стабильную работу вашего подключения.
В целом, использование проводного подключения вместо Wi-Fi может предложить ряд преимуществ, таких как стабильность, высокая скорость передачи данных, низкая задержка, повышенная безопасность и отсутствие интерференции. Если у вас есть возможность подключиться проводным способом, это может быть хорошим решением для обеспечения надежного и быстрого интернет-подключения.