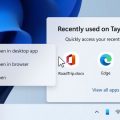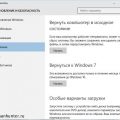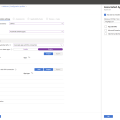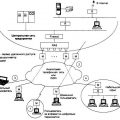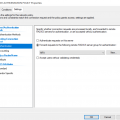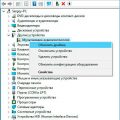Настройка устройств Bluetooth в операционной системе macOS может быть вызовом для многих пользователей. В частности, одной из задач, с которой они сталкиваются, является переименование Bluetooth-устройства с его стандартного названия на более удобное и запоминающееся.
Переименование устройства Bluetooth может полезно в тех случаях, когда у вас подключено несколько устройств, и вы хотите, чтобы они отличались друг от друга по имени. Благодаря этому, вы сможете легко идентифицировать нужное устройство, когда они все находятся в поблизости.
В этой статье рассмотрим простой гид по переименованию устройства Bluetooth в операционной системе macOS. Мы приведем пошаговую инструкцию, которая поможет вам справиться с этой задачей без особых сложностей.
Как изменить название Bluetooth на устройстве Mac: шаг за шагом
Bluetooth — это удобная технология, которая позволяет вам подключаться к различным устройствам без проводов. Когда вы подключаете устройство Bluetooth к своему Mac, оно обычно получает автоматическое имя, которое может быть генерическим или неинформативным. В этой статье мы расскажем вам, как изменить название устройства Bluetooth на вашем Mac, чтобы оно было более удобно для идентификации и использования.
- Откройте меню Apple в верхней левой части экрана и выберите «Настройки системы».
- В окне «Настройки системы» найдите и выберите «Bluetooth».
- В списке устройств Bluetooth найдите то, которое вы хотите переименовать, и щелкните на нем правой кнопкой мыши.
- Выберите пункт «Поменять имя» из контекстного меню.
- Введите новое имя для устройства Bluetooth и нажмите клавишу «Ввод» на клавиатуре.
Ваше устройство Bluetooth на Mac теперь будет иметь новое имя! Изменение имени устройства поможет вам легко идентифицировать его, особенно если у вас есть несколько устройств Bluetooth, подключенных к вашему Mac.
Переименование Bluetooth на Mac: почему это нужно
Bluetooth – это технология беспроводной передачи данных, позволяющая установить безопасное соединение между двумя устройствами. В Mac-компьютерах предусмотрена функция Bluetooth, и каждое устройство имеет уникальное имя, которое отображается при поиске и подключении к другим устройствам.
Однако иногда возникает необходимость переименовать устройство Bluetooth на Mac. Вот несколько причин, почему это может быть полезно:
- Удобство использования: Переименовав устройство Bluetooth, вы можете легко отличить его от других устройств при подключении. Например, вы можете дать своим наушникам Bluetooth имя «Мои наушники», чтобы их было проще найти.
- Конфиденциальность: Если вы хотите, чтобы ваше устройство Bluetooth не было видно другим пользователям, переименование может помочь скрыть его от посторонних глаз.
- Идентификация: В некоторых случаях вам может потребоваться узнать, какое устройство Bluetooth вы используете. Переименование позволит вам легко определить ваше устройство в списке доступных устройств.
Переименование устройства Bluetooth на Mac – это простой способ настроить ваше устройство в соответствии со своими предпочтениями и потребностями. Вы можете выбрать любое имя, которое вам нравится, и оно будет отображаться при подключении к другим устройствам.
Определение Bluetooth на Mac
Bluetooth — это беспроводная технология, которая позволяет устройствам подключаться друг к другу и обмениваться данными через короткие расстояния. В операционной системе macOS Bluetooth используется для подключения различных устройств, таких как наушники, клавиатуры, мыши и другие периферийные устройства.
На Mac Bluetooth включен по умолчанию, и вы можете использовать его для подключения различных устройств. Чтобы включить Bluetooth на Mac, откройте меню «Apple» в верхнем левом углу экрана и выберите пункт «Настройки системы». Затем выберите раздел «Bluetooth» и убедитесь, что переключатель Bluetooth включен.
После включения Bluetooth на Mac вы можете начать подключать устройства. Для этого откройте меню Bluetooth в верхней панели и выберите пункт «Включить Bluetooth». Затем выберите устройство, с которым вы хотите подключиться, и выполните инструкции для пары устройств. После успешного подключения устройство будет отображаться в списке «Устройства» в меню Bluetooth.
Вы можете также изменить имя своего устройства Bluetooth на Mac. Чтобы это сделать, откройте меню Bluetooth и выберите пункт «Настройки Bluetooth». Затем введите новое имя для своего устройства и нажмите «Готово». Новое имя будет отображаться при подключении к другим устройствам.
Таким образом, определение Bluetooth на Mac заключается в его использовании для подключения устройств и обмена данными. Вы можете включить Bluetooth на Mac, подключить устройства и изменить имя своего устройства в настройках Bluetooth.
Преимущества переименования Bluetooth
Переименование устройства Bluetooth на вашем устройстве с операционной системой macOS может предоставить несколько преимуществ и улучшить ваш опыт использования Bluetooth.
- Удобство и простота использования: Переименование Bluetooth устройства позволяет сделать его более узнаваемым и легче идентифицируемым среди других устройств. Это может быть особенно полезно, если у вас есть несколько устройств Bluetooth и вы часто переключаетесь между ними.
- Безопасность: Переименование устройства Bluetooth может помочь вам избежать подключения к неправильным устройствам и потенциальных угроз безопасности. Поскольку вы сможете легче распознать ваше устройство по имени, вы сможете избежать ошибочного подключения к другим устройствам, которые могут быть нежелательными или вредоносными.
- Персонализация: Переименование Bluetooth устройства позволяет вам добавить свою собственную ноту и уникальность. Вы можете выбрать имя, которое отражает вашу личность, интересы или предпочтения. Это может быть особенно полезно, если вы часто подключаете свое устройство Bluetooth к другим устройствам или делят его с другими людьми.
В целом, переименование Bluetooth устройства предлагает ряд преимуществ, включая удобство, безопасность и возможность персонализации. Это простой шаг, который может сделать вашу жизнь с Bluetooth более удобной и приятной.
Потенциальные проблемы при переименовании Bluetooth
Переименование устройства Bluetooth в macOS может вызвать некоторые проблемы. Ниже перечислены несколько потенциальных проблем, с которыми вы можете столкнуться.
- Совместимость с другими устройствами: После переименования вашего устройства Bluetooth, другие устройства могут не распознавать его и больше не сможут подключаться к нему. Это особенно актуально, если вы часто используете свое устройство Bluetooth с другими устройствами, такими как наушники или клавиатура.
- Сбои в работе подключенных устройств: В процессе переименования Bluetooth могут возникнуть временные сбои в работе уже подключенных устройств. Например, устройства могут отключаться и снова подключаться или перестать правильно функционировать временно. Это может вызвать неудобства, особенно если вы активно используете подключенные устройства.
- Повреждение настроек: Неправильно выполненное переименование устройства Bluetooth может повредить настройки Bluetooth на вашем Mac. Это может привести к тому, что вам потребуется сбросить настройки Bluetooth или даже выполнить переустановку системы для исправления проблем.
- Потеря связи с другими устройствами: Если вы переименуете устройство Bluetooth, которое уже имеет активное партнерство с другим устройством, например, наушниками, может потребоваться повторная настройка связи между ними. Это может быть сложным и занимать время, особенно если устройства поддерживают дополнительные функции, такие как встроенный микрофон или пульт управления.
Перед переименованием устройства Bluetooth важно учесть эти потенциальные проблемы и внимательно оценить, насколько критично изменить имя устройства. Если переименование не является необходимостью, рекомендуется сохранить стандартное имя устройства для минимизации возможных проблем.
Как переименовать Bluetooth на Mac
Время от времени может возникнуть необходимость переименовать устройство Bluetooth на вашем Mac. Это может быть полезно, если вы хотите лучше идентифицировать устройство в списке доступных Bluetooth-устройств или если вы хотите сделать его более уникальным.
Шаг 1: Откройте меню Bluetooth
Перейдите в меню Bluetooth, которое расположено в верхнем правом углу панели меню. Нажмите на значок Bluetooth (обычно это изображение в виде белой буквы «B» на синем фоне).
Шаг 2: Выберите устройство
В открывшемся меню Bluetooth найдите устройство, которое вы хотите переименовать. Нажмите на его название, чтобы открыть дополнительные параметры устройства.
Шаг 3: Переименуйте устройство
После открытия настроек устройства найдите поле с именем устройства и кликните по нему. Введите новое имя для устройства.
Шаг 4: Сохраните изменения
Нажмите на кнопку «Готово» или закройте окно настроек устройства, чтобы сохранить новое имя для Bluetooth-устройства.
Теперь вы успешно переименовали устройство Bluetooth на Mac. Новое имя будет отображаться в списке доступных Bluetooth-устройств и в других панелях системы, где происходит идентификация устройств. Не забудьте, что переименование устройства не влияет на его функциональность и связь с другими устройствами.
Шаг 1: Откройте системные настройки
Первым шагом для переименования устройства Bluetooth на Mac’е является открытие системных настроек.
- Щелкните на иконку «Apple» в левом верхнем углу экрана.
- В выпадающем меню выберите пункт «Системные настройки».
- На открывшейся панели выберите раздел «Bluetooth».
Теперь вы находитесь в меню настроек Bluetooth, где можно изменить имя устройства.
Шаг 2: Найдите вкладку Bluetooth
Для переименования устройства Bluetooth на вашем устройстве с macOS вам потребуется открыть меню «Настройки».
Для этого:
- Щелкните по иконке «Приложения» в доке (нижняя панель задач).
- В появившемся списке программ, найдите и выберите «Настройки».
После открытия окна «Настройки» вы увидите несколько вкладок в верхней части окна. Одна из них будет называться «Bluetooth». Щелкните по вкладке «Bluetooth», чтобы перейти к настройкам Bluetooth вашего устройства.
Если вы не видите вкладку «Bluetooth» в окне «Настройки», это может означать, что ваше устройство не поддерживает Bluetooth или Bluetooth отключен.
Проверьте, включен ли Bluetooth на вашем устройстве:
- Щелкните на значке «Bluetooth» в верхнем меню, расположенном справа сверху.
- Если видите знак» Bluetooth: Выключен» в выпадающем меню, щелкните по нему, чтобы включить Bluetooth.
Шаг 3: Выберите устройство для переименования
После того как вы открыли меню Bluetooth, вы увидите список доступных устройств в радиусе действия. В этом списке должно быть ваше устройство и, возможно, другие устройства, к которым вы ранее подключались.
Чтобы переименовать ваше устройство, найдите его в списке и щелкните правой кнопкой мыши (или удерживайте нажатой клавишу Control на клавиатуре и щелкните на устройстве).
Появится контекстное меню с различными опциями. В этом меню выберите опцию «Переименовать» или «Изменить имя», в зависимости от версии macOS.
Вам также может потребоваться ввести пароль для подтверждения операции. Если это необходимо, введите пароль и нажмите «ОК» или «Подтвердить».
Теперь вы можете ввести новое имя для вашего устройства. Обычно это поле будет автоматически выделено, поэтому вы можете просто начать печатать новое имя.
Когда вы ввели новое имя, нажмите Enter или Return на клавиатуре, чтобы сохранить изменения.
Теперь ваше устройство Bluetooth будет отображаться под новым именем в списке доступных устройств.
Правила переименования Bluetooth на Mac
Переименование устройства Bluetooth на Mac может быть полезным, чтобы его легче распознавать и различать среди других устройств. Вот несколько правил, которые следует учитывать при переименовании устройства Bluetooth:
- Будьте оригинальными и лаконичными: выберите короткое и запоминающееся имя для своего устройства Bluetooth, чтобы было удобно идентифицировать его.
- Избегайте специальных символов: не используйте специальные символы или пробелы в имени, так как некоторые устройства могут не поддерживать их, что может вызвать проблемы при подключении.
- Используйте буквы и цифры: лучше всего использовать только буквы (латиницу) и цифры в имени устройства Bluetooth.
- Обособьте себя: добавьте в имя устройства что-то уникальное о себе, чтобы отличать его от других устройств, которые могут быть в вашей окрестности.
Эти простые правила помогут вам создать имя для вашего устройства Bluetooth, которое будет легко запомнить и идентифицировать, а также избежать конфликтов при подключении.
Вопрос-ответ:
Что делать, если в меню Bluetooth нет опции «Переименовать»?
Если в меню Bluetooth в macOS нет опции «Переименовать», возможно, это связано с тем, что ваше Bluetooth устройство не поддерживает переименование через macOS. В этом случае вам придется вручную изменить имя устройства на самом устройстве. Обратитесь к инструкции по использованию вашего Bluetooth устройства или свяжитесь с его производителем, чтобы узнать, как изменить его имя.