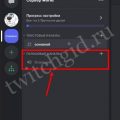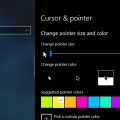Основная задача операционной системы Windows 10 — предоставить пользователям полный контроль над их компьютером и позволить им осуществлять широкий спектр действий. Однако, существуют ситуации, когда при попытке отредактировать определенные файлы, такие как file hosts, возникают проблемы с доступом. Часто пользователи сталкиваются с сообщениями об отказе в доступе и не знают, как решить эту проблему.
Необходимость в редактировании файла hosts может возникнуть по различным причинам. Например, вы можете хотеть заблокировать доступ к определенным веб-сайтам или настроить переадресацию IP-адресов для улучшения безопасности или производительности. Однако, при попытке внести изменения в файл hosts в Windows 10 может возникнуть ошибка доступа, позволяющая только чтение файла, но не редактирование.
Преодоление ограничений доступа в Windows 10 может быть сложной задачей, однако существуют несколько методов, которые помогут вам получить контроль над файлом hosts и внести необходимые изменения. В этой статье мы рассмотрим несколько эффективных способов редактирования файла hosts в Windows 10, когда доступ к нему отклоняется.
Редактирование системного файла в операционной системе
Операционные системы имеют различные системные файлы, которые отвечают за осуществление различных функций. Один из таких файлов, с которым пользователи могут столкнуться, называется файл hosts. Этот файл содержит информацию о соответствии между IP-адресами и доменными именами на компьютере, и его редактирование может быть полезным, например, для блокировки доступа к определенным веб-сайтам или точечных изменений в сетевых настройках.
Однако, в некоторых случаях при попытке редактирования файла hosts в операционной системе Windows 10 может возникнуть сообщение об ошибке «Отказано в доступе». Это означает, что учетная запись пользователя не имеет необходимых прав для редактирования данного файла.
Существуют различные способы решения этой проблемы. Один из них — использование учетной записи администратора для редактирования файла. Для этого необходимо выполнить определенные шаги:
| 1. | Щелкните правой кнопкой мыши на файле hosts и выберите «Свойства». |
| 2. | Перейдите на вкладку «Безопасность» и нажмите на кнопку «Изменить». |
| 3. | Выберите учетную запись администратора и установите для нее полный доступ к файлу hosts. |
| 4. | Сохраните изменения и закройте окно «Свойства». |
После выполнения этих действий у вас должно быть достаточно прав, чтобы отредактировать файл hosts. Однако следует помнить, что редактирование данного файла требует осторожности и знания того, что вы делаете, чтобы избежать нежелательных последствий для работы системы.
Проблемы доступа к файлу hosts в Windows 10
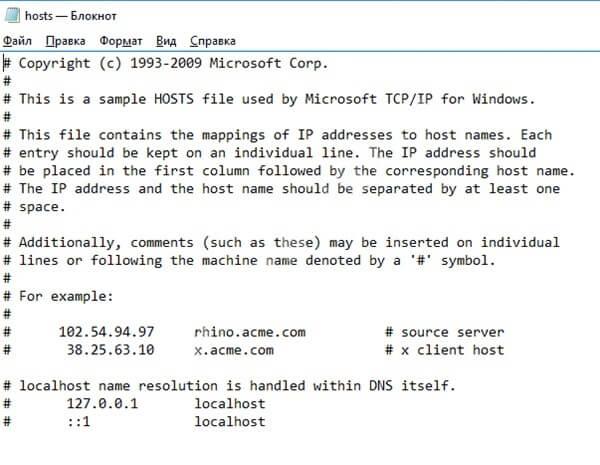
Раздел «Отказ в доступе» затрагивает темы, связанные с ограниченным доступом к файлу hosts в операционной системе Windows 10. В этом разделе рассмотрим возможные причины и способы решения проблемы, когда пользователь не имеет доступа к изменению или редактированию файла hosts.
| Возможные причины | Способы решения |
|---|---|
| Ограничения прав доступа | Настройка прав доступа файла hosts или изменение учетных записей пользователя |
| Защитной программное обеспечение | Отключение временно или настройка программного обеспечения для доступа к файлу hosts |
| Конфликты с другими приложениями | Закрытие или выход из других программ, блокирующих доступ к файлу hosts |
Данные методы позволят пользователям преодолеть проблемы, связанные с отказом в доступе к файлу hosts в Windows 10 и внести необходимые изменения в этот файл. Установка правильных прав доступа и настройка программного обеспечения могут помочь решить подобные проблемы.
Изменение прав доступа
В этом разделе мы рассмотрим, как изменить настройки и разрешения файлов в операционной системе Windows 10, когда получено сообщение о доступе отказано. Мы покажем вам несколько способов, которые помогут вам обойти эту проблему и получить доступ к файлам, которые вам нужно отредактировать.
- Использование учетной записи администратора: Один из способов изменить права доступа к файлам — это убедиться, что в вашей учетной записи установлены права администратора. Для этого вам понадобится выполнить несколько простых шагов, чтобы повысить уровень доступа к файлам и папкам.
- Изменение разрешений файлов: Если у вас уже есть учетная запись администратора, но вы по-прежнему получаете сообщение о доступе отказано, то вам может потребоваться изменить разрешения для конкретного файла или папки. Это можно сделать, перейдя к свойствам файла и вкладке «Безопасность».
- Использование командной строки: Если вам не удается получить доступ к файлу через интерфейс Windows, вы можете попробовать использовать командную строку. Откройте командную строку с правами администратора и используйте команды, чтобы выполнить требуемые изменения в правах доступа.
Изменение прав доступа — это важный аспект работы с файлами и папками в операционной системе Windows 10. Надеемся, что представленные в этом разделе способы помогли вам разрешить проблему доступа отказано и успешно внести необходимые изменения в файлы.
Сброс учетных данных
В данном разделе будет рассмотрена процедура сброса учетных данных, возникающая, когда пользователю отказано в доступе к редактированию файла hosts в операционной системе Windows 10. В таком случае, для восстановления доступа и возможности изменить файл hosts, необходимо выполнить определенные шаги.
- Подготовка к процедуре сброса
- Проверка прав доступа
- Восстановление доступа к файлу hosts
- Использование командной строки
- Изменение прав доступа через свойства файла
- Использование специальных утилит для управления учетными данными
- Изменение файла hosts
Перед началом процесса рекомендуется создать резервные копии всех важных данных и настроек системы. Это позволит избежать потери информации в случае непредвиденных ситуаций.
Убедитесь, что у вас имеются необходимые права доступа для внесения изменений в файл hosts. Проверьте свои административные полномочия и учетную запись пользователя. Если необходимо, обратитесь к системному администратору для получения соответствующих прав.
Для сброса учетных данных и восстановления доступа к файлу hosts можно воспользоваться различными методами, такими как:
Подробные инструкции по каждому из этих методов можно найти в документации операционной системы или обратиться за помощью к специалистам.
По завершении процедуры сброса учетных данных и восстановления доступа к файлу hosts, можно приступить к его редактированию. Внесите необходимые изменения с использованием текстового редактора, сохраните файл и перезагрузите систему для их активации.
Процесс сброса учетных данных может иметь свои особенности, в зависимости от конфигурации и параметров системы. В случае возникновения сложностей или неудачных попыток, рекомендуется обратиться за помощью к квалифицированным специалистам или провести дополнительные исследования в документации операционной системы.
Способы изменения содержимого файла hosts в операционной системе Windows 10 при ограниченном доступе
Даже если вы не имеете полных прав на изменение файла hosts в операционной системе Windows 10, есть несколько способов, которые позволяют вам все же внести необходимые изменения. Ниже приведены альтернативные методы, которые помогут вам отредактировать этот файл в подобной ситуации.
1. Использование командной строки:
Вместо обычного текстового редактора, вы можете воспользоваться командной строкой для изменения файла hosts. Запустите командную строку от имени администратора и используйте команду типа «notepad C:\Windows\System32\drivers\etc\hosts», чтобы открыть файл в программе Notepad++ и внести необходимые изменения. Закройте файл после редактирования и сохраните изменения.
2. Редактирование с использованием альтернативного редактора:
Если у вас на компьютере установлен альтернативный текстовый редактор, вы можете воспользоваться им для редактирования файла hosts. Откройте редактор с помощью правой кнопки мыши и выберите опцию «Запустить от имени администратора». Затем, откройте файл hosts через редактор и внесите необходимые изменения. Сохраните файл после внесения изменений.
3. Изменение разрешений доступа к файлу:
Если вам доступна учетная запись администратора, вы можете изменить разрешения доступа к файлу hosts, чтобы иметь возможность редактировать его. Щелкните правой кнопкой мыши по файлу hosts и выберите «Свойства». Перейдите на вкладку «Безопасность» и нажмите на кнопку «Изменить». В появившемся окне выберите вашу учетную запись в списке и установите галочку возле опции «Полный контроль». Нажмите «ОК», чтобы сохранить изменения и закрыть окна.
4. Использование специальных программ:
Существуют специальные программы, которые позволяют отредактировать файл hosts в Windows 10, даже если у вас ограничен доступ к нему. Установите одну из таких программ и следуйте инструкциям по использованию, чтобы внести нужные изменения. Обратитесь к документации программы для получения дополнительных сведений о ее использовании.
Используйте один из этих способов, чтобы отредактировать файл hosts в операционной системе Windows 10, когда доступ к нему ограничен. Обратите внимание, что для успешного редактирования в некоторых случаях может потребоваться наличие прав администратора или доступ к соответствующим учетным записям.
Использование блокнота для изменения файла hosts на Windows 10 при отсутствии доступа
Раздел «Использование блокнота» представляет метод, который можно применить для редактирования файла hosts на операционной системе Windows 10, в случае, когда доступ к этому файлу отказан.
Вместо прямого доступа к файлу hosts через проводник операционной системы, вы можете воспользоваться программой блокнот, предустановленной в ОС Windows 10. Блокнот является простым текстовым редактором, который позволяет открывать и редактировать различные типы файлов, включая файл hosts.
Ниже приведены шаги, которые помогут вам использовать блокнот для редактирования файла hosts:
- Щелкните правой кнопкой мыши на файле hosts и выберите «Открыть с помощью».
- В появившемся контекстном меню выберите «Блокнот».
- Если блокнот не отображается в списке доступных программ, нажмите «Выбрать другое приложение» и найдите блокнот в списке программ.
- После выбора блокнота, нажмите на него и затем на кнопку «ОК».
- Файл hosts теперь будет открыт в блокноте.
- Внесите необходимые изменения в файл hosts с помощью блокнота.
- Сохраните файл после внесения изменений, нажав «Файл» в верхнем меню блокнота и выбрав «Сохранить».
Использование блокнота для редактирования файла hosts предоставляет вам возможность изменять содержимое этого файла, даже если у вас нет прямого доступа к нему. Однако, помните, что изменения в файле hosts могут повлиять на функциональность вашей операционной системы, поэтому будьте осторожны при редактировании данного файла.
Использование специализированных программ
Допуск к редактированию определенных системных файлов может быть ограничен в операционной системе Windows 10. Однако, существуют специализированные программы, которые позволяют обойти такие ограничения и управлять содержимым файлов без необходимости вручную редактировать их.
Программы, предназначенные для работы с файлом hosts в Windows 10, позволяют добавлять, удалять или изменять записи в этом файле без необходимости иметь права администратора или правки системных настроек. Они созданы с учетом возможных ограничений доступа и обеспечивают гибкость и удобство в работе.
Такие программы предоставляют простой и интуитивно понятный интерфейс, позволяющий пользователю вносить изменения в файл hosts с помощью нескольких кликов мыши. Они также обладают функционалом проверки наличия ошибок в записях файла, а также возможностью создания резервных копий и восстановления предыдущих версий.
При выборе программы для работы с файлом hosts важно убедиться в ее надежности, репутации и обновлениях. Выбирая проверенные и рекомендованные программы, пользователь может быть уверен в безопасности своей системы и избежать возможных проблем с доступом к файлу.
Чтобы определить наиболее подходящую программу для своих потребностей, стоит обратить внимание на функционал, поддержку операционной системы Windows 10 и отзывы пользователей. Таким образом, использование специализированных программ является надежным и эффективным способом редактирования файла hosts без необходимости в административных правах.
Проверка полученных результатов
Когда возникает ситуация, когда сложно получить доступ к редактированию файла hosts в операционной системе Windows 10, важно знать, как убедиться в правильности внесенных изменений. Для этого следует выполнить проверку результатов, чтобы убедиться, что все изменения были применены успешно.
После внесения изменений в файл hosts важно провести проверку, чтобы удостовериться, что требуемая функциональность реализована без нарушений. Это может быть особенно важно, когда речь идет о перенаправлении доменных имен или блокировке определенных ресурсов.
Проверка результатов может быть выполнена с помощью различных инструментов и приемов. Например, можно использовать команду ping для проверки эффективности перенаправлений на заданные IP-адреса или команду nslookup для проверки соответствия доменных имен и их IP-адресов в файле hosts.
Необходимо также обратить внимание на правильность синтаксиса внесенных изменений. Несоблюдение правильного формата может привести к некорректной работе функциональности, поэтому стоит убедиться, что каждая строка в файле hosts написана правильно и отформатирована соответственно.
Проведение проверки результатов является важным шагом после редактирования файла hosts в операционной системе Windows 10. Это помогает удостовериться, что все изменения были применены успешно и функциональность работает исправно и ожидаемым образом.