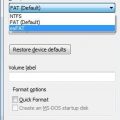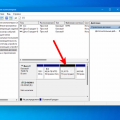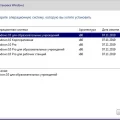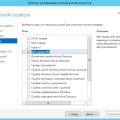Операционная система Windows 10 постоянно выпускает обновления, которые включают исправления, улучшения безопасности и новые функции. Как правило, эти обновления автоматически устанавливаются на компьютере, чтобы пользователи всегда работали на самой последней версии. Однако иногда обновления могут вызвать проблемы, например, совместимость с программами или неправильную работу системы.
Если обновление Windows 10 уже запущено на вашем ноутбуке и вы столкнулись с проблемами, вы можете попробовать отменить его установку. В этом случае система вернется к предыдущей версии Windows 10, которая была установлена на вашем компьютере. Однако помните, что отмена обновления может занять некоторое время и потребовать некоторые усилия.
Как отменить обновление Windows 10
Если обновление Windows 10 уже запущено на вашем ноутбуке и вы хотите отменить его, есть несколько способов это сделать. В этой статье мы рассмотрим несколько вариантов, которые могут помочь вам отменить обновление операционной системы.
Перед тем, как начать, важно отметить, что отмена обновления может потребовать некоторых дополнительных действий и может повлечь за собой ряд негативных последствий, включая уязвимости в безопасности и проблемы совместимости. Поэтому рекомендуется регулярно обновлять операционную систему для обеспечения безопасности и стабильной работы компьютера.
Способ 1: Отложить обновление
Первым способом отменить обновление Windows 10 является отложение его установки. Воспользуйтесь следующими шагами:
- Откройте меню «Параметры» путем нажатия на кнопку «Пуск» и выбора соответствующего пункта.
- Перейдите в раздел «Обновление и безопасность».
- В левой части окна выберите раздел «Windows Update».
- В правой части окна найдите опцию «Расширенные параметры» и нажмите на нее.
- В разделе «Обновления поставляются через этот технологический канал» выберите опцию «Отложить обновления».
Это позволит отложить установку обновлений на определенный срок, например, на 7 или 30 дней. В течение этого времени вы сможете отслеживать информацию о выходе обновлений и принять решение о том, нужно ли их устанавливать.
Способ 2: Отключить автоматические обновления
Если вы хотите полностью отключить автоматические обновления Windows 10, следуйте инструкциям ниже:
- Откройте меню «Параметры» путем нажатия на кнопку «Пуск» и выбора соответствующего пункта.
- Перейдите в раздел «Обновление и безопасность».
- В левой части окна выберите раздел «Windows Update».
- В правой части окна найдите опцию «Расширенные параметры» и нажмите на нее.
- В разделе «Выбор параметров обновления» выберите опцию «Нет» в выпадающем списке «НЕ СКАЧИВАТЬ ОБНОВЛЕНИЯ И НЕ СООБЩАТЬ О НЕОБХОДИМОСТИ ИХ УСТАНОВКИ».
Обратите внимание, что отключение автоматических обновлений Windows 10 может привести к уязвимостям в безопасности системы и проблемам совместимости программного обеспечения. Поэтому перед отключением автоматических обновлений рекомендуется вручную обновлять операционную систему и следить за безопасностью компьютера.