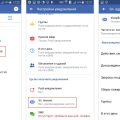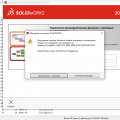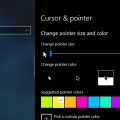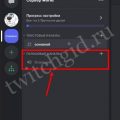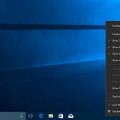Командная строка Windows 10 – это мощный инструмент, который позволяет выполнять различные операции и настройки операционной системы. Однако, чтобы иметь возможность выполнять определенные действия, иногда требуется запустить командную строку от имени администратора. В данной статье мы расскажем, каким образом можно открыть командную строку Windows 10 от администратора с помощью комбинации клавиш.
Первый способ – это использование сочетания клавиш. Нажмите клавишу Win (кнопка с символом Windows) и клавишу X. После этого откроется контекстное меню, в котором необходимо выбрать пункт «Командная строка (администратор)» или «Windows PowerShell (администратор)». После выбора нужного пункта, командная строка откроется от имени администратора.
Еще один способ заключается в использовании поиска Windows. Нажмите клавишу Win и начните вводить запрос «командная строка». В появившемся списке найдите пункт «Командная строка» или «Windows PowerShell» (в зависимости от версии Windows 10) и щелкните правой кнопкой мыши. В контекстном меню выберите пункт «Запустить от имени администратора». После этого командная строка откроется в режиме администратора.
Как открыть командную строку Windows 10 от администратора
Командная строка в операционной системе Windows 10 является мощным инструментом для выполнения различных операций и настройки системы. Для доступа к более расширенным функциям командной строки, иногда требуется открытие ее с правами администратора.
Существуют несколько способов открыть командную строку с правами администратора:
- Использование комбинации клавиш. Нажмите Win + X на клавиатуре и выберите в появившемся контекстном меню пункт «Командная строка (администратор)».
- Использование поиска. Нажмите Win + S на клавиатуре, введите «командная строка» в поле поиска и нажмите Enter. После этого в контекстном меню найдите и выберите «Командная строка (администратор)».
- Использование панели задач. Нажмите правой кнопкой мыши на иконке «Пуск» на панели задач и выберите в контекстном меню пункт «Командная строка (администратор)».
- Использование меню «Пуск». Откройте меню «Пуск», найдите папку «Системные инструменты» и в ней выберите «Командная строка (администратор)».
После выбора нужного способа открытия командной строки от администратора, выполните требуемую команду или операцию, используя синтаксис команд и параметров операционной системы Windows 10.
Обратите внимание, что для открытия командной строки от администратора понадобятся соответствующие права доступа и административные привилегии.
Открытие командной строки через меню Пуск
Если вам нужно открыть командную строку в Windows 10 от имени администратора через меню «Пуск», следуйте этим простым шагам:
- Щелкните по кнопке «Пуск» в левом нижнем углу панели задач.
- В появившемся меню «Пуск» найдите раздел «Windows System».
- Разверните раздел «Windows System», если он не развернут, и найдите в нем командную строку (Command Prompt).
- Щелкните правой кнопкой мыши на иконке командной строки (Command Prompt).
- В контекстном меню выберите пункт «Запуск от имени администратора» (Run as administrator).
После выполнения этих шагов командная строка будет запущена в режиме администратора. Вы можете вводить команды и выполнять действия, требующие повышенных привилегий.
Нажмите на кнопку Пуск в левом нижнем углу экрана
Чтобы открыть командную строку Windows 10 от имени администратора с помощью сочетания клавиш, вам понадобится начать с нажатия на кнопку Пуск. Эта кнопка находится в левом нижнем углу экрана и обычно представлена значком Windows.
Вы можете нажать на кнопку Пуск либо щелкнув по ней мышью, либо используя клавишу с символом Windows на клавиатуре. Обычно эта клавиша находится между клавишами Ctrl и Alt на левой стороне клавиатуры.
После нажатия на кнопку Пуск откроется меню пуска, которое содержит различные программы и функции операционной системы Windows. В нем вы можете найти нужные приложения, файлы, папки и т. д.
Для открытия командной строки Windows 10 от имени администратора, вам необходимо найти раздел «Windows Система» в меню пуска. Обычно этот раздел находится в верхней части меню пуска.
После открытия раздела «Windows Система», вы увидите различные функции и инструменты, связанные с операционной системой Windows. Среди них будет и командная строка.
Чтобы открыть командную строку Windows 10 от имени администратора, щелкните правой кнопкой мыши по значку «Командная строка» в разделе «Windows Система». После этого появится контекстное меню с различными опциями.
В контекстном меню выберите опцию «Запустить от имени администратора». После этого откроется командная строка Windows 10, работающая с полными правами администратора.
В появившемся меню Пуск найдите раздел «Windows Система»
Чтобы открыть командную строку Windows 10 от имени администратора, нужно пройти несколько простых шагов. В первую очередь, откройте меню Пуск, в котором находятся все установленные программы и настройки операционной системы.
Чтобы открыть меню Пуск, нажмите на иконку Windows в левом нижнем углу экрана или нажмите на клавиатуре клавишу Win (с изображением флага Windows).
После открытия меню Пуск вам нужно найти раздел «Windows Система». Обычно этот раздел находится внизу меню Пуск. Вы можете пролистать список программ вниз, чтобы найти раздел «Windows Система», или воспользоваться поиском.
Чтобы воспользоваться поиском в меню Пуск, просто начните набирать слово «Windows Система» в строке поиска, которая находится в верхней части меню. При вводе слова результаты поиска будут обновляться, и вы увидите соответствующие программы или настройки.
Когда вы найдете раздел «Windows Система» в меню Пуск, щелкните на него левой кнопкой мыши, чтобы открыть дополнительные пункты меню этого раздела.
В появившемся меню раздела «Windows Система» вы увидите различные программы и настройки, связанные с операционной системой Windows. Найдите в этом меню вариант «Командная строка» и щелкните на нем, чтобы открыть командную строку Windows 10.
Также вы можете открыть командную строку Windows 10 от имени администратора при помощи сочетания клавиш. Нажмите на клавиатуре клавиши Win + X. В открывшемся контекстном меню щелкните правой кнопкой мыши по пункту «Командная строка (администратор)», чтобы открыть командную строку от имени администратора.
Щелкните правой кнопкой мыши на иконке «Командная строка (администратор)»
Для открытия командной строки Windows 10 от администратора, просто щелкните правой кнопкой мыши на соответствующей иконке. Использование правой кнопки мыши позволяет получить доступ к контекстному меню с дополнительными опциями.
- Перейдите на рабочий стол Windows 10 или найдите иконку «Командная строка (администратор)» в меню «Пуск».
- Нажмите правой кнопкой мыши на этой иконке.
- В открывшемся контекстном меню выберите опцию «Запустить от имени администратора».
После выбора этой опции откроется командная строка Windows 10 с повышенными привилегиями администратора. Теперь вы можете выполнять команды, требующие административных прав, и получить доступ к различным системным настройкам и функциям.
Открытие командной строки через поиск
Если вам нужно открыть командную строку от имени администратора, вы можете воспользоваться функцией поиска операционной системы Windows 10.
Чтобы открыть командную строку через поиск, следуйте приведенным ниже инструкциям:
- Нажмите на клавишу Windows, чтобы открыть меню «Пуск».
- В поле поиска, расположенном в левом нижнем углу, начните вводить «командная строка». Сразу же после начала ввода появится список результатов поиска.
- Из списка результатов поиска выберите «Командная строка».
- Нажмите правой кнопкой мыши на найденный результат «Командная строка».
- В открывшемся контекстном меню выберите опцию «Запуск от имени администратора».
После выполнения этих шагов, командная строка будет открыта от имени администратора.
Нажмите на кнопку Пуск в левом нижнем углу экрана
Чтобы открыть командную строку Windows 10 от администратора, вам понадобится найти кнопку Пуск в левом нижнем углу экрана. Обычно она изображает символ Windows и находится в левой части панели задач.
После того, как вы найдете кнопку Пуск, нажмите на нее один раз, чтобы открыть главное меню.
В главном меню вы увидите список программ и настроек, доступных на вашем компьютере. Вам необходимо найти приложение «Командная строка» или «cmd». Прокрутите список вниз или воспользуйтесь поиском для нахождения этого приложения.
Когда вы найдете приложение «Командная строка», щелкните правой кнопкой мыши на него. Должно появиться контекстное меню.
В контекстном меню выберите опцию «Запустить от имени администратора». Это позволит вам открыть командную строку с административными привилегиями.
После выбора опции «Запустить от имени администратора» командная строка откроется в новом окне. Теперь вы можете использовать команды от администратора для выполнения различных задач и настроек системы Windows 10.
В поле поиска введите «Командная строка»
Для того чтобы открыть командную строку Windows 10 от администратора, вам необходимо ввести соответствующую команду в поле поиска.
Чтобы открыть поле поиска, вы можете нажать на иконку лупы на панели задач или нажать сочетание клавиш Win + S.
В открывшемся поле поиска введите слово «Командная строка».
Из результатов поиска выберите «Командная строка».
Кликните по найденному результату с правой кнопкой мыши.
В контекстном меню выберите опцию «Запуск от имени администратора».
При необходимости подтверждения административных прав, нажмите кнопку «Да».
Теперь вы открыли командную строку от администратора в Windows 10 и можете выполнять различные команды с повышенными привилегиями.
Вопрос-ответ:
Как открыть командную строку от администратора в Windows 10?
Существует несколько способов открыть командную строку от администратора в Windows 10. Один из самых простых способов — нажать правой кнопкой мыши на значок «Пуск» в левом нижнем углу экрана, затем выбрать «Командная строка (администратор)» из контекстного меню.
Какие есть другие способы открыть командную строку от администратора в Windows 10?
Кроме способа с использованием контекстного меню «Пуск», можно открыть командную строку от администратора в Windows 10, нажав клавиши Win + X на клавиатуре, а затем выбрав «Командная строка (администратор)» или «Windows PowerShell (администратор)» в появившейся меню.
Что делать, если я не могу найти командную строку от администратора в меню «Пуск»?
Если вы не можете найти командную строку от администратора в меню «Пуск», попробуйте открыть «Диспетчер задач» — нажмите комбинацию клавиш Ctrl + Shift + Esc или Ctrl + Alt + Delete на клавиатуре, затем нажмите «Файл» и выберите «Запуск новой задачи». В появившемся окне введите «cmd.exe» и установите флажок «Создать задачу с повышенными правами». Нажмите «ОК» и командная строка от администратора будет открыта.
Могу ли я открыть командную строку от администратора с помощью сочетания клавиш?
Да, вы можете открыть командную строку от администратора с помощью сочетания клавиш. Нажмите клавиши Win + X, а затем выберите «Командная строка (администратор)» или «Windows PowerShell (администратор)» в появившемся меню. Кроме того, вы можете нажать клавиши Win + R для открытия окна «Выполнить» и ввести «cmd» или «cmd.exe» с зажатой клавишей Shift + Ctrl + Enter для открытия командной строки от администратора.
Какие дополнительные команды можно использовать в командной строке Windows 10 от администратора?
В командной строке Windows 10 от администратора доступны различные команды для выполнения различных задач. Некоторые из них включают «ipconfig» для просмотра информации о сетевых настройках, «netstat» для отображения активных сетевых подключений, «sfc /scannow» для проверки целостности системных файлов, «diskpart» для управления дисками и т. д. Подробнее о доступных командах можно узнать, набрав «help» в командной строке от администратора.