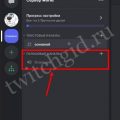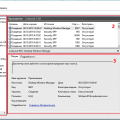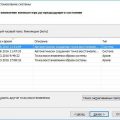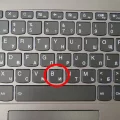Файлы с расширением .jar (Java Archive) являются исполняемыми архивами, содержащими программный код и другие ресурсы, необходимые для запуска Java-приложений. Но что делать, если у вас установлен Windows 10 и вы хотите открыть такой файл? В этой подробной инструкции мы расскажем вам, как сделать это с помощью Java.
Java – это кросс-платформенный язык программирования, который позволяет выполнять код на разных операционных системах, включая Windows 10. Чтобы открыть файл .jar на Windows 10, вам понадобится установить Java Development Kit (JDK), которая включает в себя Java Runtime Environment (JRE) и другие инструменты разработки.
Для начала, вам необходимо скачать JDK с официального веб-сайта Oracle. Перейдите по ссылке, находящейся в вашем браузере, и найдите раздел «Java SE Development Kit». Подберите версию JDK, соответствующую вашей операционной системе (Windows x64 для 64-разрядных систем или Windows x86 для 32-разрядных систем).
Примечание: Чтобы узнать, какая версия Windows установлена на вашем компьютере, откройте «Параметры» выбрав иконку «Настройки» в меню «Пуск», затем выберите «Система» и «О системе». В результате вы увидите информацию о версии Windows в разделе «Системные характеристики».
Установка Java на Windows 10
Java — это платформа, разработанная компанией Oracle, которая позволяет запускать программы на языке Java на компьютере или сервере. Чтобы открыть файл jar на Windows 10, вам необходимо установить Java.
- Перейдите на официальный сайт Oracle Java по адресу https://www.oracle.com/java/technologies/javase-jdk11-downloads.html.
- На странице загрузок выберите версию платформы Windows (x64 или x86), в зависимости от разрядности вашей операционной системы (обычно это x64).
- Нажмите на ссылку «JDK Download» для загрузки установщика Java Development Kit (JDK).
- Согласитесь с лицензионным соглашением, выбрав соответствующую радиокнопку, и нажмите кнопку «Скачать».
- После завершения загрузки запустите установочный файл.
- Выберите путь установки Java на вашем компьютере и нажмите кнопку «Установить».
- Подождите, пока процесс установки завершится.
- После установки Java на вашем компьютере откройте командную строку (нажмите клавишу Win + R, введите «cmd» и нажмите Enter).
- Введите команду «java -version» и нажмите Enter. Если на экране отобразится информация о версии Java, значит установка прошла успешно.
Теперь вы можете открыть файл jar на Windows 10 с помощью Java. Чтобы запустить файл jar, просто дважды щелкните по нему, и он будет открыт с использованием Java.
Скачивание Java для Windows 10
Для того чтобы открыть файл .jar на Windows 10, необходимо установить Java на ваш компьютер. Следуйте инструкциям ниже, чтобы скачать и установить Java для Windows 10.
- Откройте веб-браузер и перейдите на официальный сайт Java (https://www.java.com/).
- На главной странице найдите кнопку «Бесплатная загрузка Java» и кликните на нее.
- Вас будет перенаправлено на страницу загрузки Java. Проверьте, что в выпадающем меню выбрана правильная платформа — «Windows» и нажмите кнопку «Скачать сейчас».
- На следующей странице прочитайте и примите лицензионное соглашение Java. Для этого отметьте чекбокс «Принимаю» и нажмите кнопку «Согласен и запустить бесплатную загрузку».
- Дождитесь завершения загрузки файла установщика Java.
- Запустите скачанный файл установщика Java.
- На первом экране установщика нажмите кнопку «Установить».
- На следующем экране выберите компоненты, которые вы хотите установить. Оставьте выбранными все компоненты по умолчанию и нажмите кнопку «Далее».
- Дождитесь завершения процесса установки Java.
- После завершения установки нажмите кнопку «Закрыть» и перезагрузите компьютер.
Поздравляю! Теперь у вас установлена Java на Windows 10. Вы можете открыть файлы .jar с помощью Java и пользоваться различными Java-приложениями на вашем компьютере.
Установка Java на компьютер
Для открытия файла jar на компьютере с операционной системой Windows 10 вам необходимо сначала установить Java. Вот пошаговая инструкция:
- Откройте веб-браузер и перейдите на официальный сайт Java по ссылке: https://www.java.com/
- На главной странице вы увидите кнопку «Бесплатная загрузка Java». Нажмите на нее.
- После этого вы будете перенаправлены на страницу загрузки Java. На этой странице убедитесь, что ваша операционная система распознана автоматически и верный пакет загрузки выбран. Если все верно, то нажмите на кнопку «Скачать Java».
- Когда загрузка завершится, откройте загруженный файл (обычно это файл с расширением .exe) и следуйте инструкциям мастера установки, чтобы установить Java на ваш компьютер.
- После завершения установки перезагрузите компьютер, чтобы изменения вступили в силу.
- Теперь вы можете открыть файл jar с помощью Java на вашем компьютере. Щелкните правой кнопкой мыши по файлу jar, выберите пункт «Открыть с помощью» и в списке программ выберите Java.
Теперь у вас установлена Java на компьютере и вы можете открыть файлы jar без проблем.
Проверка установки Java на Windows 10
Перед тем, как открыть файл JAR на Windows 10, необходимо убедиться, что Java установлена на вашем компьютере. Чтобы выполнить проверку, следуйте следующим инструкциям:
- Откройте «Панель управления» на вашем компьютере Windows 10.
- В строке поиска вверху правого угла окна Панели управления введите «Java» и выберите «Java (32-разрядная)» из предложенных результатов.
- Откроется окно «Консоль управления Java». В разделе «Общее» проверьте, есть ли установленная версия Java.
- Если Java уже установлена, она будет отображаться в разделе «Java (TM)». Убедитесь, что установленная версия является версией 8 или более поздней.
- Если Java не установлена или установленная версия устарела, необходимо загрузить и установить последнюю версию Java.
Чтобы загрузить последнюю версию Java:
- Откройте веб-браузер и перейдите на официальный сайт Java: https://www.java.com/ru/
- Нажмите на кнопку «Бесплатная загрузка Java» на главной странице.
- На странице загрузки выберите версию Java, соответствующую вашей операционной системе (Windows 10) и нажмите кнопку «Соглашение и загрузка».
- Скачайте установщик Java на ваш компьютер и запустите его.
- Следуйте инструкциям установщика Java для завершения установки.
После успешной установки Java, вы можете перейти к открытию файла JAR на Windows 10 с помощью Java, следуя соответствующей инструкции.
Проверка через командную строку
Чтобы удостовериться, что Java установлена и функционирует на вашем компьютере, вы можете воспользоваться командной строкой. Вот инструкции по выполнению этой проверки:
-
Откройте командную строку. Для этого нажмите клавишу Win + R, введите «cmd» в поле «Выполнить» и нажмите Enter.
-
В командной строке введите команду «java -version» (без кавычек) и нажмите Enter.
-
Если Java установлена и функционирует правильно, вы увидите версию Java, установленную на вашем компьютере. Например, «java version 1.8.0_251».
-
Если вы видите сообщение о неправильной установке Java или команда «java» не распознается, значит, Java не была установлена или не настроена правильно. В этом случае необходимо повторить процесс установки Java согласно инструкциям в предыдущем разделе.
Если Java успешно прошла проверку через командную строку, вы можете продолжить открытие файла .jar с помощью команды «java -jar НАЗВАНИЕ_ФАЙЛА.jar» или путем двойного щелчка на файле .jar в проводнике.
Проверка через панель управления
Другой способ проверить, установлена ли Java на вашем компьютере и открыть файл JAR в Windows 10, заключается в использовании панели управления.
- Нажмите на кнопку «Пуск» внизу экрана и выберите «Панель управления» из списка программ.
- В окне панели управления найдите раздел «Программы» и щелкните по нему.
- В разделе «Программы и компоненты» найдите «Java» в списке установленных программ. Если вы видите его там, это означает, что Java уже установлена на вашем компьютере и готова к использованию.
- Если вы не видите «Java» в списке установленных программ, можете попробовать установить ее. Для этого перейдите на официальный сайт Java (https://www.java.com) и скачайте последнюю версию программного обеспечения для вашей операционной системы.
- После установки Java перезагрузите компьютер и повторите предыдущие шаги для проверки установки.
Теперь, когда Java установлена и готова к использованию, вы можете открыть файл JAR на Windows 10. Просто щелкните правой кнопкой мыши на файле JAR и выберите «Открыть с помощью» из контекстного меню. Затем выберите «Java (TM) Platform SE binary» из списка доступных программ и нажмите «ОК». Файл JAR должен открыться с помощью Java и начать свою работу.
Если вы все еще столкнулись с проблемами при открытии файлов JAR, убедитесь, что у вас установлена последняя версия Java и проверьте правильность пути к Java в переменных среды.
Открытие файла jar на Windows 10
Файлы JAR (Java Archive) являются исполняемыми архивами, содержащими Java-классы и другие ресурсы, необходимые для запуска Java-приложений. Чтобы открыть файл JAR на Windows 10 с помощью Java, следуйте этим простым инструкциям:
- Установите Java Runtime Environment (JRE), если у вас его нет. Вы можете скачать и установить JRE с официального сайта Java.
- Дважды щелкните на файле JAR, который вы хотите открыть. В Windows 10 файлы JAR по умолчанию связаны с JRE, поэтому они должны автоматически открываться через JRE.
- Запустите JAR-файл, если он не открывается автоматически. Для этого щелкните правой кнопкой мыши на файле JAR и выберите «Открыть с помощью» -> «Java (TM) Platform SE binary».
- Проинспектируйте содержимое JAR-файла, если вы хотите узнать, какие файлы он содержит. Для этого вы можете использовать архиватор WinRAR или 7-Zip, щелкнув правой кнопкой мыши на файле JAR и выбрав «Открыть с помощью» -> «WinRAR» или «7-Zip».
Теперь вы знаете, как открыть файл JAR на Windows 10 с помощью Java. Убедитесь, что у вас установлена последняя версия Java для наилучшего функционального и совместимого опыта.
Запуск файла jar с помощью двойного клика мыши
Для запуска файла jar с помощью двойного клика мыши на ОС Windows 10 необходимо выполнить следующие шаги:
- Убедитесь, что на вашем компьютере установлена Java.
- Откройте веб-браузер и перейдите на официальный сайт Java.
- Скачайте и установите последнюю версию Java, следуя инструкциям на экране.
- Откройте файловый менеджер Windows, найдите файл с расширением .jar, который вы хотите запустить.
- Щелкните правой кнопкой мыши на файле .jar и выберите «Открыть с» в контекстном меню.
- В появившемся списке программ выберите «Java(TM) Platform SE Binary». Если программа отсутствует в списке, нажмите «Поиск других приложений на этом ПК» и укажите путь к исполняемому файлу
javaw.exe, находящемуся в установленной папке Java. - Файл .jar будет запущен, и вы увидите его содержимое или запустится соответствующее приложение.
Теперь вы знаете, как запустить файл jar с помощью двойного клика мыши на ОС Windows 10. Убедитесь, что у вас установлена актуальная версия Java для наилучшей совместимости и безопасности.
Запуск файла jar с помощью командной строки
Для запуска файла jar с помощью командной строки в Windows 10 необходимо выполнить следующие шаги:
-
Откройте командную строку.
Для этого нажмите Win + R на клавиатуре, чтобы открыть «Выполнить». Введите «cmd» и нажмите Enter. Откроется командная строка.
-
Перейдите в папку с файлом jar.
Используйте команду cd для навигации к каталогу, содержащему файл .jar. Например, если файл находится в папке «Desktop», введите следующую команду:
cd C:\Users\Имя_пользователя\Desktop -
Запустите файл jar.
Используйте следующую команду для запуска файла jar:
java -jar имя_файла.jarЗдесь «имя_файла.jar» — это имя вашего файла jar, который вы хотите запустить.
После выполнения этих шагов файл jar будет запущен с помощью командной строки в Windows 10. Вы можете следовать указанным инструкциям для успешного запуска файла jar на вашем компьютере.
Запуск файла jar с помощью Java Virtual Machine
Файлы с расширением .jar – это исполняемые архивы Java, которые содержат в себе необходимые классы, ресурсы и метаданные для запуска Java-приложений. Чтобы запустить файл jar на Windows 10, необходимо наличие Java Virtual Machine (JVM) на вашем компьютере.
Вот пошаговая инструкция, как запустить файл jar с помощью JVM:
- Убедитесь, что на вашем компьютере установлена Java Virtual Machine. Если нет, загрузите и установите последнюю версию Java JDK (Java Development Kit) с официального сайта Oracle.
- Зайдите в папку, где хранится файл jar. Чтобы упростить процедуру, перенесите файл jar в отдельную папку.
- Откройте командную строку (нажмите Win + R, введите «cmd» и нажмите Enter).
- Перейдите в нужную папку с помощью команды «cd» (например, «cd C:\Путь\К\Папке\С\Файлом\jar»).
- Наберите команду «java -jar ИмяФайла.jar» и нажмите Enter. Вместо «ИмяФайла.jar» укажите полное имя вашего файла jar.
После выполнения этих шагов Java Virtual Machine запустит ваш файл jar, и ваше Java-приложение начнет работу. Если что-то пошло не так, убедитесь, что ваш файл jar содержит все необходимые ресурсы, классы и метаданные для запуска приложения.
Запуск файлов jar с помощью Java Virtual Machine достаточно прост, однако необходимо убедиться, что у вас установлена Java JDK или JRE и правильно настроены пути для работы с Java. Если возникают проблемы, проверьте, что Java установлена и настроена правильно.
Вопрос-ответ:
Как открыть файл jar на Windows 10?
Для открытия файла jar на Windows 10 вам понадобится Java. Если Java уже установлена на вашем компьютере, вы можете открыть файл jar, щелкнув правой кнопкой мыши на нем и выбрав «Открыть с помощью» > «Java (TM) Platform SE binary».
Я установил Java, но файл jar все равно не открывается. Что делать?
Если ваш файл jar не открывается после установки Java, возможно, ассоциация файлов jar с Java не была создана автоматически. Чтобы исправить это, щелкните правой кнопкой мыши на файле jar, выберите «Свойства», затем «Изменить» и выберите «Java (TM) Platform SE binary» в списке программ. Это должно позволить вам открыть файл jar с помощью Java.
Можно ли открыть файл jar на Windows 10 без установки Java?
Нет, для открытия файла jar на Windows 10 вам необходимо установить Java. Файлы jar содержат скомпилированный код на языке Java, и Java виртуальная машина (JVM) необходима для их выполнения. Вы можете загрузить и установить Java с официального веб-сайта Java.
Что делать, если после установки Java файлы jar все равно не открываются?
Если файлы jar не открываются после установки Java, возможно, проблема связана с отсутствием ассоциации файлов jar с Java. Чтобы исправить это, щелкните правой кнопкой мыши на файле jar, выберите «Свойства», затем «Изменить» и выберите «Java (TM) Platform SE binary» в списке программ. Если эта опция недоступна, вы можете попробовать переустановить Java или проверить наличие обновлений для вашей операционной системы.