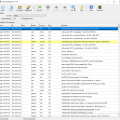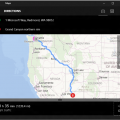Командная строка в операционной системе Windows 10 предлагает большие возможности для управления компьютером. Одной из полезных функций является возможность открыть диск через командную строку. Это может быть полезно, если вам необходимо выполнить определенные действия с диском или просмотреть его содержимое без использования обычного интерфейса.
Для открытия диска через командную строку в Windows 10 вам потребуется знать название диска, которое вы можете найти в проводнике или с помощью команды diskpart. После того, как вы установите название диска, вам нужно будет перейти в командную строку и ввести следующую команду: cd /d X:, где X — это буква диска.
Например, если вы хотите открыть диск D, вам нужно ввести команду cd /d D:
После ввода этой команды вы будете перенаправлены в директорию диска, и вы сможете выполнять различные команды в командной строке, связанные с данным диском. Например, вы можете просмотреть список файлов и папок командой dir или создать новую папку с помощью команды mkdir.
Открытие диска через командную строку в Windows 10
Если вам требуется открыть диск на компьютере с операционной системой Windows 10, вы можете воспользоваться командной строкой. Comamnd Prompt (командная строка) предоставляет возможность выполнения различных операций без использования графического интерфейса. Чтобы открыть диск через командную строку, следуйте инструкциям ниже:
- Нажмите клавиши Win + R, чтобы открыть окно «Выполнить».
- Введите «cmd» в поле «Выполнить» и нажмите клавишу Enter, чтобы открыть командную строку.
- Введите команду
cd /d D:, где «D» — буква диска, который вы хотите открыть. Замените «D» на букву соответствующего диска на вашем компьютере. - Нажмите клавишу Enter, чтобы выполнить команду и перейти на диск.
Теперь вы находитесь на выбранном диске в командной строке. Вы можете выполнять различные операции, такие как просмотр содержимого диска или выполнение программ, например. Обратите внимание, что некоторые команды могут потребовать прав администратора.
Преимущества открытия диска
Открытие диска через командную строку в Windows 10 имеет несколько преимуществ:
- Более быстрый способ доступа к содержимому диска. Командная строка позволяет открыть диск сразу, не тратя время на поиск его в проводнике.
- Удобство работы с файлами и папками. Командная строка предоставляет широкий спектр команд для управления файлами и папками на диске.
- Возможность автоматизации задач. Командная строка позволяет создавать скрипты и пакетные файлы, которые могут выполнять различные операции с файлами и папками на диске автоматически.
- Расширенные функции и возможности. Командная строка предлагает множество утилит и команд, которые могут быть полезны при работе с диском, такие как копирование файлов, перемещение, удаление и многое другое.
Открытие диска через командную строку в Windows 10 может быть полезным для продвинутых пользователей и администраторов системы, которые часто взаимодействуют с файлами и папками на диске. Однако, для обычных пользователей с ограниченными потребностями в управлении диском, использование проводника может быть более удобным и интуитивно понятным способом открытия диска.
Повышение безопасности данных
Безопасность данных является одной из важнейших задач при работе с компьютерами и хранении информации. Ведь мы храним на компьютерах и других устройствах много личных данных, которые могут попасть в руки злоумышленников. Чтобы защитить свои данные от несанкционированного доступа, необходимо принять несколько мер по повышению безопасности.
Пароли – один из основных методов защиты данных. Используйте надежные пароли, содержащие комбинацию символов верхнего и нижнего регистра, цифр и специальных символов. Не используйте один и тот же пароль для различных учетных записей. Регулярно меняйте свои пароли, чтобы уменьшить вероятность несанкционированного доступа.
Обновления программного обеспечения – не откладывайте обновление программного обеспечения на своем компьютере. Обновления часто содержат исправления уязвимостей и предотвращают возможность взлома или атаки на вашу систему.
Антивирусное программное обеспечение – установите на свой компьютер надежную антивирусную программу и регулярно проводите проверку системы на вирусы и другие вредоносные программы. Антивирусная программа поможет обнаружить и удалить потенциально опасные программы, которые могут угрожать безопасности данных.
Шифрование – воспользуйтесь возможностями шифрования для защиты своих данных. Множество приложений и операционных систем предоставляют возможность шифрования файлов и папок, позволяя сохранить данные в зашифрованном виде. Это делает данные недоступными для посторонних лиц, даже если получателю удастся получить доступ к вашему устройству.
Занимаясь повышением безопасности данных, не стоит забывать о правилах самой хорошей практики пользователей. Не следует открывать подозрительные ссылки из электронных сообщений или незнакомых источников. Необходимо быть осторожными при пользовании общедоступными Wi-Fi сетями, поскольку они могут быть не безопасными и привести к утечке данных. Регулярно делайте резервные копии своих данных, чтобы в случае утери или повреждения устройства, вы могли восстановить свою информацию.
Приведенные выше меры помогут вам защитить свои данные от взлома и сохранить их в безопасности. Помните, что безопасность данных – это постоянный процесс, и требует от пользователя постоянной осторожности и бдительности.
Быстрый доступ к файлам и папкам
Получить быстрый доступ к файлам и папкам на компьютере можно, воспользовавшись следующими способами:
- Использование ярлыков на рабочем столе.
- Использование панели быстрого доступа.
- Создание ярлыков в панели задач.
- Использование командной строки.
Ярлыки на рабочем столе
Ярлыки на рабочем столе позволяют быстро открыть важные файлы и папки. Вы можете создать ярлык, перетащив файл или папку с помощью мыши на рабочий стол. Для создания ярлыка выберите файл или папку, нажмите правую кнопку мыши и выберите «Отправить» и «На рабочий стол (ярлык)». После этого вы сможете открыть нужный файл или папку, просто дважды щелкнув на ярлыке на рабочем столе.
Панель быстрого доступа
Панель быстрого доступа — это специальная панель, которая располагается в проводнике Windows и позволяет быстро открывать папки и файлы. Чтобы добавить папку или файл в панель быстрого доступа, выберите его и щелкните правой кнопкой мыши. В контекстном меню выберите «Добавить в панель быстрого доступа».
Ярлыки в панели задач
Вы также можете создать ярлыки для файлов и папок в панели задач Windows. Щелкните правой кнопкой мыши пустое место на панели задач и выберите «Панель задач» и «Панель задач (блокировка)». Затем перетащите нужную папку или файл на панель задач. После этого вы сможете открыть его, просто щелкнув на ярлыке на панели задач.
Использование командной строки
Если вы любите работать с командной строкой, вы можете использовать ее для быстрого доступа к файлам и папкам. Для открытия командной строки нажмите Win + R, введите «cmd» и нажмите Enter. Затем введите путь к нужному файлу или папке, чтобы открыть его.
| Команда | Описание |
|---|---|
| cd | Переход в папку |
| dir | Отображение содержимого папки |
| copy | Копирование файла или папки |
| move | Перемещение файла или папки |
| del | Удаление файла или папки |
Используйте эти способы, чтобы получить быстрый доступ к важным файлам и папкам на вашем компьютере.
Возможность настройки диска для различных целей
Windows 10 предоставляет пользователям различные функции и инструменты для настройки диска. Настройка диска может быть полезна для различных целей, таких как увеличение свободного пространства, разбивка диска на разделы, форматирование и многое другое. В этой статье мы рассмотрим некоторые возможности настройки диска через командную строку в Windows 10.
Увеличение свободного пространства на диске
Одной из основных задач при настройке диска является увеличение свободного пространства на нем. Для этого можно использовать команду diskpart, которая позволяет работать с разделами и дисками.
- Откройте командную строку, выполнив поиск по запросу «cmd» в меню «Пуск».
- В командной строке введите команду
diskpartи нажмите клавишу «Enter». - Введите команду
list disk, чтобы отобразить список всех дисков на компьютере. - Выберите диск, на котором вы хотите увеличить свободное пространство, с помощью команды
select disk [номер диска]. - Введите команду
extend, чтобы увеличить размер раздела до максимально возможного значения.
Разбивка диска на разделы
Разбивка диска на разделы позволяет организовать информацию и управлять доступом к данным. Для разбиения диска на разделы также можно использовать команду diskpart.
- Откройте командную строку, выполнив поиск по запросу «cmd» в меню «Пуск».
- В командной строке введите команду
diskpartи нажмите клавишу «Enter». - Введите команду
list disk, чтобы отобразить список всех дисков на компьютере. - Выберите диск, который вы хотите разбить на разделы, с помощью команды
select disk [номер диска]. - Введите команду
create partition primary, чтобы создать основной раздел. - Повторите шаги 4-5 для создания дополнительных разделов.
Форматирование диска
Форматирование диска требуется для подготовки его к использованию и удаления всех данных с него. В Windows 10 можно выполнить форматирование диска с помощью командной строки.
- Откройте командную строку, выполнив поиск по запросу «cmd» в меню «Пуск».
- В командной строке введите команду
format [буква диска]:и нажмите клавишу «Enter». - Подтвердите форматирование диска, введя «Y» и нажав клавишу «Enter».
Важно помнить, что форматирование диска приведет к потере всех данных на нем. Убедитесь, что у вас есть резервная копия данных перед форматированием.
Заключение
Настройка диска через командную строку в Windows 10 дает возможность увеличить свободное пространство, разбить диск на разделы и выполнить форматирование. Независимо от того, для каких целей вы хотите настроить диск, помните о важности резервного копирования данных и осторожности при работе с командной строкой.
Шаги для открытия диска через командную строку
Открытие диска через командную строку в Windows 10 может быть полезно для быстрого доступа к файлам и папкам на диске без использования объектов визуального интерфейса операционной системы. Следуя нижеприведенным шагам, вы сможете открыть диск через командную строку.
- Нажмите клавишу «Пуск» в левом нижнем углу экрана или нажмите комбинацию клавиш «Win + X». В открывшемся контекстном меню выберите пункт «Командная строка (администратор)» для запуска командной строки с правами администратора.
- Когда откроется командная строка, введите команду «diskpart» и нажмите клавишу «Enter». Это запустит утилиту diskpart, которая позволяет управлять дисками и разделами из командной строки.
- После запуска утилиты diskpart введите команду «list disk» и нажмите клавишу «Enter». Эта команда покажет список всех доступных дисков на вашем компьютере.
- Найдите в списке нужный диск и запомните его номер.
- Введите команду «select disk X», где X — соответствует номеру диска, который вы хотите открыть, и нажмите клавишу «Enter».
- После этого введите команду «list volume» и нажмите клавишу «Enter». Эта команда покажет список всех томов (разделов) на выбранном диске.
- Найдите в списке нужный том и запомните его номер.
- Введите команду «select volume X», где X — соответствует номеру тома, который вы хотите открыть, и нажмите клавишу «Enter».
- Наконец, введите команду «assign letter=X», где «X» — это символ, который вы хотите использовать в качестве буквы диска, и нажмите клавишу «Enter». Теперь выбранный диск будет открыт и доступен через командную строку.
После завершения этих шагов выбранный диск будет открыт и вы сможете работать с его содержимым через командную строку. Если вы хотите закрыть доступ к диску через командную строку, просто введите команду «remove letter=X», где «X» — это буква диска, и нажмите клавишу «Enter».
Открытие командной строки
Командная строка в Windows 10 представляет собой инструмент, который позволяет вам взаимодействовать с операционной системой с помощью команд. Это мощный инструмент, который может быть полезным для различных задач, таких как управление файлами и папками, установка программ и многое другое. Чтобы открыть командную строку в Windows 10, можно воспользоваться несколькими способами.
1. Использование поиска
- Нажмите на кнопку «Пуск» в левом нижнем углу экрана.
- Введите «командная строка» в поле поиска.
- В результате поиска должна появиться программа «Командная строка» или «cmd.exe».
- Щелкните правой кнопкой мыши на программе «Командная строка» и выберите «Запустить от имени администратора».
2. Использование выпадающего меню «Пуск»
- Нажмите на кнопку «Пуск» в левом нижнем углу экрана.
- Щелкните по плитке «Windows Системы».
- В выпадающем меню выберите «Командная строка» или «cmd.exe».
3. Использование горячих клавиш
- Нажмите сочетание клавиш Win + R.
- В появившемся окне «Выполнить» введите «cmd» и нажмите Enter.
4. Использование проводника Windows
- Откройте проводник Windows, нажав на пиктограмму папки на панели задач.
- В адресной строке проводника введите «cmd» и нажмите Enter.
После выполнения данных действий, командная строка будет открыта и вы сможете вводить команды для выполнения различных операций в Windows 10.
Ввод команды для открытия диска
Чтобы открыть диск через командную строку в ОС Windows 10, необходимо выполнить следующие шаги:
- Откройте командную строку:
- Нажмите клавишу «Windows» на клавиатуре.
- Введите «cmd» в поле поиска.
- Выберите приложение «Командная строка» и нажмите «Enter».
- Введите команду «cd» для изменения текущего рабочего каталога:
- Введите «cd /d [буква_диска]:» и нажмите «Enter». Например, «cd /d D:» для перехода к диску D.
- Откройте диск с помощью команды «start»:
- Введите «start .» и нажмите «Enter».
После выполнения указанных выше шагов, выбранный диск должен открыться в проводнике Windows, и вы сможете просматривать его содержимое и выполнять различные операции с файлами и папками.
Проверка статуса открытого диска
Чтобы проверить статус открытого диска через командную строку в Windows 10, выполните следующие шаги:
- Откройте командную строку. Для этого нажмите комбинацию клавиш Win + R для вызова окна «Выполнить». Введите cmd и нажмите Enter или нажмите правой кнопкой мыши на кнопке «Пуск» и выберите «Командная строка».
- Введите команду diskpart и нажмите Enter. Эта команда запустит утилиту DiskPart в командной строке.
- Введите команду list disk и нажмите Enter. Будут перечислены все подключенные диски в вашей системе.
- Найдите номер диска, статус которого вы хотите проверить, и запомните его номер.
- Введите команду select disk X, где X — номер диска, и нажмите Enter. Замените X на номер нужного вам диска.
- Введите команду attributes disk и нажмите Enter. Эта команда покажет текущий статус диска.
Если статус диска отображается как «Только для чтения», это означает, что диск открыт только для чтения и невозможно записывать данные на него. Если вы хотите изменить статус диска, вы можете использовать команду attributes disk clear readonly для удаления ограничений на запись.
Проверка статуса открытого диска через командную строку может быть полезной, если вы столкнулись с проблемами доступа к диску или если вам нужно удалить ограничения на запись.
| Команда | Описание |
|---|---|
| diskpart | Запускает утилиту DiskPart в командной строке. |
| list disk | Перечисляет все подключенные диски в системе. |
| select disk X | Выбирает диск с указанным номером X. |
| attributes disk | Показывает текущий статус выбранного диска. |
| attributes disk clear readonly | Удаляет ограничения на запись с выбранного диска. |
Дополнительные сведения о работе с дисками через командную строку
Командная строка в Windows 10 предоставляет мощные инструменты для работы с дисками. В этой статье мы рассмотрим некоторые дополнительные команды, которые могут быть полезны при работе с дисками через командную строку.
Список доступных дисков
Чтобы получить список всех доступных дисков на компьютере, можно использовать команду wmic diskdrive list brief. Она выведет информацию о каждом диске, включая его идентификатор, модель, серийный номер и т.д.
Создание нового раздела
Чтобы создать новый раздел на диске, можно воспользоваться командой diskpart. После входа в интерактивный режим diskpart, следует выполнить следующие команды:
- list disk — выводит список доступных дисков;
- select disk <номер диска> — выбирает диск, на котором будет создан новый раздел;
- create partition primary — создает новый раздел на выбранном диске;
- format fs=ntfs quick — форматирует новый раздел в файловую систему NTFS.
Изменение буквы диска
Чтобы изменить букву диска, можно использовать команду diskpart. После входа в интерактивный режим diskpart, следует выполнить следующие команды:
- list volume — выводит список всех доступных разделов;
- select volume <номер раздела> — выбирает раздел, для которого будет изменена буква диска;
- assign letter=<новая буква> — назначает новую букву диска выбранному разделу.
Удаление раздела
Чтобы удалить раздел на диске, можно воспользоваться командой diskpart. После входа в интерактивный режим diskpart, следует выполнить следующие команды:
- list volume — выводит список всех доступных разделов;
- select volume <номер раздела> — выбирает раздел, который будет удален;
- delete volume — удаляет выбранный раздел.
Это лишь некоторые из команд, доступных в командной строке для работы с дисками в Windows 10. Используя эти команды, вы можете полностью контролировать свои диски и выполнить различные операции, такие как создание разделов, форматирование, изменение буквы диска и т.д.
Вопрос-ответ:
Как открыть диск через командную строку в Windows 10?
Если вы хотите открыть диск через командную строку в Windows 10, вам нужно использовать команду «cd» для перехода в нужную директорию, а затем команду «start .», чтобы открыть текущую директорию в Проводнике.
Как мне открыть другой диск через командную строку?
Чтобы открыть другой диск через командную строку в Windows 10, вам необходимо сначала перейти на этот диск с помощью команды «d:», где «d» — это имя желаемого диска. Затем вы можете использовать команду «start .» для открытия текущей директории в Проводнике.
Можно ли открыть специфическую директорию на диске через командную строку в Windows 10?
Да, вы можете открыть специфическую директорию на диске через командную строку в Windows 10. Просто используйте команду «cd» с полным путем к директории, например «cd C:\путь\к\директории», а затем команду «start .» для открытия этой директории в Проводнике.
Что делать, если команда «cd» не работает в командной строке при попытке открыть диск?
Если команда «cd» не работает в командной строке при попытке открыть диск, убедитесь, что вы правильно вводите команду и указываете правильный путь к диску. Если проблема сохраняется, возможно, у вас нет прав доступа к этому диску, и вам нужно будет иметь административные привилегии.
Можно ли открыть диск через командную строку без использования команды «start .»?
Да, вы можете открыть диск через командную строку без использования команды «start .». Вместо этого вы можете просто использовать команду «explorer .» для открытия текущей директории в Проводнике.
Можно открыть диск через командную строку в Windows 10 с помощью ярлыка?
Да, вы можете открыть диск через командную строку в Windows 10 с помощью ярлыка. Просто создайте ярлык на командную строку, а затем щелкните правой кнопкой мыши на ярлык, выберите «Свойства» и в поле «Назначение» добавьте путь к диску после команды «start», например «start C:\диск». Затем вы можете использовать этот ярлык для открытия диска через командную строку.