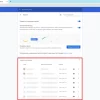Среди множества изменений, внесенных в последнюю версию операционной системы от Microsoft, Windows 11, особое внимание следует уделить доработкам, влияющим на настройки звука и управление громкостью. Погрузившись в инновационный дизайн пользовательского интерфейса и обогатившись новыми возможностями, Windows 11 предлагает свежий взгляд на классический микшер громкости, обещая упростить процесс доступа к контролю звука в операционной системе.
Эффективное использование компьютера и удовольствие от работы с ним напрямую зависит от крепкого партнерства между функциональностью и удобством использования. Поэтому разработчики Windows 11 решили усилить взаимодействие пользователя с звуковыми настройками, предлагая красивый и интуитивно понятный интерфейс классического микшера громкости. Благодаря этому обновлению, настройка и контроль уровня громкости станет более доступным и приятным процессом для всех пользователей.
В новой операционной системе Windows 11, разрушены рамки привычного микшера громкости, уступив место свежему и усовершенствованному дизайну. Теперь, используя возможности этого инновационного интерфейса, пользователь сможет более эффективно настраивать звуковые параметры, изменять уровни громкости отдельных приложений и контролировать воспроизведение аудио с помощью нескольких щелчков мыши. Уникальная возможность осуществлять настройку звука в режиме реального времени позволит добиться наилучшего качества звука при использовании различных аудиоустройств.
Особенности работы с аудио на новой версии операционной системы
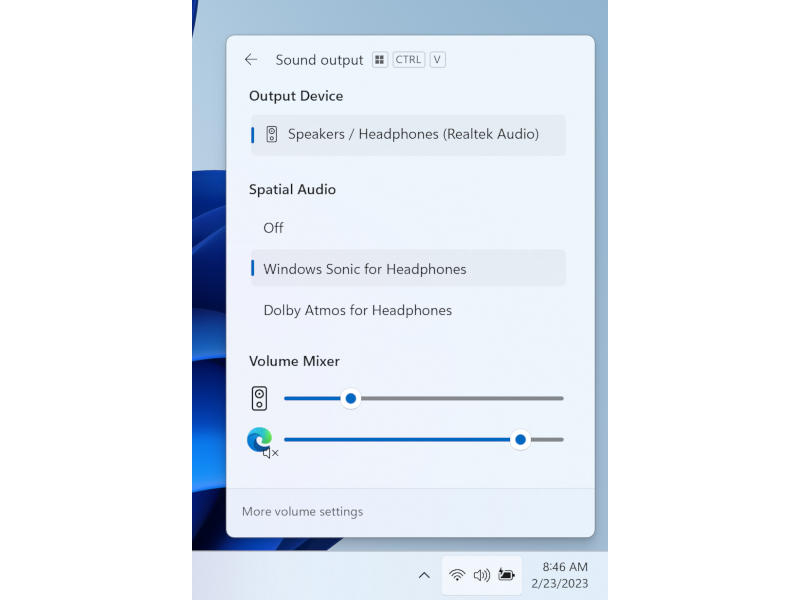
Для регулировки звука в Windows 11 лучше воспользоваться встроенным инструментом, который заменил классический микшер громкости. Этот инструмент позволяет управлять громкостью различных производимых звуков и настройками звуковых устройств.
- Первым шагом к доступу к аналогичным функциям микшера громкости в Windows 11 является открытие меню «Пуск».
- После этого перейдите к панели быстрого доступа, которая находится в нижней части экрана и имеет значок динамика.
- Щелкните правой кнопкой мыши по значку динамика, чтобы вызвать контекстное меню.
- В контекстном меню выберите «Открыть устройства и звуковые устройства».
- В открывшемся окне вы увидите различные звуковые устройства, подключенные к вашему компьютеру и доступные для регулировки звука.
- Щелкните правой кнопкой мыши на нужном устройстве и выберите «Открыть громкость».
После выполнения указанных действий вы сможете настроить громкость выбранного звукового устройства. Аналогично классическому микшеру громкости, доступны функции изменения громкости отдельных каналов и переключение между различными устройствами воспроизведения звука. Таким образом, система Windows 11 предоставляет возможность контролировать звуковое воспроизведение на новом уровне удобства и функциональности.
Получение доступа к микшеру звука через Панель управления
В Windows 11 существует простой и эффективный способ открыть микшер звука, используя Панель управления. Этот инструмент позволяет контролировать уровни громкости и настройки звука для различных приложений и устройств.
Чтобы получить доступ к микшеру звука через Панель управления, следуйте этим шагам:
- Нажмите на кнопку «Пуск» в левом нижнем углу экрана.
- В открывшемся меню найдите и выберите «Параметры».
- В окне «Параметры» выберите «Система».
- В левой панели найдите и выберите «Звук».
- В правой панели найдите раздел «Раздел регулировки громкости» и нажмите на ссылку «Дополнительные параметры звука».
- Откроется Панель управления звуком, где вы сможете настроить громкость и другие параметры для различных приложений и устройств.
Используя Панель управления звуком через Панель управления, вы сможете легко и удобно контролировать звуковые настройки на вашем компьютере. Этот метод является классическим и проверенным способом доступа к микшеру звука и может быть очень полезен при необходимости регулировки громкости для конкретных приложений или устройств.
Шаг 1: Открыть Панель управления
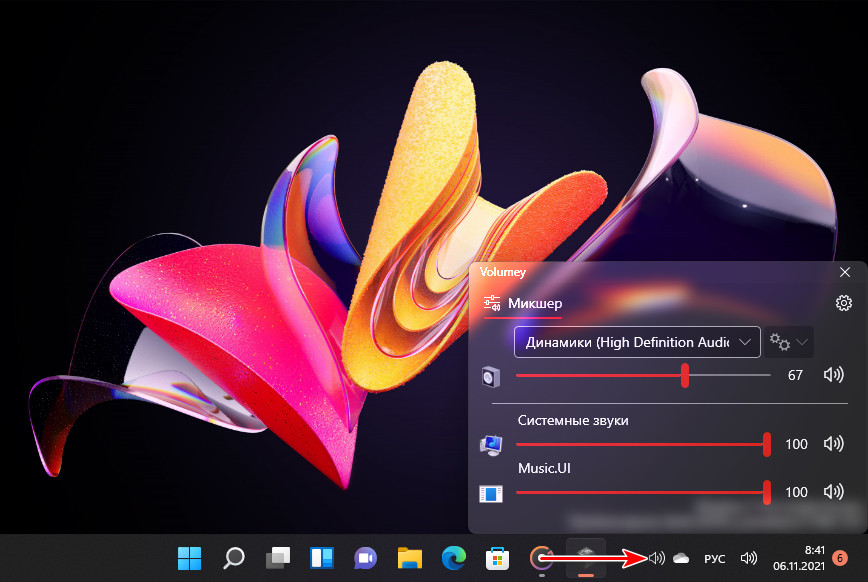
| Шаг 1 | Кликните правой кнопкой мыши на кнопку «Пуск» в левом нижнем углу экрана. |
| Шаг 2 | В контекстном меню выберите пункт «Панель управления». |
| Шаг 3 | Откроется окно Панели управления, в котором вы сможете настроить различные параметры своей операционной системы. |
Открытие Панели управления — первый шаг на пути к настройке классического микшера громкости в Windows 11. Позволяя пользователям изменять различные параметры системы, Панель управления является неотъемлемой частью операционной системы Windows и предоставляет широкие возможности для настройки и управления устройствами и настройками системы.
Шаг 2: Найти и открыть раздел «Звук»
В данном шаге мы будем искать и войдем в раздел, связанный с регулировкой звука на вашем устройстве под управлением операционной системы Windows 11.
Процесс поиска и открытия данного раздела требует некоторых действий и может отличаться в зависимости от версии операционной системы, однако, в целом, он включает в себя следующие шаги:
- Откройте «Параметры» или «Настройки» через одно из доступных мест в системе.
- Ознакомьтесь с доступными вариантами и найдите иконку или название, связанное с аудио- или звуковыми настройками.
- Выберите найденный раздел и откройте его для доступа к настройкам звука.
Важно отметить, что названия и расположение разделов могут варьироваться в зависимости от конкретной версии операционной системы Windows 11, поэтому рекомендуется обратиться к официальной документации или поискать инструкции, специфические для вашей версии ОС.
Использование команды выполнения для доступа к микшеру звука
В операционной системе Windows 11 существует удобная возможность получить доступ к микшеру звука с помощью команды выполнения. Это представляет собой процесс настройки и управления звуковыми параметрами на компьютере без необходимости открывать классическое меню громкости. В этом разделе мы рассмотрим, как использовать команду выполнения для быстрого и удобного доступа к микшеру звука в Windows 11.
Шаг 1: Получение доступа к оболочке командной строки
Чтобы открыть командную строку, можно воспользоваться несколькими способами. Один из самых простых способов — это использование комбинации клавиш Win + R, которая открывает «Выполнить», а затем вводить команду «cmd» без кавычек и нажимать клавишу Enter.
Также можно найти командную строку в меню «Пуск». Для этого необходимо щелкнуть по значку «Пуск» в нижнем левом углу экрана, а затем в появившемся меню найти раздел «Windows System». В этом разделе будет доступна иконка «Командная строка». Щелкните по ней, чтобы открыть командную строку.
| Шаг | Описание |
|---|---|
| 1 | Нажмите комбинацию клавиш Win + R |
| 2 | Введите команду «cmd» и нажмите клавишу Enter |
| или | Откройте меню «Пуск», найдите раздел «Windows System» и выберите «Командная строка» |
После выполнения этих шагов вы получите доступ к командной строке и будете готовы переходить к следующим этапам открытия классического микшера громкости в Windows 11.
Шаг 2: Вводим команду «sndvol» и нажимаем Enter
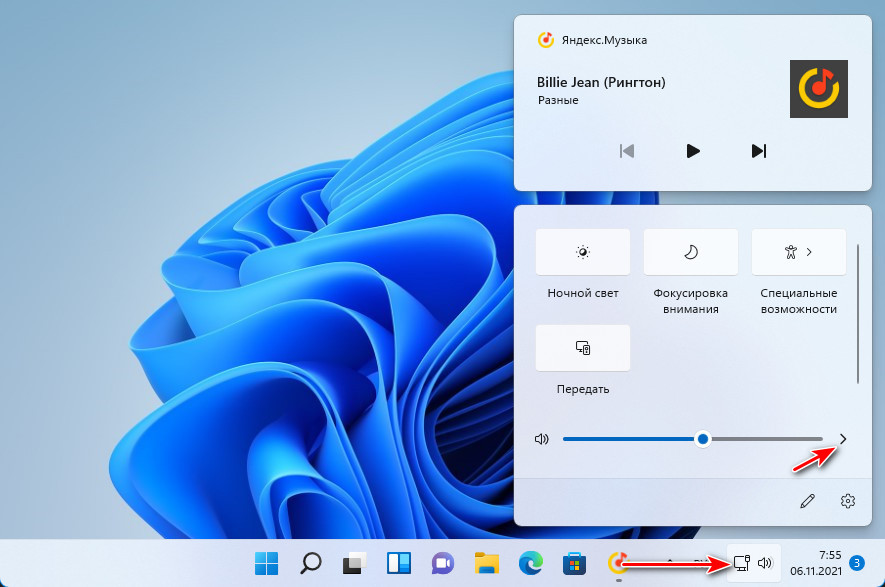
В данной статье мы рассматриваем процесс настройки классического микшера звука в операционной системе Windows 11. Вторым шагом приступим к вводу команды «sndvol» в командную строку и нажатию клавиши Enter.
Для того чтобы открыть классический микшер звука, нам необходимо использовать команду «sndvol» в командной строке. Данная команда позволяет нам получить доступ к настройкам громкости и управлению звуковыми устройствами. После ввода команды нажимаем клавишу Enter.
После нажатия клавиши Enter откроется классический микшер звука, где мы сможем регулировать громкость и управлять звуковыми устройствами в операционной системе Windows 11.