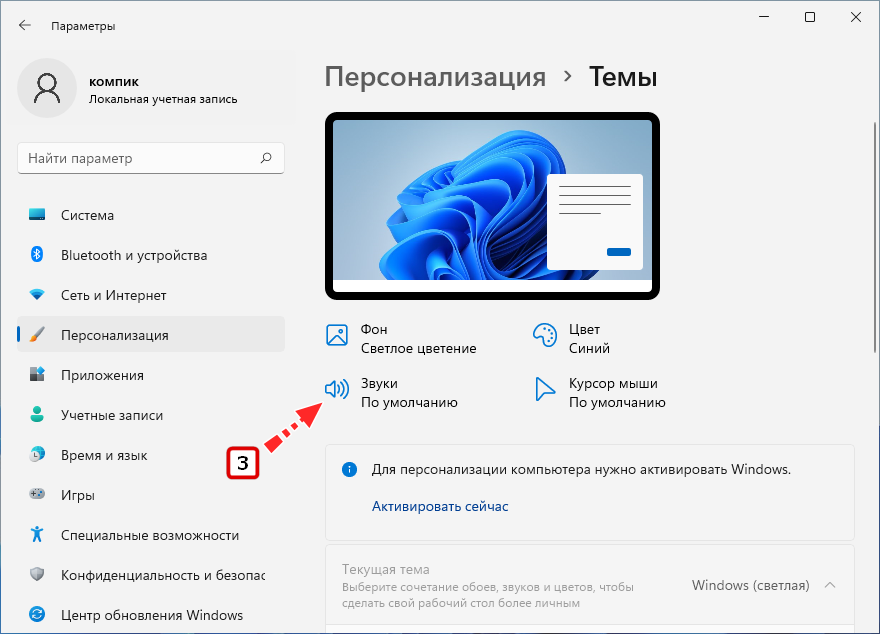
Windows 11 – новейшая операционная система от компании Microsoft, предлагающая пользователю множество удобных функций и настроек. Однако, одной из потенциальных проблем для некоторых пользователей может стать звук при включении системы. Постоянное воспроизведение звука при запуске Windows 11 может быть раздражающим, особенно если вы используете устройство в общественных местах или просто предпочитаете тишину при запуске компьютера.
В этой статье мы расскажем о том, как легко отключить звук при включении Windows 11. Следуя нашим простым инструкциям, вы сможете настроить систему так, чтобы она запускалась без звука, что поможет избежать ненужных звуковых эффектов при старте компьютера.
Учитывайте, что настройки могут немного отличаться в зависимости от версии Windows 11, но общий принцип работы с аудио настройками остается примерно одинаковым.
Инструкция по отключению звука при включении Windows 11
Шаг 1: Нажмите на клавишу Win + I, чтобы открыть настройки Windows 11.
Шаг 2: В разделе «Система» выберите «Звук» в боковом меню.
Шаг 3: Прокрутите вниз и найдите «Звук при входе в систему».
Шаг 4: Выключите переключатель рядом с этой опцией, чтобы отключить звук при загрузке Windows 11.
Теперь звук при включении Windows 11 будет отключен, и ваш компьютер будет загружаться тихо.
Как отключить звук через настройки Windows:

1. Нажмите Win + I, чтобы открыть «Параметры».
2. Перейдите в раздел «Система».
3. В боковом меню выберите «Звук».
4. Найдите раздел «Звук системы» и установите переключатель в положение «Выкл».
5. Теперь звук при включении Windows 11 будет отключен.
Откройте Панель управления
Щелкните по кнопке «Пуск» в левом нижнем углу экрана.
Выберите «Параметры» (иконка шестеренки) в меню «Пуск».
В открывшемся окне параметров выберите «Система».
В левой панели выберите «Звук».
Теперь находите и отключайте нужные звуки при включении/выключении Windows 11.
Настройка звука в Windows 11
Для отключения звука при включении Windows 11, найдите раздел «Звук» в Панели управления.
Выберите вкладку «Звуки».
В списке звуков найдите «Звук при входе в систему Windows» и выберите его.
Нажмите кнопку «Проиграть» для предварительного просмотра звука.
Чтобы отключить звук, выберите значение «Нет» из выпадающего списка и нажмите «Применить».
Как отключить звук через Пуск:
1. Нажмите на кнопку «Пуск» в левом нижнем углу экрана.
2. В поисковой строке введите «Параметры звука».
3. Выберите «Параметры звука» из результатов поиска.
4. Откроется окно параметров звука. Найдите раздел «Параметры системы» и выберите вкладку «Устройства звука и вибрации».
5. В этом разделе прокрутите вниз до раздела «Звук», затем найдите опцию «Воспроизведение звука при входе в систему».
6. Чтобы отключить звук при входе в Windows 11, просто переключите выключатель рядом с этой опцией в положение «Выкл».
7. Закройте окно параметров звука.Теперь звук при включении Windows 11 отключен.
Нажмите Пуск и выберите «Параметры»
Для того чтобы отключить звук при включении Windows 11, необходимо сделать следующее:
1. Нажмите на кнопку «Пуск» в левом нижнем углу экрана.
2. Выберите пункт «Параметры» с иконкой шестеренки.
3. Далее откроется окно «Параметры».
Отключение звука при включении Windows 11
Для отключения звука при включении Windows 11, вам необходимо зайти в раздел «Система».
Для этого выполните следующие шаги:
- Нажмите правой кнопкой мыши на кнопку «Пуск» в левом нижнем углу экрана.
- Выберите «Система» из контекстного меню.
После этого найдите опцию «Звук» и выберите её. Здесь вы сможете настроить звуковые сигналы и отключить звук при включении операционной системы Windows 11.
Как отключить звук с помощью реестра:
1. Нажмите Win + R, введите regedit и нажмите Enter.
2. Перейдите к разделу HKEY_CURRENT_USER\Software\Microsoft\Windows\CurrentVersion\Policies\System.
3. Создайте новое значение типа DWORD (32-бит) и назовите его DisableLogonSound.
4. Установите значение DisableLogonSound в 1.
5. Перезагрузите компьютер, чтобы изменения вступили в силу.
Откройте редактор реестра
1. Нажмите клавиши Win + R, чтобы открыть окно «Выполнить».
2. Введите команду «regedit» и нажмите Enter, чтобы открыть редактор реестра.
3. Подтвердите запрос на административные права, если он появится.








