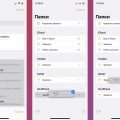Зарезервированное хранилище в Windows 10 используется для обновлений и временных файлов, что может занимать довольно много места на вашем жестком диске. В результате ваше дисковое пространство может быть ограничено, что замедляет работу компьютера и уменьшает производительность. Отключение этой функции позволит вам освободить место на диске и улучшить производительность вашей операционной системы.
Отключить зарезервированное хранилище в Windows 10 можно несколькими способами. Один из наиболее простых способов – использовать встроенные инструменты системы. Для этого нужно зайти в настройки Windows, найти раздел «Система» и выбрать «Хранилище». Здесь вы сможете отключить функцию зарезервированного хранилища, указав необходимый объем места для его освобождения.
Кроме того, можно воспользоваться специальными программами и утилитами, которые помогут вам более детально настроить ваше хранилище и освободить больше места на диске. Не забудьте регулярно очищать временные файлы и кеш, чтобы ваш компьютер работал эффективно и быстро.
Удаление зарезервированного хранилища
Чтобы удалить зарезервированное хранилище в Windows 10, выполните следующие шаги:
- Откройте Командную строку от имени администратора.
- Введите следующую команду и нажмите Enter:
DISM.exe /Online /Cleanup-Image /StartComponentCleanup - Подождите, пока процесс завершится.
- Затем введите команду:
DISM.exe /Online /Cleanup-Image /SPSupersededи нажмите Enter. - После завершения процесса перезагрузите компьютер.
После выполнения этих действий зарезервированное хранилище Windows 10 должно быть успешно удалено.
Подготовка к процедуре
Перед тем как отключать зарезервированное хранилище на Windows 10, убедитесь, что у вас есть права администратора на компьютере.
Также рекомендуется сохранить все важные данные и создать точку восстановления системы, чтобы иметь возможность вернуться к предыдущему состоянию, если что-то пойдет не так в процессе отключения зарезервированного хранилища.
Проверка доступного дискового пространства
Прежде чем отключать зарезервированное хранилище в Windows 10, необходимо провести проверку доступного дискового пространства на вашем компьютере. Для этого:
- Откройте проводник Windows.
- Выберите диск, на котором установлена операционная система (обычно это диск С:).
- Щелкните правой кнопкой мыши по выбранному диску и выберите «Свойства».
- Во вкладке «Общее» вы увидите информацию о доступном и занятом пространстве на диске.
Убедитесь, что у вас есть достаточно свободного места на диске перед тем, как продолжить действия по отключению зарезервированного хранилища Windows 10.
Создание резервной копии данных

Шаг 1: Для создания резервной копии данных в Windows 10 откройте «Панель управления» и перейдите в раздел «Обслуживание и безопасность».
Шаг 2: Затем выберите «Система и безопасность» и перейдите в раздел «Резервное копирование и восстановление».
Шаг 3: В окне «Резервное копирование и восстановление» выберите «Создание образа системы» и следуйте инструкциям мастера резервного копирования.
Создав резервную копию данных, вы обеспечите себя дополнительной защитой от потери важных файлов. Помните, что регулярное создание резервных копий поможет вам избежать потери данных в будущем.
Отключение резервирования
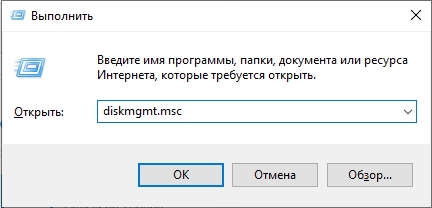
Шаг 1: Перейдите в «Параметры» Windows 10, нажав на иконку шестеренки в меню «Пуск».
Шаг 2: Выберите раздел «Обновление и безопасность».
Шаг 3: Перейдите во вкладку «Установка» и выберите опцию «Изменить время активного часа».
Шаг 4: Снимите галочку с опции «Резервирование места на диске для обновлений».
Шаг 5: Подтвердите действие, нажав на кнопку «Да».
Отключение через командную строку
Чтобы отключить зарезервированное хранилище Windows 10 через командную строку, выполните следующие шаги:
| 1. | Откройте командную строку от имени администратора. |
| 2. | Введите команду diskpart и нажмите Enter. |
| 3. | Введите команду list volume и найдите том с резервным хранилищем (обычно имеет размер около 500 МБ). |
| 4. | Введите команду select volume X (где X — номер тома с резервным хранилищем). |
| 5. | Введите команду delete volume и подтвердите удаление резервного хранилища. |
Использование специальных инструментов

Для отключения зарезервированного хранилища Windows 10 также можно воспользоваться специальными инструментами, например, программой Disk Management. Для этого откройте «Диспетчер дисков» (Disk Management) через поиск Windows. Затем выберите раздел, зарезервированный для системы, нажмите правой кнопкой мыши и выберите пункт «Удалить том». Следуйте инструкциям мастера, чтобы завершить процесс удаления зарезервированного раздела.
Проверка результатов
После выполнения всех указанных шагов убедитесь, что зарезервированное хранилище Windows 10 успешно отключено. Чтобы убедиться в этом, перезапустите компьютер и проверьте доступное место на диске С. Если размер свободного места увеличился, это означает, что удаление резервного хранилища прошло успешно.
Проверка освобожденного пространства
После отключения зарезервированного хранилища Windows 10, стоит проверить, сколько пространства было освобождено. Для этого откройте Панель управления и выберите раздел «Система и безопасность». Затем перейдите в «Администрирование» и выберите «Управление компьютером».
В разделе «Управление дисками» вы увидите список всех разделов диска и их свободное место. Проверьте, увеличилось ли доступное пространство на системном диске после отключения зарезервированного хранилища. При необходимости можно провести дополнительную очистку диска, чтобы освободить еще больше места.