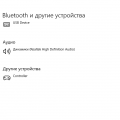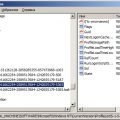Безопасность в сети – один из ключевых аспектов, которому стоит уделить внимание. В наше время веб-камеры и микрофоны компьютеров могут быть потенциальными источниками утечки персональной информации. Незаметно включившаяся камера или микрофон могут стать причиной серьезного нарушения конфиденциальности.
Чтобы избежать подобных проблем, важно знать, как отключить веб-камеру и микрофон на своем компьютере. В этой статье мы расскажем вам о различных способах обезопаситься и предотвратить возможные угрозы, связанные с использованием встроенных аудио- и видеоустройств.
Как отключить веб-камеру и микрофон компьютера
Для повышения уровня безопасности вашего компьютера, может возникнуть необходимость временно отключить веб-камеру и микрофон. Ниже приведены инструкции по отключению веб-камеры и микрофона на различных операционных системах.
| Операционная система | Веб-камера | Микрофон |
|---|---|---|
| Windows | Откройте Панель управления, затем выберите «Оборудование и звук» > «Устройства и принтеры». Найдите веб-камеру, нажмите правой кнопкой мыши и выберите «Отключить». | Аналогично отключите микрофон через Панель управления. |
| MacOS | Откройте «Параметры системы», выберите «Безопасность и конфиденциальность» > «Камера». Здесь можно выключить веб-камеру для всех приложений. | В «Параметрах системы» также можно отключить доступ к микрофону для приложений. |
| Linux | В Linux доступ к веб-камере и микрофону можно контролировать через системные настройки или специальные утилиты. | Некоторые дистрибутивы Linux предоставляют возможность управления доступом к микрофону. |
Почему нужно отключать веб-камеру и микрофон?
В современном мире существует угроза незаконного доступа к вашей веб-камере и микрофону, что может привести к нарушению вашей частной жизни. Злоумышленники могут использовать вашу веб-камеру для незаконного слежения за вами, записывать видео без вашего согласия или даже запускать вредоносные программы на вашем устройстве.
Отключение веб-камеры и микрофона является одним из способов защиты вашей конфиденциальности и предотвращения нежелательного доступа к вашему устройству. Помимо защиты вашей частной жизни, отключение веб-камеры и микрофона также может предотвратить случайные утечки вашей информации, если ваш компьютер подвергается атаке или заражается вредоносными программами.
Важно помнить, что пренебрежение мерами безопасности в отношении веб-камеры и микрофона может привести к серьезным последствиям, поэтому рекомендуется регулярно проверять состояние этих устройств и отключать их при ненадобности.
Защита от незаконного доступа

Для предотвращения незаконного доступа к вашей веб-камере и микрофону, следует осуществить несколько действий:
1. Не доверяйте подозрительным ссылкам. Открывайте только надежные и проверенные сайты, чтобы избежать вредоносного программного обеспечения, способного активировать вашу веб-камеру без вашего согласия.
2. Закрывайте веб-камеру физически. Используйте специальные наклейки или физические заслонки, чтобы закрыть объектив камеры, когда не используете ее. Это поможет предотвратить неприглашенное наблюдение.
3. Отключайте микрофон программно. В некоторых операционных системах можно отключить микрофон настройками приватности. Убедитесь, что приложения не имеют доступа к вашему микрофону без вашего разрешения.
Предотвращение онлайн-шпионажа
Для предотвращения онлайн-шпионажа через веб-камеру и микрофон компьютера следует принимать ряд мер безопасности:
| 1. | Отключайте веб-камеру и микрофон, когда они не используются. Это можно сделать через системные настройки управления устройствами. |
| 2. | Используйте физические заглушки для веб-камеры и микрофона, например, заклеивайте камеру непрозрачным скотчем или используйте специальные крышки. |
| 3. | Устанавливайте антивирусное программное обеспечение с функцией блокировки доступа к веб-камере и микрофону для сторонних приложений. |
| 4. | Будьте осторожны при использовании веб-камеры в незнакомых онлайн-сервисах и приложениях, чтобы избежать возможного шпионажа. |
Как отключить веб-камеру?
Если у вас встроенная веб-камера в ноутбуке или компьютере, то можно заблокировать ее программным способом.
1. Перейдите в настройки вашей операционной системы и найдите раздел управления устройствами.
2. Найдите веб-камеру в списке устройств и отключите ее или дайте разрешение только для определенных приложений.
3. Также можно использовать специальные наклейки или физически закрыть веб-камеру, чтобы гарантированно заблокировать доступ к ней.
Используйте физическую заглушку

Для максимальной безопасности вы можете воспользоваться физической заглушкой веб-камеры и микрофона. Существуют специальные устройства, плаги и капушоны, которые могут быть установлены на вашем устройстве, чтобы блокировать доступ к камере и микрофону. Это эффективный способ защитить себя от нежелательного прослушивания или записи.
Это дополнительный уровень защиты, который поможет вам быть уверенным в том, что ваше устройство не может быть взломано через камеру или микрофон.
Измените настройки камеры в ОС
Для того чтобы отключить веб-камеру на компьютере, следует изменить настройки в операционной системе. Вот инструкция по отключению камеры в Windows и macOS:
| Windows | macOS |
| 1. Нажмите Пуск и выберите Параметры. | 1. Откройте Программы → Утилиты → Терминал. |
| 2. Выберите Конфиденциальность → Камера. | 2. Введите команду: sudo kextunload /System/Library/Extensions/AppleUSBCamera.kext. |
| 3. Включите переключатель для доступа к камере. | 3. Нажмите Enter и введите пароль администратора. |
Следуя этим инструкциями, вы сможете легко отключить веб-камеру на вашем компьютере в соответствии с операционной системой.
Отключите устройство в Диспетчере устройств
Если вы хотите полностью отключить веб-камеру или микрофон на уровне аппаратного обеспечения, вы можете использовать Диспетчер устройств Windows.
- Нажмите Win + X и выберите «Диспетчер устройств».
- Разверните раздел «Камеры» или «Аудиоустройства и звуковые аудиодрайверы».
- Щелкните правой кнопкой мыши на устройстве (например, веб-камера или микрофон) и выберите «Отключить устройство».
- Подтвердите действие, если потребуется.
После этого устройство будет отключено и не сможет использоваться приложениями на вашем компьютере.
Как отключить микрофон?
Чтобы отключить микрофон на компьютере, следует выполнить следующие шаги:
Шаг 1: Перейдите в настройки звука вашего компьютера.
Шаг 2: Найдите раздел с настройками микрофона.
Шаг 3: Выберите опцию «Отключить микрофон» или установите галочку напротив соответствующей опции.
Шаг 4: Сохраните изменения и закройте окно настроек.
Теперь микрофон вашего компьютера отключен и никакие звуки не будут записаны без вашего ведома.