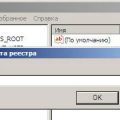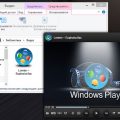Спящий режим на Windows 10 является одной из полезных функций операционной системы, которая позволяет пользователям сократить энергопотребление и продлить время работы своего компьютера или ноутбука. Однако иногда спящий режим может быть неудобным, особенно когда требуется продолжить работу без ввода пароля. В этой статье мы расскажем, как отключить спящий режим на Windows 10 с помощью пин-кода.
Во-первых, чтобы отключить спящий режим на Windows 10, вам потребуется знать свой пин-код. Пин-код – это пароль, который требуется для разблокировки компьютера после спящего режима. Если вы уже настроили пин-код, переходите к следующему пункту.
Если вы еще не настроили пин-код или забыли его, необходимо перейти в раздел «Настройки» путем нажатия сочетания клавиш Win + I. Затем выберите «Учетные записи» и перейдите на вкладку «Вход в Windows». Нажмите на кнопку «Создать пин-код» и следуйте инструкциям для создания нового пин-кода.
Когда пин-код настроен, вы можете отключить спящий режим с помощью этого кода. Перейдите в раздел «Питание и спящий режим» в «Настройках» и выберите «Дополнительные настройки питания». Затем выберите «Изменение настроек плана» рядом с выбранной вами энергосберегающей схемой. В открывшемся окне выберите «Изменить параметры плана» и найдите раздел «Спящий режим». Установите значение «Никогда» в поле «Выключение дисплея» и «Отключение жесткого диска».
Установка пин-кода на Windows 10
Пин-код — это удобный и безопасный способ входа в операционную систему Windows 10. Чтобы установить пин-код, выполните следующие шаги:
- Откройте меню «Пуск» и выберите «Параметры».
- В открывшемся окне «Параметры» выберите «Учетные записи».
- На вкладке «Вход в Windows» найдите раздел «Пин-код» и нажмите на кнопку «Добавить».
- В появившемся окне введите текущий пароль учетной записи, если он требуется.
- Выберите «Пин-код» и введите желаемый пин-код, состоящий из цифр.
- Повторите ввод пин-кода для подтверждения.
- Нажмите на кнопку «Готово», чтобы сохранить настройки.
После установки пин-кода вы сможете использовать его для входа в операционную систему Windows 10 вместо пароля. Предоставление пин-кода является быстрым и удобным способом аутентификации, позволяя сэкономить время при каждом входе в систему.
Популярные способы отключения спящего режима
В операционной системе Windows 10 спящий режим может быть полезным для сохранения энергии и продления времени работы ноутбука или компьютера. Однако иногда пользователю может потребоваться отключить спящий режим, чтобы предотвратить автоматическое переход в режим ожидания. Существует несколько способов отключения спящего режима на Windows 10.
-
Использование параметров питания: Для отключения спящего режима с помощью параметров питания, следуйте инструкциям:
- Нажмите правой кнопкой мыши на иконке питания в системном лотке (рядом с часами).
- Выберите пункт «Настройки питания и спящего режима».
- В открывшемся окне выберите «Настройки питания».
- Нажмите на ссылку «Изменить план сна».
- В появившемся окне установите значение «Никогда» для параметра «Выключение дисплея» и «Потушить компьютер через».
- Сохраните изменения.
-
Использование командной строки: Для отключения спящего режима с помощью командной строки, выполните следующие действия:
- Откройте командную строку от имени администратора.
- Введите команду «powercfg -change -standby-timeout-ac 0» и нажмите Enter.
- Введите команду «powercfg -change -standby-timeout-dc 0» и нажмите Enter.
- Закройте командную строку.
-
Использование реестра: Для отключения спящего режима с помощью реестра, выполните следующие действия:
- Нажмите комбинацию клавиш Win + R, чтобы открыть «Выполнить».
- Введите «regedit» и нажмите Enter, чтобы открыть редактор реестра.
- Перейдите по пути «HKEY_LOCAL_MACHINE\SYSTEM\CurrentControlSet\Control\Power\PowerSettings\238C9FA8-0AAD-41ED-83F4-97BE242C8F20\7bc4a2f9-d8fc-4469-b07b-33eb785aaca0».
- Измените значение параметра «Attributes» на «2».
- Сохраните изменения.
Помните, что отключение спящего режима может привести к большему расходу энергии и сократить время работы батареи ноутбука. Поэтому рекомендуется использовать отключение спящего режима только при необходимости.
Использование командной строки
Для отключения спящего режима на Windows 10 с помощью пин-кода можно воспользоваться командной строкой. Следуйте следующим шагам:
- Откройте командную строку. Для этого нажмите клавишу Win + X и выберите пункт «Командная строка (администратор)» или «Windows PowerShell (администратор)» из контекстного меню.
- Введите команду powercfg -attributes SUB_SLEEP 3c0bc021-c8a8-4e07-a973-6b14cbcb2b7e -ATTRIB_HIDE и нажмите клавишу Enter. Эта команда скроет пункт «Время на спящий режим» в настройках питания.
- Введите команду powercfg -attributes SUB_SLEEP 7bc4a2f9-d8fc-4469-b07b-33eb785aaca0 -ATTRIB_HIDE и нажмите клавишу Enter. Эта команда скроет пункт «Состояние спящего режима» в настройках питания.
После выполнения этих команд пункты «Время на спящий режим» и «Состояние спящего режима» будут скрыты в настройках питания, и вы больше не сможете изменять эти параметры через графический интерфейс.
Для включения скрытых пунктов обратно введите следующие команды:
- Введите команду powercfg -attributes SUB_SLEEP 3c0bc021-c8a8-4e07-a973-6b14cbcb2b7e +ATTRIB_HIDE и нажмите клавишу Enter.
- Введите команду powercfg -attributes SUB_SLEEP 7bc4a2f9-d8fc-4469-b07b-33eb785aaca0 +ATTRIB_HIDE и нажмите клавишу Enter.
После выполнения этих команд пункты «Время на спящий режим» и «Состояние спящего режима» снова станут видимыми в настройках питания.
Изменение параметров питания
Для отключения спящего режима на Windows 10 с помощью пин-кода, необходимо сделать следующее:
- Откройте меню «Пуск» и выберите «Настройки».
- В открывшемся окне «Настройки» выберите раздел «Система».
- В левой панели выберите «Питание и спящий режим».
- В разделе «Состояния питания» выберите «Дополнительные параметры питания».
- В открывшемся окне «Параметры системы» выберите «Изменить план электропитания».
В появившемся окне «Параметры плана» выберите «Изменить дополнительные параметры плана».
- В разделе «Состояние сна» измените значение «Сон после» на «Никогда».
- В разделе «Состояние гибернации» установите значение «Состояние гибернации» на «Никогда».
Нажмите кнопку «Сохранить изменения» и закройте все открытые окна. По умолчанию, спящий режим и гибернация будут отключены, и компьютер не будет переходить в эти режимы автоматически.
Применение специализированных программ
Альтернативным способом отключения спящего режима на Windows 10 с помощью пин-кода является использование специализированных программ. Ниже приведены несколько популярных программ, которые могут помочь вам в этом:
- Caffeine — это легкая и удобная программа, которая предотвращает переход компьютера в спящий режим, блокируя экран. С помощью этой программы можно просто запустить встроенный счетчик времени, который будет обновляться через каждые несколько минут, чтобы поддерживать активность компьютера.
- Insomnia — это еще одна программа, которая предотвращает вход в режим сна и блокирует экран. Она позволяет не только задать промежуток времени, в течение которого компьютер будет оставаться активным, но и предлагает другие функции, такие как игнорирование пользовательской активности и остановка всех процессов спящего режима.
- Stay Awake — это простая программа, которая предотвращает переход компьютера в спящий режим. Она поддерживает использование пин-кода для отключения спящего режима и может быть настроена для автоматического запуска при загрузке системы.
Установите одну из этих программ или выберите другую подходящую для вас и следуйте инструкциям по установке и настройке программы. После установки программы вы сможете легко отключать спящий режим на Windows 10 с помощью пин-кода.
Вопрос-ответ:
Как можно отключить спящий режим на Windows 10 с помощью пин-кода?
Чтобы отключить спящий режим на Windows 10 с помощью пин-кода, нужно выполнить несколько простых шагов. Сначала нажмите на клавиатуре сочетание клавиш Win + I, чтобы открыть настройки Windows. В открывшемся окне выберите «Система» и перейдите в раздел «Питание и сон». Затем нажмите на ссылку «Дополнительные настройки питания» и в открывшемся окне выберите «Изменить параметры плана» рядом с выбранным вами планом питания. Далее перейдите в раздел «Развернуть параметры плана» и найдите настройку «Сон». Установите время спящего режима равным «Никогда». После этого нажмите на кнопку «Сохранить изменения». Теперь спящий режим будет отключен, и вы сможете разблокировать Windows 10 с помощью пин-кода.
Можно ли отключить спящий режим на Windows 10, чтобы разблокировать компьютер с помощью пин-кода?
Да, можно отключить спящий режим на Windows 10, чтобы разблокировать компьютер с помощью пин-кода. Для этого нужно зайти в настройки Windows, выбрать раздел «Система» и перейти в раздел «Питание и сон». Затем следует нажать на ссылку «Дополнительные настройки питания» и выбрать «Изменить параметры плана» рядом с выбранным планом питания. В разделе «Развернуть параметры плана» находится настройка «Сон». Установите время спящего режима «Никогда» и сохраните изменения. Теперь спящий режим будет отключен, и вы сможете разблокировать Windows 10 с помощью пин-кода.
Как отключить спящий режим на Windows 10 с использованием пин-кода?
Для того чтобы отключить спящий режим на Windows 10 с использованием пин-кода, нужно войти в настройки Windows, выбрать раздел «Система» и перейти в раздел «Питание и сон». Далее необходимо нажать на ссылку «Дополнительные настройки питания» и выбрать «Изменить параметры плана» рядом с выбранным планом питания. В открывшемся окне найдите раздел «Развернуть параметры плана» и перейдите к настройке «Сон». Установите время спящего режима «Никогда» и сохраните изменения. Теперь спящий режим будет отключен, и вы сможете разблокировать Windows 10 с помощью пин-кода.