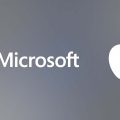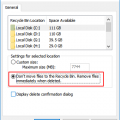Каждый из нас сталкивался с ситуацией, когда наш компьютер работает медленно и заторможено. И, скорее всего, многие из нас искали способы улучшить производительность своих устройств. Одним из эффективных методов является отключение ненужных служб, которые постоянно работают на фоне и потребляют ресурсы компьютера. Это позволяет освободить оперативную память и процессор, ускоряя работу системы в целом.
Отключение ненужных служб является важной частью процесса оптимизации работы операционной системы. При этом необходимо быть внимательным и предельно осторожным, чтобы не отключить важные компоненты и не повредить функциональность системы. В Windows 11 у вас есть возможность выборочно отключать службы, что позволяет самостоятельно настроить систему по своему усмотрению.
Для начала необходимо проанализировать список активных служб и определить, какие из них действительно необходимы вам для работы. К ненужным службам можно отнести те, которые отвечают за определенные функции или устройства, которые вам не нужны или не используются в вашей работе. Отключение таких служб позволит вам освободить ресурсы компьютера и повысить скорость работы операционной системы.
Прекращение работы фоновой службы в новой операционной системе
Этот раздел посвящен процессу отключения одной из фоновых служб в последней версии операционной системы Windows. Мы рассмотрим шаги, необходимые для приостановки работы данной службы, предоставив пользователям гибкость и возможность самостоятельно настроить свое устройство.
Методы прекращения работы службы в операционной системе Windows 11
В данном разделе мы рассмотрим различные методы, позволяющие отключить необходимую службу в операционной системе Windows 11. Воспользуйтесь предложенными ниже способами для неатавных самостоятельных настроек в своей системе.
- Использование службы «Управление компьютером» – этот метод позволяет настроить работу службы, изменить ее тип запуска или прекратить выполнение. Найдите Службы в меню «Пуск» и откройте окно «Управление компьютером». В разделе «Службы и приложения» выберите нужную службу и сделайте необходимые изменения.
- Отключение служб через Панель управления – перейдите в «Панель управления» и найдите раздел «Службы». В списке выберите нужную службу и отключите ее, установив соответствующий параметр.
- Использование командной строки – введите команду «services.msc» в командной строке и нажмите Enter, чтобы открыть окно «Службы». Найдите нужную службу, щёлкните правой кнопкой мыши и выберите «Свойства». Во вкладке «Общие» измените тип запуска службы или остановите ее работу.
- Отключение службы через редактор реестра – откройте «Редактор реестра», перейдите к ветке «HKEY_LOCAL_MACHINE\SYSTEM\CurrentControlSet\Services». Найдите нужную службу и измените значение параметра «Start» на «4» для отключения службы или на «3» для прекращения запуска во время загрузки системы.
Используя описанные выше методы, вы можете легко настроить работу служб в операционной системе Windows 11 в соответствии со своими потребностями и предпочтениями. Помните, что при изменении настроек служб необходимо быть внимательным и предварительно изучить их функциональность и влияние на работу системы.
Отключение через панель управления в операционной системе Windows 11
В данном разделе рассмотрим способ отключения определенной службы в операционной системе Windows 11, используя панель управления.
Панель управления представляет собой инструмент, который позволяет пользователям настраивать и управлять различными функциями и параметрами операционной системы. С помощью этого инструмента вы можете легко настроить системные службы в соответствии с вашими потребностями и предпочтениями.
Для начала, откройте панель управления. Это можно сделать, нажав на иконку «Пуск» в левом нижнем углу экрана, а затем выбрав «Панель управления» в появившемся меню.
После открытия панели управления, найдите раздел «Система и безопасность» и щелкните по нему для перехода к дополнительным опциям.
Внутри раздела «Система и безопасность» найдите вкладку «Администрирование» и щелкните по ней, чтобы открыть сеть доступных опций для управления службами.
В этом разделе вы сможете просмотреть список доступных служб и изменить их статус, включая возможность временно или окончательно отключить определенные службы. Чтобы сделать это, щелкните правой кнопкой мыши на выбранной службе и выберите «Свойства» в контекстном меню, которое появится.
В окне «Свойства службы» вы найдете вкладку «Общие», где вы сможете изменить режим работы службы. Выберите «Отключено» в выпадающем меню «Тип запуска», чтобы окончательно отключить службу. Если вы хотите временно отключить службу, выберите «Ручное» или «Автоматическое» в зависимости от вашего предпочтения.
После завершения настроек, нажмите кнопку «ОК», чтобы сохранить изменения. Теперь выбранная служба будет отключена через панель управления в операционной системе Windows 11.
Учтите, что отключение некоторых служб может повлиять на нормальную работу операционной системы. Поэтому перед отключением рекомендуется обратиться к документации или консультации специалиста, чтобы избежать возможных проблем и несовместимостей.
Запуск панели управления
В этом разделе рассмотрим способы доступа к панели управления на вашей операционной системе. Панель управления предоставляет широкий набор функций и настроек, позволяющих вам управлять различными аспектами вашей системы.
|
1. Через меню «Пуск» Один из самых простых способов запустить панель управления — это через меню «Пуск». Просто щелкните на кнопке «Пуск» в левом нижнем углу экрана и введите «панель управления» в поле поиска. Теперь вы можете выбрать соответствующий результат поиска и открыть панель управления. |
|
2. С помощью сочетания клавиш Еще один быстрый способ запустить панель управления — использовать сочетание клавиш. Нажмите на клавиатуре клавишу «Win» (или значок Windows) вместе с клавишей «R». Появится окно «Выполнить». Введите в нем команду «control» и нажмите «Enter». Таким образом, вы откроете панель управления. |
|
3. Через настройки системы Если вы предпочитаете более подробный доступ к настройкам системы, вы можете воспользоваться пунктом «Настройки» в меню «Пуск». Щелкните на кнопке «Пуск» и выберите «Настройки». В открывшемся окне выберите «Система» и далее «Панель управления». Таким образом, вы сможете запустить панель управления и настроить различные параметры вашей системы. |
Б) Поиск необходимой службы
В данном разделе мы рассмотрим, как найти и идентифицировать службы в операционной системе Windows 11, которые вы хотите изменить или отключить. Как знать, что именно ищем, если не знаем, как назвать? Найдите подходящие синонимы и выразительные фразы, чтобы эффективно провести поиск требуемой службы.
Для начала, вам может потребоваться список всех служб, доступных в вашей системе. Воспользуйтесь функцией поиска или установите фильтр, чтобы быстро найти нужные службы. Иногда службы могут иметь различные названия, поэтому стоит обратить внимание на описания и ключевые слова, связанные с функциональностью.
- Используйте меню «Пуск» и начните вводить похожие ключевые слова для поиска интересующей службы.
- Откройте «Настройки» и найдите раздел «Система», где вы сможете найти различные категории служб.
- Обратите внимание на подразделы, такие как «Приложения и службы», «Управление службами» и «Службы и приложения», чтобы упростить поиск.
- Если вы знаете конкретное название службы, воспользуйтесь функцией поиска в «Панели управления» или в «Сервисах».
Не забывайте, что некоторые службы могут быть скрыты или отключены по умолчанию, поэтому убедитесь, что включены соответствующие опции или настройки для получения полного списка служб.
В) Отключение выбранной службы
В данном разделе рассмотрим процедуру выключения определенных сервисов в операционной системе Windows 11. Это может быть полезно, когда мы хотим отключить определенные функции или утилиты, которые не нужны нам или потребляют системные ресурсы.
Для начала необходимо открыть Менеджер служб, где мы сможем просмотреть список доступных служб и выбрать ту, которую хотим отключить. Воспользуйтесь сочетанием клавиш Win + R, чтобы открыть окно «Выполнить». Введите команду «services.msc» и нажмите Enter.
После открытия Менеджера служб вы увидите полный список служб, работающих на вашем компьютере. Используйте вертикальную или горизонтальную прокрутку, чтобы найти нужную службу. Чтобы упростить поиск, воспользуйтесь функцией поиска служб по имени или описанию.
Когда вы найдете нужную службу, щелкните правой кнопкой мыши на ее названии и выберите «Свойства» из контекстного меню. В открывшемся окне «Свойства службы» выберите вкладку «Общие». Здесь вы увидите поле «Статус службы», где можно изменить текущий статус службы на «Отключено».
После изменения статуса службы на «Отключено» нажмите кнопку «Применить», а затем «ОК», чтобы сохранить изменения. Теперь выбранная служба будет отключена и больше не будет запускаться при загрузке системы Windows 11.
Помните, что отключение некоторых служб может повлиять на работу других компонентов системы или программ, поэтому будьте внимательны при выборе служб для отключения. Если вы заметите непредвиденные проблемы, всегда можно включить службу обратно или восстановить системные настройки.
Использование командной строки для управления работой компонентов в операционной системе Windows 11
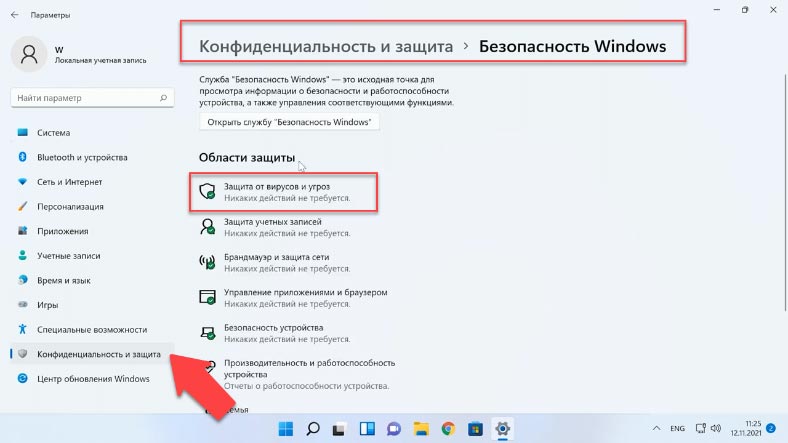
Командная строка — это удобный инструмент для управления и настройки компонентов системы, включая службы, без использования графического интерфейса. Она предоставляет пользователю возможность выполнить различные команды и скрипты, которые влияют на работу операционной системы и ее компонентов.
Использование командной строки может быть особенно полезно, если вы хотите отключить или включить определенные службы в системе, чтобы улучшить ее производительность или решить определенные проблемы. Кроме того, командная строка позволяет выполнять более сложные операции и автоматизировать определенные задачи с помощью скриптов.
Для использования командной строки в Windows 11 вам необходимо открыть окно командной строки, нажав на клавишу Win + R и введя «cmd» или «командная строка» в поле поиска. После открытия командной строки вы можете вводить различные команды с соответствующими параметрами для выполнения желаемых операций.
Например, для отключения службы в Windows 11 с помощью командной строки можно использовать команду «sc stop [название службы]». Эта команда останавливает указанную службу, которая будет отключена до ее повторного запуска или перезагрузки системы.
Таким образом, использование командной строки в Windows 11 предоставляет удобный и эффективный способ управления службами и компонентами системы. Она предлагает больше возможностей для настройки и автоматизации определенных операций, что может быть полезно для оптимизации работы операционной системы и решения различных проблем.
Запуск командной строки с правами администратора: привилегии настройки и управления службами
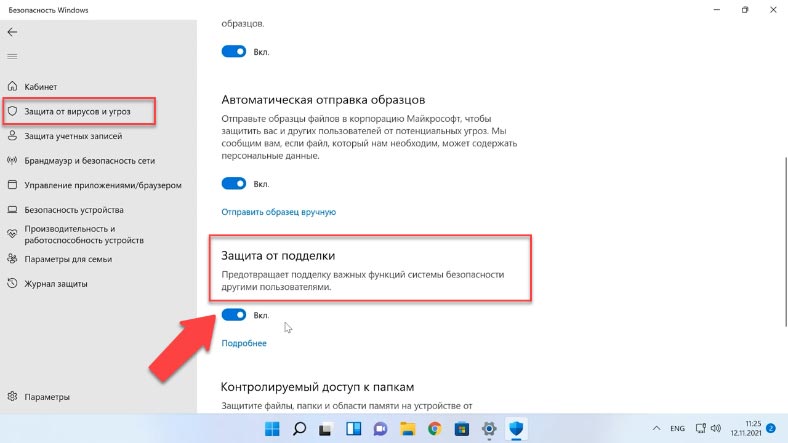
В процессе настройки и управления системными службами на компьютере, которое может потребоваться как для оптимизации работы операционной системы, так и для решения конкретных проблем, очень важно иметь достаточные привилегии. Для этого необходимо запустить командную строку от имени администратора.
Командная строка – инструмент, позволяющий взаимодействовать с операционной системой с помощью команд и скриптов. Когда вы запускаете командную строку от имени администратора, вы получаете возможность выполнить команды с повышенными привилегиями, что позволяет вам изменять настройки и управлять службами системы.
Для запуска командной строки от имени администратора в Windows 11 существует несколько способов. Один из самых простых – найти ярлык командной строки в меню «Пуск», щелкнуть правой кнопкой мыши и выбрать пункт «Запуск от имени администратора». Это откроет командную строку с необходимыми привилегиями.
Раздел: Поиск и прекращение работы службы по имени

В этом разделе мы рассмотрим процесс поиска и остановки службы в операционной системе Windows 11, используя соответствующее имя. Службы в Windows 11 выполняют различные задачи, поддерживая функционирование системы и ее компонентов. Зачастую пользователю может потребоваться остановить определенную службу, например, для решения конкретной проблемы или для улучшения производительности компьютера.
Поиск и остановка службы по имени является надежным и эффективным способом управления службами в ОС Windows 11. Поиск по имени позволяет найти конкретную службу, исходя из ее названия или описания. Затем, после успешного поиска, пользователь может прекратить работу найденной службы с помощью соответствующих команд и инструментов операционной системы.
Процесс поиска службы по имени в Windows 11 достаточно прост и может быть выполнен с использованием стандартных средств ОС. Пользователю необходимо открыть меню «Пуск» и выбрать «Командную строку» или «Windows PowerShell». Затем, используя команду поиска — «sc query», пользователь указывает имя службы для поиска. Система выдаст соответствующую информацию о найденной службе, включая ее имя, состояние и описание.
После успешного поиска службы по имени в Windows 11, можно приступить к остановке ее работы. Для этого необходимо использовать команду «sc stop», после которой указывается имя найденной службы. Система выполнит команду и прекратит выполнение работы указанной службы, что может привести к остановке связанных с ней процессов или функций. Необходимо быть внимательным и осторожным при остановке служб, так как это может повлиять на работоспособность операционной системы и ее компонентов.