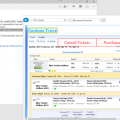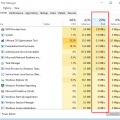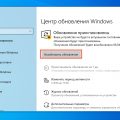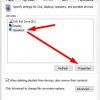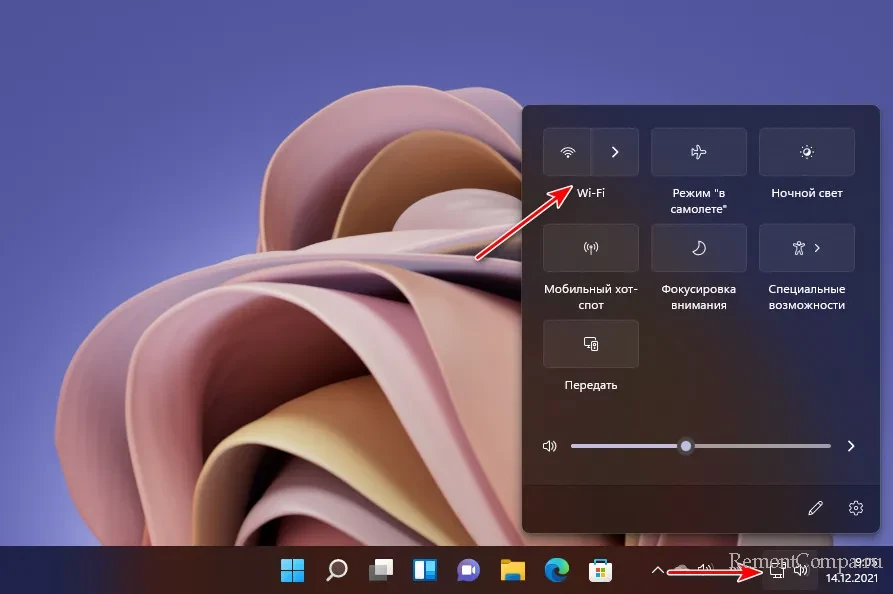
В операционной системе Windows 11 доступ к сети – это одна из важных функций, которая обеспечивает подключение к Интернету и локальным сетям. Однако, иногда может возникнуть необходимость отключить сеть – будь то для безопасности, тестирования приложений или других целей. В данной статье мы рассмотрим, как отключить сеть в Windows 11.
Отключение сети может быть полезным в различных ситуациях. Например, если вам нужно временно отключить доступ к Интернету для конкретной программы или проверить работу вашего устройства в отсутствие сетевого подключения. У Windows 11 есть несколько способов отключения сети, и мы подробно рассмотрим каждый из них.
Будьте внимательны при отключении сети в Windows 11, так как это может повлиять на работу приложений и сервисов, требующих Интернет-соединения. Выберите наиболее подходящий способ отключения сети в зависимости от ваших потребностей и убедитесь, что знаете, как быстро включить сеть обратно, когда это будет необходимо.
Как отключить сеть в Windows 11
Для того чтобы отключить сеть в Windows 11, выполните следующие шаги:
- Нажмите правой кнопкой мыши на значок сети в панели задач.
- Выберите «Открыть Центр управления сетями и общим доступом».
- В открывшемся окне выберите сеть, к которой подключены, и нажмите «Отключить».
После выполнения этих действий ваша сеть будет отключена, и компьютер перестанет быть подключенным к интернету.
Инструкция по отключению сети в Windows 11
Чтобы отключить сеть в Windows 11, выполните следующие шаги:
- Нажмите на значок «Интернет» в правом нижнем углу панели задач.
- Выберите сеть, к которой вы подключены.
- Нажмите на кнопку «Отключить» рядом с выбранной сетью.
Теперь ваша сеть отключена, и компьютер больше не будет подключен к Интернету.
Отключение сети через настройки
Чтобы отключить сеть через настройки в Windows 11, выполните следующие шаги:
- Откройте меню Пуск.
- Нажмите на значок настроек (иконка шестеренки).
- Выберите пункт «Сеть и интернет».
- В разделе «Статус» найдите переключатель сети.
- Переместите переключатель в положение «Выкл».
После выполнения этих действий сеть будет отключена на вашем устройстве с Windows 11.
Как отключить сеть в Windows 11
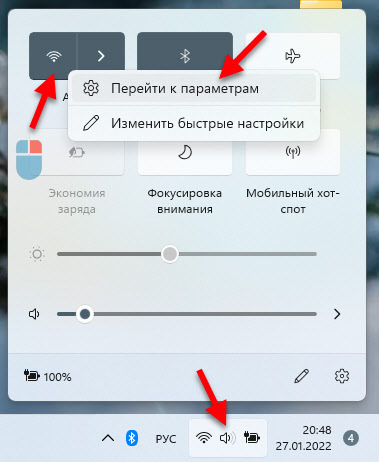
Для отключения сети в Windows 11 кликните по значку «Пуск» в нижнем левом углу экрана. В открывшемся меню выберите раздел «Настройки» и перейдите в раздел «Сеть и Интернет».
Выберите «Настройки» из меню Пуск

После этого в списке приложений выберите «Настройки». Нажмите на этот пункт, чтобы открыть центр управления настройками операционной системы.
Отключение сети через Панель управления
Выполните следующие шаги, чтобы отключить сеть через Панель управления в Windows 11:
1. Откройте Панель управления. Для этого нажмите на кнопку «Пуск» и введите «Панель управления» в поисковую строку.
2. Выберите раздел «Сеть и интернет».
3. Затем перейдите в раздел «Сетевые подключения».
4. Выберите активное сетевое подключение, правой кнопкой мыши нажмите на него и выберите «Отключить».
5. Подтвердите отключение сети, если появится запрос на подтверждение.
Зайдите в «Панель управления» через Пуск
Чтобы отключить сеть в Windows 11, сначала откройте меню Пуск. Для этого щелкните логотип Windows в левом нижнем углу экрана.