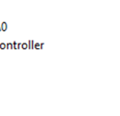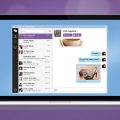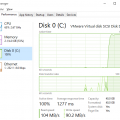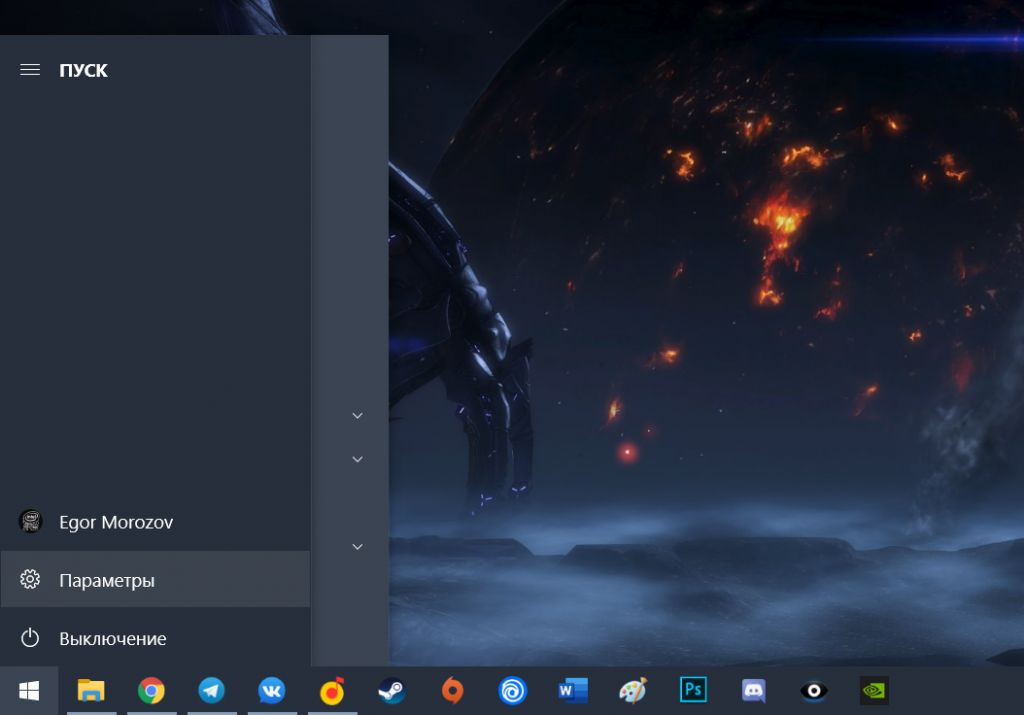
В операционной системе Windows 10 существует возможность настраивать расположение и отображение разнообразных элементов пользовательского интерфейса. Одним из таких элементов является раскрывающаяся панель слева в меню Пуск.
Это удобное средство быстрого доступа к приложениям и функциям, однако не всегда оно оказывается необходимым или удобным для каждого пользователя. Отключение данной панели позволяет упростить использование операционной системы в соответствии с индивидуальными потребностями.
Управление элементами пользовательского интерфейса в Windows 10 осуществляется с помощью специальных настроек, доступных в разделе «Персонализация». Настройка раскрывающейся панели слева в меню Пуск может быть осуществлена всего несколькими простыми шагами.
Методы исключения панели в главном меню операционной системы Windows 10
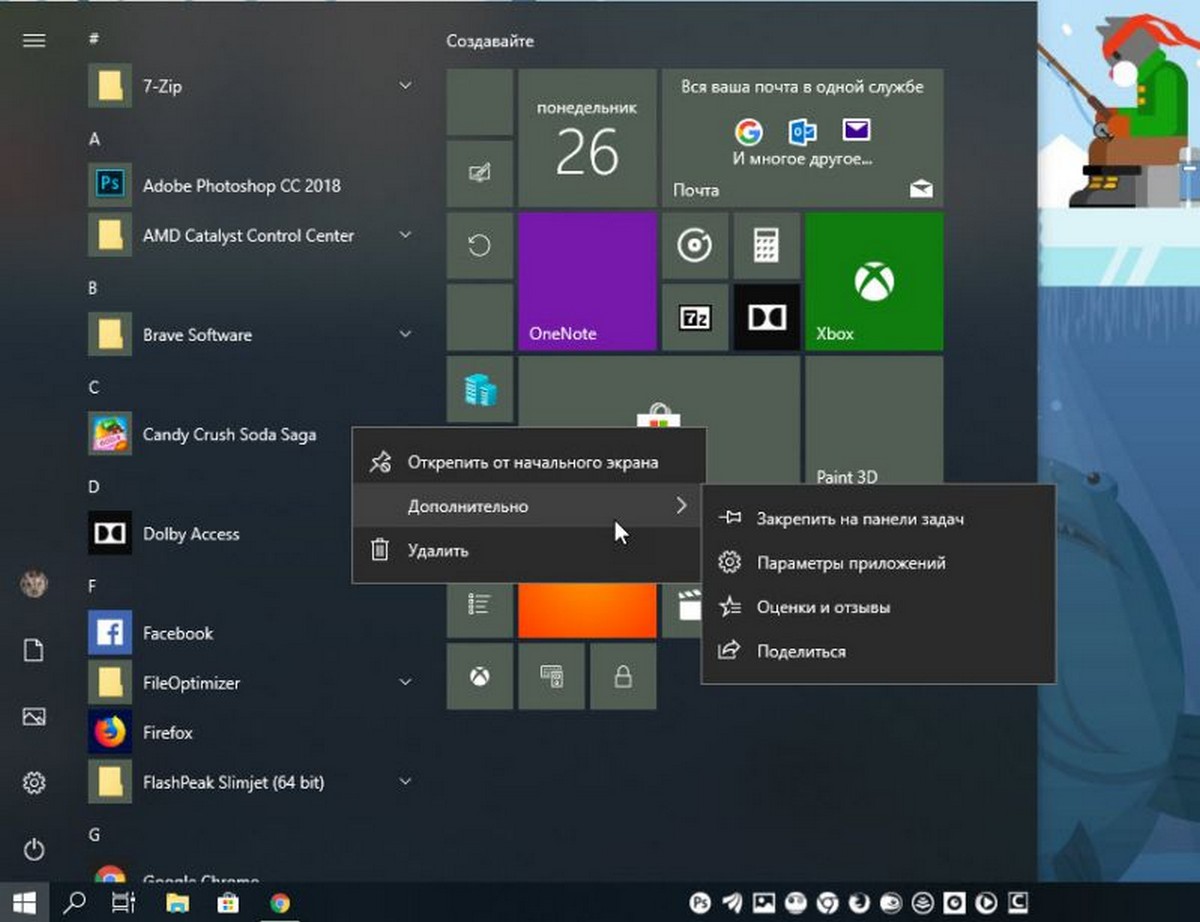
В данном разделе мы рассмотрим различные методы, которые позволяют отключить отображение раскрывающейся панели в левой части главного меню операционной системы Windows 10. Следуя этим инструкциям, вы сможете скрыть данную панель и настроить работу системы в соответствии со своими предпочтениями.
- Метод 1: Персонализация панели задач
- Метод 2: Изменение настроек Пуск
- Метод 3: Редактирование реестра
Один из способов убрать раскрывающуюся панель в меню Пуск Windows 10 заключается в персонализации панели задач. Для этого достаточно нажать правой кнопкой мыши на пустом месте панели задач и выбрать пункт «Настроить». Далее необходимо прокрутить вниз и найти параметр «Показывать кнопку приложений на панели задач» и установить его в положение «Отключено». После сохранения изменений панель будет скрыта и будет доступна только через нажатие на кнопку «Пуск».
Другой метод заключается в изменении настроек меню Пуск. Для этого нужно нажать правой кнопкой мыши на кнопке «Пуск» в левом нижнем углу экрана и выбрать пункт «Параметры». Затем перейти на вкладку «Пуск» и снять флажок у параметра «Показывать список наиболее используемых приложений» или «Показывать недавно добавленные приложения». После сохранения настроек, раскрывающаяся панель будет скрыта из меню Пуск.
Еще один способ отключить панель в меню Пуск Windows 10 состоит в редактировании реестра системы. Этот метод требует более продвинутых знаний и аккуратности, поэтому перед проведением изменений рекомендуется создать резервную копию реестра. После открытия редактора реестра нужно перейти по пути «HKEY_CURRENT_USER\Software\Microsoft\Windows\CurrentVersion\Policies\Explorer» и создать новый двоичный параметр с названием «NoPinningToTaskbar» и значением «1». После перезагрузки системы раскрывающаяся панель будет отключена.
Выбирайте предпочтительный для вас метод и следуйте указанным инструкциям, чтобы успешно отключить панель в меню Пуск операционной системы Windows 10. Помните о возможности сохранить резервную копию перед внесением изменений и следуйте инструкциям точно, чтобы избежать нежелательных последствий.
Изменение настроек через Параметры
Для начала, откройте Меню Пуск и выберите раздел «Настройки», который поможет вам доступиться к дополнительным параметрам системы Windows 10. После открытия раздела «Настройки» в Пуске, вы увидите список доступных опций, которые позволят настроить различные аспекты вашей операционной системы.
В разделе «Настройки» вы найдете множество категорий, таких как «Персонализация», «Система», «Учетные записи» и т. д. В каждой категории вы сможете изменить соответствующие настройки, чтобы адаптировать систему под свои личные предпочтения и требования.
Например, в категории «Персонализация» вы сможете изменить фон рабочего стола, цвета, звуки и темы. В категории «Система» вы сможете настроить параметры энергосбережения, обновления Windows, управление устройствами и другие системные параметры. В категории «Учетные записи» вы сможете изменить информацию о своей учетной записи Microsoft и управлять настройками безопасности.
Чтобы изменить конкретную настройку, просто выберите нужную категорию и перейдите в соответствующий раздел. Затем просмотрите доступные опции и выберите наиболее подходящую. В большинстве разделов вы сможете внести измения, используя ползунковые переключатели, выпадающие списки, чекбоксы или вводом текста.
Помимо возможности изменить настройки Параметров, вам также доступно использование поиска, чтобы быстро найти нужный раздел или опцию в Параметрах. Просто введите ключевое слово в поле поиска, расположенное в верхней части окна, и система автоматически выведет результаты в соответствии с вашим запросом.
Теперь, когда вы знаете, как использовать Параметры для изменения настроек операционной системы Windows 10, вы сможете настраивать систему в соответствии с вашими потребностями и предпочтениями. В случае возникновения проблем или вопросов вы всегда можете обратиться к документации Microsoft или поискать дополнительную информацию онлайн.
Как открыть «Параметры» операционной системы
В данном разделе вы узнаете, как получить доступ к «Параметрам» операционной системы, чтобы настроить различные функции и опции вашей системы. Управление этими параметрами позволит вам изменить настройки операционной системы согласно вашим предпочтениям и потребностям.
Следуйте этим простым шагам, чтобы открыть «Параметры» в Windows 10:
- В правом нижнем углу экрана на панели задач найдите значок «Пуск».
- Щелкните по нему правой кнопкой мыши (или выполните длинное нажатие на него на сенсорном устройстве), чтобы открыть контекстное меню.
- В контекстном меню выберите вариант «Параметры», который поможет вам открыть окно с настройками операционной системы.
Теперь у вас открыты «Параметры» операционной системы, где вы сможете доступно редактировать нужные настройки своей системы.
Выберите «Персонализация»
Отключение панели через Политики групп в ОС Windows
Остановимся на процессе настройки Политики групп, который позволит изменить стандартное поведение панели в меню запуска. Опция, которая отвечает за присутствие или отсутствие этой панели, может быть изменена с использованием прав редактирования Политики групп.
- В первую очередь, откройте «Меню Пуск» и введите «gpedit.msc» в строку поиска программ и файлов.
- Далее, найдите и откройте «Пользовательские конфигурации» в окне «Консоль управления компьютером».
- На этом этапе появится окно с различными настройками Политик групп. Перейдите к разделу, отвечающему за «Меню Пуск».
- В этом разделе найдите опцию, связанную с раскрывающейся панелью в левой части меню запуска и отредактируйте ее значения.
- Сохраните внесенные изменения и закройте окно «Консоль управления компьютером».
После завершения указанных шагов панель в левой части меню запуска будет отключена, и она больше не будет отображаться. Отключение раскрывающейся панели позволит упростить доступ к другим пунктам меню запуска и улучшит работу с операционной системой.
Откройте «Политики групп» через Меню «Начать»
В операционной системе Windows 10 есть специальная функция, которую можно использовать для настройки различных параметров: «Политики групп». Здесь можно изменить настройки безопасности, доступа, отображения и другие системные параметры, чтобы удовлетворить свои потребности.
Поиск раздела «Административные шаблоны»
В данном разделе приведены инструкции о том, как найти раздел «Административные шаблоны» в меню Пуск операционной системы Windows 10. В этом разделе вы сможете настроить различные параметры и функции вашей системы, используя доступные шаблоны.
Для того чтобы найти раздел «Административные шаблоны», следуйте указанным ниже шагам:
| Шаг 1: | Откройте меню Пуск. |
| Шаг 2: | Пролистайте список приложений и найдите раздел «Настройки». |
| Шаг 3: | Щелкните на разделе «Настройки», чтобы открыть его. |
| Шаг 4: | В открывшемся окне «Настройки» найдите и выберите раздел «Система». |
| Шаг 5: | Прокрутите страницу вниз и найдите раздел «Административные шаблоны». |
После выполнения этих шагов вы сможете получить доступ к разделу «Административные шаблоны» и настроить различные функции своей операционной системы Windows 10, чтобы адаптировать их под свои потребности.
Использование реестра для отключения панели
| Шаг | Действие |
| 1 | Откройте редактор реестра, нажав комбинацию клавиш Win + R и введя команду «regedit». |
| 2 | Прейдите к следующему пути: HKEY_CURRENT_USER\Software\Microsoft\Windows\CurrentVersion\Explorer\Advanced. |
| 3 | Создайте новое значение, щелкнув правой кнопкой мыши на пустом месте справа в редакторе реестра и выбрав «New» — «DWORD (32-bit) Value». |
| 4 | Переименуйте новое значение в EnableXamlStartMenu. |
| 5 | Дважды щелкните на созданном значении и в поле «Value data» введите «0», затем нажмите «ОК». |
| 6 | Перезагрузите компьютер, чтобы изменения вступили в силу. |
После выполнения указанных шагов панель, которая обычно появляется слева в меню Пуск Windows 10, будет отключена. Этот метод основан на использовании редактора реестра и создании специального значения, которое отключает данную функциональность. Учтите, что изменение реестра может повлиять на другие элементы операционной системы, поэтому следуйте инструкции внимательно и, желательно, создайте резервную копию реестра перед внесением изменений.