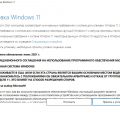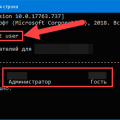Цифровая подпись драйверов на Windows Server 2019 – это механизм безопасности, который помогает защитить операционную систему от установки неподтвержденных и потенциально опасных драйверов. Однако, в определенных ситуациях, может возникнуть необходимость отключить данную проверку, чтобы установить драйверы, которые не имеют электронной цифровой подписи.
Отключение проверки цифровой подписи драйверов можно выполнить в несколько простых шагов. Сначала откройте меню «Пуск» и выполните поиск по запросу «защита системы». У вас откроется окно «Свойства системы». Затем перейдите на вкладку «Дополнительно» и нажмите кнопку «Настройки» под разделом «Восстановление системы».
В открывшемся окне «Настройки» найдите и нажмите на кнопку «Переключить». В следующем окне вам будет предложено выбрать разрешительные политики по установке драйверов. Выберите вариант «Не эксплуатировать» и нажмите «OK». Затем подтвердите изменения и перезагрузите компьютер.
После выполнения этих шагов проверка цифровой подписи драйверов будет отключена, и вы сможете устанавливать драйверы без подписи на Windows Server 2019. Однако, имейте в виду, что отключение проверки цифровой подписи может представлять определенные риски для безопасности вашей системы. Будьте осторожны и устанавливайте только те драйверы, которым доверяете.
Подготовка к отключению проверки подписи
Отключение проверки цифровой подписи драйверов на Windows Server 2019 может потенциально повлечь за собой ряд рисков, таких как возможность загрузки и установки ненадежных или вредоносных драйверов. Поэтому перед тем, как приступить к отключению проверки подписи, необходимо выполнить несколько предварительных шагов, чтобы обезопасить систему.
1. Создайте точку восстановления системы.
Перед отключением проверки подписи рекомендуется создать точку восстановления системы. Такая точка позволит вам вернуть компьютер в состояние до изменений, если что-то пойдет не так.
Для создания точки восстановления системы выполните следующие шаги:
- Откройте «Панель управления».
- Выберите «Система и безопасность».
- Выберите «Система».
- На левой панели выберите «Защита системы».
- В разделе «Защита системы» выберите ваш диск (обычно это диск C:).
- Нажмите на кнопку «Создать».
- Введите описание для точки восстановления и нажмите «Создать».
- Дождитесь завершения процесса создания точки восстановления.
2. Создайте резервную копию важных данных.
Перед отключением проверки подписи рекомендуется создать резервную копию важных данных. Это позволит вам восстановить данные, если в процессе отключения проверки подписи что-то пойдет не так.
Для создания резервной копии данных выполните следующие шаги:
- Выберите папки и файлы, которые вы хотите скопировать.
- Создайте новую папку на другом диске или съемном носителе, куда будут скопированы данные.
- Скопируйте выбранные файлы и папки в новую папку.
3. Скачайте драйверы с официальных источников.
Перед отключением проверки подписи рекомендуется скачать драйверы, которые планируете установить, только с официальных источников. Это поможет избежать установки ненадежных или вредоносных драйверов, которые могут навредить вашей системе.
Перейдите на официальные веб-сайты производителей вашего оборудования и найдите соответствующие драйверы. Загрузите и сохраните их на вашем компьютере или устройстве хранения данных.
Создание точки восстановления
Точка восстановления — это механизм, позволяющий сохранить состояние системы на определенный момент времени. Создание точки восстановления в Windows Server 2019 является важной процедурой, которая позволяет восстановить систему в случае возникновения проблем или ошибок.
Чтобы создать точку восстановления на Windows Server 2019, следуйте этим шагам:
- Откройте «Панель управления», найдите раздел «Администрирование» и выберите «Создание точки восстановления».
- В появившемся окне «Свойства системы» перейдите на вкладку «Системная защита».
- В разделе «Защищенные объекты» найдите системный диск (обычно C:) и нажмите «Настроить».
- В новом окне отметьте опцию «Включить системную защиту», выберите максимальный объем использования для точек восстановления и нажмите «ОК».
- Нажмите «Создать», чтобы создать новую точку восстановления. Введите описательное название для точки восстановления и нажмите «Создать».
- Подождите, пока система создаст точку восстановления. Это может занять некоторое время в зависимости от объема данных на диске.
- Когда точка восстановления будет создана успешно, вы получите уведомление об успешном завершении процесса.
Теперь у вас есть созданная точка восстановления, которую можно использовать в случае непредвиденных проблем или ошибок на Windows Server 2019. Рекомендуется создавать точки восстановления регулярно, особенно перед важными изменениями в системе.
Скачивание необходимого программного обеспечения
Для отключения проверки цифровой подписи драйверов на Windows Server 2019 необходимо скачать и установить специальное программное обеспечение под названием «EasyBCD». С помощью этой программы вы сможете настроить загрузку операционной системы без проверки цифровой подписи.
Шаг 1: Перейдите на официальный веб-сайт EasyBCD по адресу https://neosmart.net/EasyBCD/.
Шаг 2: Нажмите на кнопку «Скачать EasyBCD», чтобы загрузить установочный файл программы.
Шаг 3: Дождитесь окончания загрузки и запустите установку EasyBCD, следуя инструкциям на экране.
Шаг 4: После установки откройте программу EasyBCD.
Примечание: При запуске программы может потребоваться подтверждение администратора для изменения настроек системы.
Теперь, после скачивания и установки EasyBCD, вы будете готовы перейти к настройке загрузки операционной системы без проверки цифровой подписи драйверов.
Отключение проверки цифровой подписи
Проверка цифровой подписи драйверов на Windows Server 2019 может быть отключена, если требуется установить неподписанные или самоподписанные драйвера, которые иначе будут отклонены системой. Вот несколько способов отключить проверку цифровой подписи:
1. Использование меню параметров загрузки
- Перезагрузите компьютер и перед появлением логотипа Windows нажмите клавишу F8 несколько раз, чтобы открыть меню параметров загрузки.
- Выберите пункт «Отключить проверку обязательной цифровой подписи драйверов» и нажмите клавишу Enter.
- Windows Server 2019 загрузится с отключенной проверкой цифровой подписи.
Примечание: Этот метод временно отключает проверку цифровой подписи только для текущей загрузки.
2. Использование командной строки и BCDEdit
- Откройте командную строку с повышенными привилегиями (нажмите правой кнопкой мыши на значок Пуск, выберите «Командная строка (администратор)»).
- В командной строке введите следующую команду, чтобы отключить проверку цифровой подписи:
bcdedit /set testsigning on - Перезагрузите компьютер. После перезагрузки проверка цифровой подписи будет отключена.
Примечание: Этот метод отключает проверку цифровой подписи до тех пор, пока вы не введете команду bcdedit /set testsigning off в командной строке и не перезагрузите компьютер.
3. Использование групповой политики
- Нажмите сочетание клавиш Win + R, чтобы открыть окно «Выполнить».
- В окне «Выполнить» введите gpedit.msc и нажмите клавишу Enter, чтобы открыть редактор локальной групповой политики.
- В левой панели редактора перейдите к следующему пути: Компьютерная конфигурация -> Административные шаблоны -> Система -> Включение проверки подписи драйверов.
- В правой панели дважды щелкните на опции «Включить проверку цифровой подписи драйверов».
- Выберите значение «Отключено» и нажмите «ОК», чтобы сохранить изменения.
- Перезагрузите компьютер, чтобы изменения вступили в силу.
Примечание: Этот метод отключает проверку цифровой подписи до тех пор, пока вы не измените значение на «Включено» или «Не настроено» в редакторе локальной групповой политики.
Выберите один из этих способов, чтобы отключить проверку цифровой подписи драйверов на Windows Server 2019 и установить требуемые драйверы.
Открытие меню «Параметры» в Windows Server 2019
Чтобы открыть меню «Параметры» на Windows Server 2019, выполните следующие действия:
- Щелкните на кнопке «Пуск» в левом нижнем углу экрана.
- На открывшейся панели стартовых приложений найдите и щелкните на плитке «Настройки».
- После этого откроется окно «Параметры», где вы можете настроить различные параметры и функции операционной системы.
Примечание: Если вы не можете найти плитку «Настройки» на панели стартовых приложений, вы можете использовать поиск. Щелкните на иконку лупы в правом верхнем углу экрана и введите «Настройки». Затем выберите «Настройки» из результатов поиска.
Теперь вы знаете, как открыть меню «Параметры» на Windows Server 2019.
Переход в раздел «Обновление и безопасность»
Для отключения проверки цифровой подписи драйверов на Windows Server 2019 необходимо перейти в раздел «Обновление и безопасность».
Чтобы выполнить этот шаг, следуйте инструкции:
- Нажмите на кнопку «Пуск» в левом нижнем углу рабочего стола.
- Выберите пункт «Настройки» (шестеренка) в меню «Пуск».
- В открывшемся окне «Настройки» выберите раздел «Обновление и безопасность».
В разделе «Обновление и безопасность» вы сможете настроить параметры обновлений и безопасности системы. Здесь находится ряд важных настроек, включая настройку проверки цифровой подписи драйверов.
На данной стадии вы будеете готовы приступить к отключению проверки цифровой подписи драйверов на Windows Server 2019. Для этого следуйте следующим инструкциям, которые будут описаны в следующем разделе статьи.
Выключение опции «Проверять наличие подписи драйверов»
Windows Server 2019 имеет функцию проверки подписи цифровых драйверов, что обеспечивает безопасность системы путем предотвращения установки неподписанных или подписанных ненадежными сертификатами драйверов.
Однако, в некоторых случаях, такая проверка может быть мешает установке определенных драйверов, особенно в тестовых или экспериментальных средах.
Для выключения опции «Проверять наличие подписи драйверов» на Windows Server 2019, нужно выполнить следующие действия:
- Нажмите комбинацию клавиш Win + X и выберите Командную строку (администратор) или Windows PowerShell (администратор).
- В открывшемся окне командной строки или PowerShell введите команду bcdedit /set nointegritychecks on и нажмите клавишу Enter.
- После выполнения команды, система должна вернуть сообщение «Команда успешно выполнена.»
- Перезагрузите компьютер, чтобы изменения вступили в силу.
Выключение опции «Проверять наличие подписи драйверов» может быть полезно в определенных случаях, но следует помнить, что это может снизить безопасность системы и потенциально открыть дверь для установки ненадежных драйверов. Поэтому помните, что данное действие следует выполнять с осторожностью и только в случаях, когда это действительно необходимо.
Перезагрузка системы
После выполнения всех необходимых шагов для отключения проверки цифровой подписи драйверов на Windows Server 2019, необходимо выполнить перезагрузку системы. Это позволит применить настройки и убедиться в их корректном функционировании.
Процесс перезагрузки системы на Windows Server 2019 может быть выполнен несколькими способами:
- Перезагрузка через меню «Пуск»: Нажмите на кнопку «Пуск» в левом нижнем углу экрана, выберите пункт «Выключение или перезагрузка» и затем выберите «Перезагрузка».
- Перезагрузка через командную строку: Откройте командную строку, например, нажав на клавишу Win + R и введя команду «cmd». В командной строке введите команду «shutdown /r» и нажмите Enter.
- Перезагрузка через диспетчер задач: Для этого нажмите на клавиши Ctrl + Shift + Esc, чтобы открыть диспетчер задач. Затем выберите меню «Файл» и выберите пункт «Выход». Из выпадающего меню выберите «Перезагрузка».
После выбора одного из способов перезагрузки, система будет начинать процесс перезагрузки. Подождите несколько секунд, и Windows Server 2019 перезагрузится. По завершении перезагрузки, настройки отключения проверки цифровой подписи драйверов должны быть успешно применены.
Проверка отключения проверки цифровой подписи
Для отключения проверки цифровой подписи драйверов на Windows Server 2019, следуйте следующим шагам:
- Откройте «Меню Пуск» и перейдите в раздел «Параметры».
- Выберите пункт «Обновление и безопасность».
- В левой панели выберите «Восстановление».
- В разделе «Перезагрузка в параметрах загрузки» нажмите кнопку «Перезапуск сейчас».
- На экране с параметрами загрузки выберите опцию «Отключить проверку цифровой подписи драйверов».
- Нажмите клавишу «F7» или соответствующую клавишу для выбора этой опции.
- Система перезагрузится с отключенной проверкой цифровой подписи драйверов.
После выполнения этих шагов, Windows Server 2019 перестанет проверять цифровую подпись драйверов при их установке, что может быть полезно, например, при инсталляции неофициальных или старых драйверов.
Важно отметить, что отключение проверки цифровой подписи драйверов может быть рискованным, так как система не будет обеспечивать защиту от ненадежных или вредоносных драйверов. Поэтому, если это возможно, рекомендуется использовать подписанные и официальные драйверы, чтобы обеспечить безопасность и стабильность работы системы.
Запуск драйвера без цифровой подписи
В операционной системе Windows Server 2019 существует проверка цифровой подписи, которая предотвращает запуск неподписанных драйверов. Однако, в некоторых случаях, требуется запустить драйвер без проверки цифровой подписи. В этом разделе мы рассмотрим несколько способов запуска драйвера без подписи на Windows Server 2019.
Метод 1: Отключение проверки цифровой подписи в режиме загрузки
- Перезагрузите компьютер и на этапе загрузки нажмите клавишу F8, чтобы войти в меню «Дополнительные параметры загрузки».
- Выберите пункт «Отключение проверки цифровой подписи драйверов» с помощью стрелок на клавиатуре и нажмите Enter.
- Windows Server 2019 загрузится с отключенной проверкой цифровой подписи драйверов. Теперь вы можете запустить драйвер без ограничений.
Метод 2: Использование командной строки
Другим способом является использование командной строки и утилиты bcdedit.
- Откройте командную строку от имени администратора.
- Введите следующую команду: bcdedit /set testsigning on
- Нажмите Enter, чтобы выполнить команду.
- Теперь у вас есть разрешение на запуск неподписанных драйверов.
Если вы в будущем хотите снова включить проверку цифровой подписи, просто выполните команду bcdedit /set testsigning off.
Метод 3: Использование программы EasyBCD
Если вам неудобно использовать командную строку, вы можете воспользоваться программой EasyBCD, которая предоставляет графический интерфейс для изменения настроек загрузки.
- Скачайте и установите программу EasyBCD на свой компьютер.
- Запустите программу и откройте вкладку «Bootloader Setup».
- Поставьте галочку напротив опции «Disable Driver Signature Enforcement».
- Нажмите кнопку «Save Settings».
- Теперь при запуске системы будет отключена проверка цифровой подписи драйверов.
Обратите внимание, что отключение проверки цифровой подписи драйверов может повлечь за собой увеличенный риск безопасности. Будьте внимательны при установке неподписанных драйверов и только при необходимости используйте эти методы.
Вопрос-ответ:
Можно ли отключить проверку цифровой подписи драйверов на Windows Server 2019?
Да, можно отключить проверку цифровой подписи драйверов на Windows Server 2019. Для этого необходимо выполнить определенные шаги.
Какие последствия могут быть при отключении проверки цифровой подписи драйверов на Windows Server 2019?
Отключение проверки цифровой подписи драйверов может повлечь за собой некоторые риски. Несертифицированные или вредоносные драйверы могут быть установлены на систему, что может привести к нестабильной работе операционной системы или уязвимостям в системной безопасности. Перед отключением проверки цифровой подписи рекомендуется убедиться, что устанавливаемые драйверы безопасны и надежны.
Можно ли временно отключить проверку цифровой подписи драйверов на Windows Server 2019?
Да, временно отключить проверку цифровой подписи драйверов на Windows Server 2019 также возможно. Для этого достаточно провести некоторые настройки.