
Ваш компьютер — безграничный мир возможностей, полный потенциала и творчества. Однако, иногда даже самый передовой и умный девайс может оказаться ограниченным своим собственным производителем. Разработчики операционных систем все чаще вводят новые меры безопасности, предотвращающие установку и использование определенных драйверов, ограничивая вашу свободу выбора.
Но что делать, если вы хотите установить драйвер, не прошедший цифровую подпись, в Windows без всяких преград? Существует несложный способ избавиться от этих мешающих ограничений и перейти на новый уровень возможностей.
Присоединяйтесь, и мы расскажем вам, как обойти эти ограничения и разблокировать полноту вашего компьютера. Вам больше не придется отказывать себе в использовании нужного программного обеспечения или играть в долгую ерунду в процессе установки драйверов. Освободите свой потенциал и наслаждайтесь лучшей производительностью и функциональностью вашей операционной системы.
Безопасность и работа с драйверами
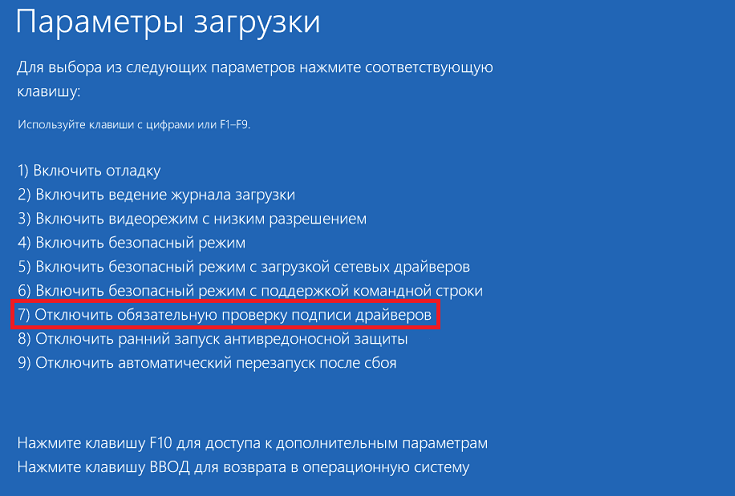
Отключение проверки цифровой подписи драйвера
В таких ситуациях, когда требуется установить неподписанный или самоподписанный драйвер, можно выполнить несколько шагов для временного или постоянного отключения проверки цифровой подписи:
- Переход в режим Advanced Boot Options: Воспользуйтесь специальными комбинациями клавиш при загрузке операционной системы, чтобы открыть меню Advanced Boot Options. Этот режим позволяет запустить систему без некоторых защитных механизмов.
- Выбор режима отключения проверки подписи: После перехода в режим Advanced Boot Options, выберите опцию «Disable Driver Signature Enforcement» (Отключить проверку цифровой подписи драйвера). Это временно отключит проверку цифровой подписи и позволит установить неподписанный драйвер.
- Установка драйвера: После выбора режима отключения проверки подписи, перейдите к установке требуемого драйвера. Выполните установку в соответствии с инструкциями производителя.
- Перезагрузка системы: После установки драйвера и завершения необходимых шагов, перезагрузите компьютер, чтобы применить изменения.
После перезагрузки, операционная система возобновит проверку цифровой подписи драйверов. Для постоянного отключения проверки цифровой подписи необходимо выполнить дополнительные действия, такие как использование специальных инструментов или изменение настроек групповой политики.
Важно понимать, что отключение проверки цифровой подписи драйвера может повысить уязвимость системы и уровень риска. Поэтому следует быть осторожным и устанавливать только проверенные и доверенные драйверы, а также включать проверку цифровой подписи после завершения необходимых манипуляций.
Адаптация настроек безопасности операционной системы
В данном разделе рассматриваются возможности изменения параметров безопасности в операционной системе, направленные на адаптацию системы под конкретные потребности пользователя. Особое внимание уделяется настройкам, позволяющим контролировать процессы проверки важности цифровой подписи, предоставляя управление над установкой и запуском программ и драйверов.
Для обеспечения безопасности в операционных системах применяются механизмы проверки цифровой подписи, которые позволяют определить подлинность и безопасность программ и драйверов. Однако некоторым пользователям требуется гибкость в настройке проверки, чтобы иметь возможность устанавливать и запускать программы и драйверы, которые не имеют официальной подписи, но при этом являются необходимыми для решения конкретных задач.
Параметры безопасности в Windows можно изменить для достижения нужных настроек. Перед внесением изменений рекомендуется ознакомиться с функциональностью и потенциальными рисками каждого параметра, чтобы выбрать оптимальные настройки безопасности с учетом требуемого уровня защиты и удобства использования.
Внимание: Изменение параметров безопасности может повлечь за собой увеличение уязвимости системы и риск возможного воздействия вредоносного ПО. Перед внесением изменений рекомендуется создать точку восстановления или резервную копию системы.
Примечание: Чтобы изменить параметры безопасности в Windows, необходимы права администратора.
Преодоление проверки цифровой подписи через режим безопасности

Режим безопасности представляет собой одну из системных функций операционной системы, которая позволяет изменять настройки и параметры работы, в том числе и внутренние правила проверки цифровой подписи. В данном разделе мы рассмотрим процесс отключения данной проверки через безопасный режим.
- Шаг 1: Запуск системы в безопасном режиме. Для этого необходимо перезагрузить компьютер и перед загрузкой операционной системы удерживать клавишу, которая позволяет войти в безопасный режим. В каждой операционной системе это может быть различным сочетанием клавиш, например, F8 или Shift+F8.
- Шаг 2: Вход в расширенное меню загрузки. После запуска в безопасном режиме система предложит выбрать опции загрузки, включая режим безопасности с сетью или без сети. Необходимо выбрать режим безопасности без сети.
- Шаг 3: Переход к настройкам подписей. После входа в безопасный режим система загрузится в специальном режиме с ограниченным количеством загружаемых драйверов и служб. Для изменения настроек проверки цифровой подписи необходимо открыть «Меню Пуск» и выбрать «Панель управления».
- Шаг 4: Отключение проверки цифровой подписи. В панели управления необходимо выбрать «Система и безопасность», затем «Система». В открывшемся окне нужно выбрать «Дополнительные параметры системы», затем вкладку «Безопасность» и нажать на кнопку «Настройки» в разделе «Цифровые подписи».
- Шаг 5: Изменение параметров проверки подписей. В окне «Настройки проверки подписей» можно изменить параметры проверки, включая отключение проверки цифровой подписи. Необходимо выбрать опцию «Не проверять подписи драйверов» и сохранить изменения.
После выполнения всех указанных шагов система перестанет проверять цифровую подпись драйверов, что позволит установить и использовать неофициальные (не-цифровые) драйверы на компьютере. Однако, следует быть осторожным при использовании такой функции, так как непроверенные драйверы могут привести к нестабильной работе системы или возникновению ошибок.
Советы по изменению настроек безопасности через BIOS
В данном разделе мы рассмотрим необычный подход к обходу ограничений безопасности в системе, связанных с цифровыми подписями драйверов и работой операционной системы Windows. Здесь мы сосредоточимся на возможности сброса параметров безопасности через BIOS, что позволяет изменить поведение системы и внести свои настройки без необходимости обращаться к специалистам или прибегать к сложным процедурам.
BIOS (Basic Input/Output System) — это микропрограмма, расположенная на материнской плате компьютера, которая предоставляет базовые функции взаимодействия с аппаратным обеспечением. Один из основных компонентов BIOS — это настройки безопасности, которые контролируют доступ к различным функциям системы и обеспечивают защиту от потенциальных угроз.
Многие пользователи знакомы с возможностью входа в настройки BIOS при загрузке компьютера – для этого при запуске обычно используются клавиши F2 или Delete. Однако, не все знают, что внутри BIOS можно найти опции, связанные с безопасностью, которые допускают изменение параметров. Это может позволить отключить или изменить некоторые ограничения, в том числе на проверку цифровых подписей драйверов, что может быть полезным при использовании неофициального или старого оборудования.
Важно отметить, что изменение настроек безопасности через BIOS не всегда является рекомендуемой практикой и может привести к уязвимостям в системе. Выполняйте данную процедуру только в случаях, когда полностью осознаете последствия своих действий и имеете достаточные знания о работе BIOS.
Вот некоторые основные шаги, которые можно предпринять для изменения параметров безопасности через BIOS:
- Перезагрузите компьютер и нажмите указанную клавишу для доступа к настройкам BIOS;
- Найдите раздел, содержащий настройки безопасности. Обычно это «Security» или «Advanced Security Settings»;
- Ознакомьтесь с доступными опциями и найдите те, которые регулируют проверку цифровых подписей драйверов. Обычно эти опции называются «Secure Boot», «Driver Signing» или подобным образом;
- Измените значение опции с «Включено» на «Выключено» или выберите другую желаемую настройку;
- Сохраните изменения и выйдите из BIOS. Обычно это делается с помощью опции «Save and Exit» или «Exit and Save Changes».
После выполнения этих шагов, изменения вступят в силу при следующей загрузке системы. Учтите, что некоторые настройки могут требовать дополнительных действий, таких как установка дополнительных ключей безопасности или настройка других параметров в операционной системе.
Использование данного метода может помочь в обходе проверки цифровой подписи драйверов и настроек безопасности в Windows, однако, это является лишь одним из возможных подходов и требует достаточного уровня знаний и понимания работы BIOS и системы в целом.
Изменение политики безопасности в операционной системе
Операционные системы обеспечивают безопасность пользовательских данных и защищают их от вредоносного ПО и несанкционированного доступа. В этом разделе рассмотрим, как можно изменить политику безопасности в операционной системе с целью настройки различных параметров, связанных с безопасностью.
Данная процедура позволяет пользователю изменить настройки безопасности в соответствии с его потребностями и предпочтениями, а также получить больше контроля над состоянием безопасности своей операционной системы.
Для изменения политики безопасности можно воспользоваться следующими методами:
- Редактирование локальной политики безопасности: данный подход позволяет изменять политику безопасности на уровне отдельного компьютера или локальной сети. В процессе редактирования можно настроить такие параметры, как политика паролей, контроль учетных записей и другие аспекты безопасности.
- Использование групповых политик: данный метод предназначен для изменения политики безопасности на уровне домена или организации. Групповые политики позволяют управлять безопасностью на различных компьютерах в сети и устанавливать единые правила для всех пользователей.
- Изменение параметров реестра: реестр операционной системы содержит информацию о различных настройках, включая параметры безопасности. Изменение определенных значений реестра может позволить внести изменения в политику безопасности и настроить ее в соответствии с требованиями пользователя.
Перед внесением изменений в политику безопасности операционной системы рекомендуется ознакомиться с документацией и провести подробный анализ возможных последствий изменений. Правильная настройка политики безопасности поможет обеспечить защиту данных и сохранить стабильность работы операционной системы.
Редактирование групповой политики операционной системы

Раздел знакомит читателя с процессом редактирования групповой политики операционной системы, позволяющей управлять поведением и настройками компьютера без использования конкретных определений, связанных с отключением проверки цифровой подписи драйвера в Windows.
Открывая возможности для изменения различных параметров на уровне системы, редактирование групповой политики является мощным инструментом для настройки операционной системы и ее компонентов. В этом разделе будут представлены шаги, позволяющие использовать этот инструмент для внесения необходимых изменений.
Для начала следует открыть окно «Групповая политика» с помощью группового редактора. Затем можно перемещаться по доступным разделам и подразделам, изучая и изменяя параметры, связанные с настройками компьютера. Например, можно модифицировать политику безопасности, настроить дополнительные функции или отключить определенные возможности.
- Шаг 1: Открытие группового редактора
- Здесь будет описано, как открыть окно «Групповая политика» с помощью группового редактора.
- Шаг 2: Перемещение по разделам и подразделам
- В этом разделе будут представлены основные разделы и подразделы, доступные для редактирования. Рассмотрим варианты изменения параметров и настройки различных функций операционной системы.
- Шаг 3: Внесение необходимых изменений
- Здесь будут предоставлены примеры изменений, которые можно внести с использованием редактирования групповой политики. Это может включать изменение политик безопасности, отключение определенных функций или настройку дополнительных параметров.
- Шаг 4: Сохранение и применение изменений
- В этом разделе будет рассказано о процессе сохранения и применения внесенных изменений в групповой политике операционной системы.
Редактирование групповой политики Windows является эффективным способом настройки и управления компьютером, позволяющим вносить изменения и контролировать различные аспекты работы операционной системы без использования конкретных определений, связанных с отключением проверки цифровой подписи драйвера в Windows.
Использование командной строки для отключения проверки наличия цифрового статуса

Раздел посвящен применению командной строки для отключения проверки наличия цифрового статуса определенного компонента.
Функциональность операционных систем может требовать наличия цифровой подписи для драйверов и других компонентов, обеспечивающих стабильную и безопасную работу системы. Однако, в некоторых случаях пользователь может столкнуться с необходимостью отключить такую проверку для установки определенного программного обеспечения, драйвера или изменения настроек системы.
Один из способов решения этой задачи — использование командной строки. Посредством командной строки можно выполнить определенные действия, позволяющие временно или постоянно отключить проверку наличия цифрового статуса. Это может быть полезно в случаях, когда пользователю требуется использовать драйвер или программное обеспечение, не имеющее соответствующей цифровой подписи.
Изменение параметров алгоритма подписания для драйверов
В данном разделе рассматривается процесс изменения настроек алгоритма подписи, используемого для проверки целостности драйверов в операционной системе. Вы сможете адаптировать параметры, связанные с обеспечением безопасности и подписыванием драйверов, в соответствии с вашими требованиями и предпочтениями. Изменение этих параметров может позволить вам управлять списком поддерживаемых драйверов и упростить процесс установки нового оборудования или программного обеспечения на вашем устройстве.
В первую очередь необходимо открыть консоль управления алгоритмами подписания драйверов, используя доступные команды или системный файл реестра. После этого можно перейти к настройке параметров конкретных алгоритмов подписи: выбрать уровень доверия для драйверов, настроить расширенные параметры проверки подлинности и определить список доверенных и недоверенных центров сертификации.
В ходе изменения параметров алгоритма подписи необходимо быть осторожным и внимательным, чтобы не навредить нормальному функционированию операционной системы. Настройку подписи драйвера следует проводить с учетом всех потенциальных рисков и следовать рекомендациям разработчиков операционной системы и программного обеспечения.
- Откройте консоль управления алгоритмами подписания драйверов.
- Выберите параметры алгоритма подписи и уровень доверия для драйверов.
- Настройте дополнительные параметры проверки подлинности драйверов.
- Определите список доверенных и недоверенных центров сертификации.
После изменения параметров алгоритма подписи для драйверов вы сможете контролировать процессы установки новых драйверов и обеспечить безопасность вашей системы. Использование этих настроек может быть полезным для опытных пользователей, требующих дополнительной гибкости и контроля в области установки драйверов на своих устройствах.







