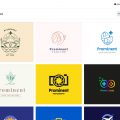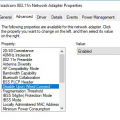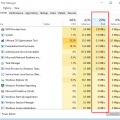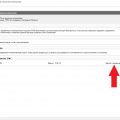Обновления операционной системы Windows 10 очень важны для обеспечения безопасности и исправления ошибок. Однако, некоторым пользователям может потребоваться отключить автоматическое обновление системы по различным причинам. В этой статье мы расскажем, как отключить полностью обновление системы Windows 10 пошаговой инструкции.
Первым шагом является открытие меню «Параметры». Для этого нажмите правой кнопкой мыши на кнопке «Пуск» в левом нижнем углу экрана и выберите «Параметры» в контекстном меню. Альтернативно, вы можете нажать на клавиатуре комбинацию клавиш «Win + I».
После открытия окна «Параметры», выберите пункт «Обновление и безопасность». Затем перейдите на вкладку «Windows Update», которая находится в левом меню. В этом разделе вы можете увидеть пункт «Расширенные параметры». Нажмите на него, чтобы продолжить.
В открывшемся окне «Расширенные параметры» вы увидите несколько опций. Для полного отключения автоматического обновления системы Windows 10 выберите пункт «Автоматически (рекомендуется) » и нажмите на него левой кнопкой мыши. Затем выберите опцию «Выключено» в выпадающем меню. После этого нажмите «Сохранить», чтобы применить изменения.
Причины отключения обновлений
Обновления системы Windows 10 являются важным аспектом поддержания безопасности и функциональности операционной системы. Они предлагают пользователю новые функции, исправления ошибок и уязвимостей, а также повышение производительности компьютера.
Однако, несмотря на все преимущества обновлений, некоторые пользователи могут захотеть отключить этот процесс. Вот несколько причин, почему пользователи могут решить отключить обновления системы Windows 10:
- Отсутствие контроля над установкой обновлений: При автоматическом обновлении пользователь не имеет полного контроля над процессом. Обновления устанавливаются автоматически без предварительного уведомления, что может привести к запуску компьютера в неподходящий момент или к возникновению проблем совместимости.
- Потеря времени и ресурсов: Обновления системы Windows 10 могут занимать довольно большой объем времени и ресурсов компьютера. Во время обновления компьютер может стать недоступным для работы, что может существенно замедлить процесс выполнения задач.
- Необходимость поддержки стабильности системы: Некоторым пользователям необходимо сохранить стабильность системы и избегать внезапных изменений, которые могут быть внесены обновлениями. Это особенно актуально для профессиональных пользователей и организаций, которые полагаются на стабильную работу своих компьютеров без каких-либо сбоев.
Несмотря на причины отключения обновлений, важно понимать, что отсутствие обновлений может иметь негативные последствия для безопасности и стабильности системы. Поэтому рекомендуется регулярно проверять наличие и устанавливать обновления, чтобы поддерживать операционную систему в актуальном состоянии и защитить ее от различных угроз.
Ограничение использования интернета
Ограничение использования интернета может быть полезным в таких случаях, как сохранение трафика или повышение эффективности работы. Временное или постоянное ограничение доступа к интернету может быть достигнуто с помощью различных методов и инструментов.
1. Ограничение использования интернета на уровне операционной системы:
- В операционной системе Windows 10 вы можете установить лимит на использование интернета в системных настройках. Для этого выполните следующие действия:
- Откройте «Настройки» (нажмите на значок «Пуск» и выберите «Настройки»).
- Выберите «Сеть и интернет».
- В разделе «Статистика использования данных» выберите «Использование интернета» и нажмите на кнопку «Ограничение использования данных».
- Установите желаемый лимит или выберите опцию «Ограничить использование данных» и установите лимит на ежемесячную периодичность.
- Если вы используете операционную систему macOS, вы можете ограничить использование интернета с помощью встроенных инструментов, но они могут быть менее гибкими по сравнению с приложениями сторонних разработчиков.
2. Использование специальных программ или сервисов:
- Существуют различные программы и сервисы, которые позволяют ограничивать использование интернета на компьютере. Некоторые из них предлагают возможность установки временных ограничений доступа к интернету, блокировки нежелательных сайтов или применения других ограничений.
- Примеры таких программ и сервисов включают в себя Cold Turkey, Freedom и LeechBlock для компьютеров на базе Windows и macOS.
3. Настройка маршрутизатора:
- Если вы имеете доступ к настройкам своего домашнего маршрутизатора, вы можете ограничить использование интернета для определенных устройств или в определенное время суток.
- Для этого войдите в настройки маршрутизатора через веб-интерфейс (обычно введя IP-адрес маршрутизатора в браузере) и найдите раздел, отвечающий за контроль доступа к интернету или временное ограничение доступа.
- Установите необходимые ограничения для выбранных устройств или примените ограничения по времени.
Ограничение использования интернета может быть полезным инструментом для повышения личной продуктивности или снижения расходов на трафик. Выберите подходящий для вас метод и настройте ограничение использования интернета в соответствии со своими потребностями.
Предотвращение непредвиденных ошибок
Когда вы отключаете автоматическое обновление системы Windows 10, стоит учитывать, что это может привести к некоторым негативным последствиям. В частности, у вас может возникнуть проблема с безопасностью компьютера, так как новые обновления часто содержат исправления уязвимостей.
Однако, если вы все же решили отключить обновление, важно принять следующие меры предосторожности, чтобы предотвратить возможные ошибки и проблемы:
- Постоянно обновляйте антивирусное программное обеспечение: чтобы минимизировать риск заражения компьютера вредоносным программным обеспечением, регулярно обновляйте антивирусные базы данных и программное обеспечение. Это поможет сохранить вашу систему защищенной.
- Регулярно устанавливайте программные обновления: хотя вы отключили обновления Windows 10, все равно рекомендуется регулярно устанавливать программные обновления для других приложений, которые вы используете. Это может помочь в исправлении уязвимостей и обновлении функциональности программ.
- Создавайте системные точки восстановления: перед внесением изменений в операционную систему, создавайте системные точки восстановления. Это позволит вернуться к предыдущей рабочей конфигурации, если что-то пойдет не так.
- Регулярно бэкапируйте важные данные: чтобы избежать потери данных, рекомендуется регулярно создавать резервные копии важных файлов и папок. Это можно сделать на внешнем носителе или в облачном хранилище.
Следуя этим рекомендациям, вы сможете предотвратить потенциальные ошибки и проблемы при отключении автоматического обновления системы Windows 10.
Шаги отключения обновлений
-
Откройте меню «Пуск» и выберите «Настройки».
-
В открывшемся окне «Настройки» выберите «Обновление и безопасность».
-
Перейдите на вкладку «Обновление Windows».
-
Нажмите на ссылку «Дополнительные параметры» расположенную внизу окна.
-
В открывшемся окне «Дополнительные параметры» выберите «Пауза до» и установите нужное количество дней.
Это позволит временно приостановить обновления.
-
Чтобы полностью отключить обновления, в окне «Дополнительные параметры» снимите флажок с опции «Разрешить загрузку обновлений через другие продукты, загружающие файлы через службу обновлений Microsoft».
-
Нажмите кнопку «ОК», чтобы сохранить изменения.
Отключение автоматического обновления
Автоматическое обновление системы Windows 10 может быть ненужным или неудобным для некоторых пользователей. Если вы хотите отключить автоматическое обновление на своем компьютере, следуйте этой пошаговой инструкции:
-
Откройте «Панель управления» на своем компьютере.
-
Выберите «Обновление и безопасность».
-
В разделе «Windows Update» найдите опцию «Настройки обновления».
-
Нажмите на «Изменить настройки».
-
Установите флажок рядом с «Никогда не проверять наличие обновлений (не рекомендуется)».
-
Нажмите «Применить» и затем «ОК», чтобы сохранить изменения.
После выполнения этих шагов ваш компьютер больше не будет автоматически обновляться. Однако, имейте в виду, что отключение автоматического обновления может быть опасно с точки зрения безопасности, так как вы пропустите важные исправления и обновления системы.
Если вы все же решите отключить автоматическое обновление, регулярно проверяйте наличие обновлений вручную и установите их, чтобы поддерживать вашу систему в безопасном состоянии.
Блокировка способов обновления
Windows 10 предлагает несколько способов блокировки обновлений системы. Рассмотрим несколько наиболее популярных:
-
Настройка соединения с Интернетом: Один из самых простых способов блокировки обновлений Windows 10 — отключить соединение с Интернетом. Вы можете отключить Wi-Fi или удалить кабель Ethernet, чтобы предотвратить скачивание и установку обновлений.
-
Отключение службы Windows Update: В Windows 10 вы можете отключить службу Windows Update, чтобы полностью блокировать обновления. Для этого выполните следующие шаги:
- Нажмите сочетание клавиш Win + R, чтобы открыть окно «Выполнить».
- Введите «services.msc» и нажмите Enter, чтобы открыть «Службы Windows».
- Найдите и дважды щелкните службу «Windows Update».
- В окне свойств выберите «Отключено» в поле «Тип запуска».
- Нажмите кнопку «ОК» и перезагрузите компьютер.
-
Использование специальных программ: Существуют специальные программы, которые позволяют блокировать обновления Windows 10. Например, «Windows Update Blocker» или «StopUpdates10» могут помочь вам полностью отключить обновления.
Учитывайте, что блокировка обновлений Windows 10 может привести к уязвимостям и возникновению проблем безопасности. Рекомендуется использовать эти методы только в крайних случаях и быть осторожными при блокировании обновлений.
Изменение состояния службы обновления
Чтобы полностью отключить обновление системы Windows 10, можно воспользоваться изменением состояния службы обновления. Служба обновления отвечает за загрузку и установку обновлений системы, поэтому ее отключение позволит предотвратить автоматическую установку обновлений.
- Откройте меню «Пуск» и введите «Службы» в строке поиска. Нажмите на приложение «Службы» в результатах поиска.
- В окне «Службы» найдите службу «Windows Update» и щелкните на ней правой кнопкой мыши.
- Выберите пункт «Свойства» из контекстного меню.
- В открывшемся окне «Свойства: Windows Update» найдите выпадающий список «Тип запуска» и выберите значение «Отключено».
- Нажмите на кнопку «ОК», чтобы сохранить изменения.
После выполнения этих шагов служба обновления будет полностью отключена, и система Windows 10 перестанет проверять наличие новых обновлений и устанавливать их автоматически.
Важно отметить, что отключение обновлений может быть небезопасным, так как новые обновления часто содержат исправления ошибок и уязвимостей безопасности. Поэтому рекомендуется периодически проверять наличие и устанавливать обновления вручную или использовать другие методы управления обновлениями.
Управление обновлениями впоследствии
После того как вы успешно отключили полностью обновление системы Windows 10, рекомендуется настроить управление обновлениями впоследствии. Вот несколько полезных советов:
- Регулярно проверяйте наличие новых обновлений: Несмотря на то, что вы отключили автоматическое обновление, важно не забывать о безопасности вашей системы. Проверяйте наличие новых обновлений регулярно, чтобы устанавливать необходимые исправления и патчи безопасности.
- Выбирайте ручное управление обновлениями: Вместо полного отключения обновлений, вы можете выбрать ручное управление. Это позволит вам контролировать, какие обновления устанавливать и когда. Вы сможете отключить только некоторые виды обновлений, такие как функциональные обновления, но оставить включенными патчи безопасности.
- Читайте описание обновлений: Перед установкой новых обновлений рекомендуется прочитать их описание или ознакомиться с информацией о них. Это поможет вам понять, для чего предназначено обновление и какие изменения оно вносит. Так вы сможете принять осознанное решение о его установке.
- Создавайте точку восстановления: Перед установкой больших обновлений или внесением значительных изменений в систему, рекомендуется создать точку восстановления. Это позволит вам вернуться к предыдущему состоянию системы в случае проблем или несовместимости обновлений с вашим компьютером.
- Обновляйте драйверы и программы регулярно: Помимо обновлений операционной системы, не забывайте проверять наличие обновлений для драйверов и установленных программ. Это поможет вам исправить ошибки, улучшить производительность и обеспечить безопасность вашей системы.
Следуя этим рекомендациям, вы сможете более гибко управлять обновлениями в системе Windows 10 и обеспечить безопасность и стабильность работы вашего компьютера.