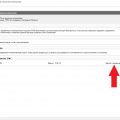Как часто мы сталкиваемся с ситуацией, когда нам требуется восстановить работу компьютера после периода бездействия или временной блокировки? Этот процесс может быть не только утомительным, но и затратным по времени. Но что, если я скажу вам, что существует простой способ упростить доступ к вашему компьютеру, не теряя времени на ввод сложного пароля или PIN-кода?
В операционных системах Windows 11 и Windows 10 есть возможность отключения требования пароля после выхода компьютера из режима сна или блокировки экрана. Это удобное решение позволяет вам сэкономить время и упростить процесс восстановления работоспособности вашего ПК. Разумеется, безопасность всегда должна быть в приоритете, поэтому данная функция предоставляется с возможностью настройки и персонализации под ваши потребности.
Итак, какой же способ позволяет избежать необходимости ввода пароля при возобновлении работы компьютера? Ответ прост – использование альтернативных способов аутентификации. В настраиваемых параметрах системы вы можете выбрать различные методы, такие как использование биометрических данных (отпечатков пальцев, сканирования лица) или специальных устройств (USB-ключей), чтобы войти в систему легко и быстро.
Снятие требования ввода кода безопасности
В данном разделе мы рассмотрим способы удаления требования ввода кода безопасности при разблокировке компьютера. Отключение данной функции позволит упростить процесс входа в систему и сэкономить время пользователей.
- Изменение параметров безопасности
- Использование специальных программ
- Редактирование реестра системы
Первый способ состоит в настройке параметров безопасности операционной системы. Необходимо произвести определенные изменения, чтобы исключить обязательность ввода кода после выхода из режима сна или отключения экрана. При этом следует помнить, что процедура может различаться в зависимости от версии Windows.
Второй способ предусматривает использование сторонних программ, разработанных для автоматизации этого процесса. Они могут предоставить более гибкие настройки безопасности и упростить процедуру удаления требования ввода кода.
Третий метод заключается в изменении значений в реестре операционной системы. С помощью данного подхода можно настроить компьютер таким образом, чтобы он работал без требования ввода кода после сна или выключения экрана.
Пользуясь указанными способами, Вы сможете снять требование ввода кода безопасности при разблокировке компьютера и использовать систему более эффективно и удобно.
Оптимизация безопасности для последней операционной системы Microsoft
| Метод | Описание |
|---|---|
| Отпечаток пальца | Windows 11 поддерживает использование отпечатка пальца как альтернативного метода аутентификации после спящего режима или выключения экрана. Для настройки этого метода необходимо перейти в раздел «Настройки» и выбрать раздел «Учетные данные», где можно будет добавить отпечаток пальца к учетным данным устройства. |
| Распознавание лица | Другой вариант безопасной аутентификации в Windows 11 — это использование распознавания лица. Для этого необходимо зайти в раздел «Настройки», выбрать раздел «Учетные данные» и добавить данные сканирования лица. Метод распознавания лица может быть более удобным и быстрым для многих пользователей. |
| Пароль без клавиатуры | Windows 11 также предлагает безопасный способ доступа без использования клавиатуры. Это особенно удобно для устройств с сенсорным экраном. Пользователь может настроить устройство для использования пароля без клавиатуры, например, через альфанумерический или жестовый метод ввода. |
Определение «Параметры» операционной системы

В этом разделе мы рассмотрим, как открыть и использовать «Параметры» в вашей операционной системе. «Параметры» представляют собой удобный интерфейс для настройки различных функций и параметров вашей системы. Они позволяют вам изменять визуальные настройки, настраивать безопасность и конфиденциальность, управлять подключенным оборудованием, а также осуществлять другие настройки, влияющие на работу вашей системы.
Чтобы открыть «Параметры», вам нужно выполнить несколько простых действий. Первым шагом является нажатие на кнопку «Пуск» на панели задач, расположенной в нижнем левом углу экрана. Здесь вы найдете панель «Параметры» с иконкой шестеренки, которая обозначает настройки системы. Щелкните на эту иконку, чтобы открыть «Параметры».
Альтернативным способом открытия «Параметров» является использование комбинации клавиш Win + I на клавиатуре. Просто одновременно нажмите кнопку с изображением флага Windows и клавишу «I», и «Параметры» автоматически откроются на вашем экране. Такой способ предоставляет быстрый доступ к «Параметрам» без необходимости искать соответствующую иконку на панели задач.
Перейти в раздел «Аккаунты»

В данном разделе представлена возможность настройки аккаунта пользователя, включая параметры безопасности и авторизации. Здесь вы сможете изменить настройки, связанные с паролем после возвращения компьютера из режима сна или отключения экрана. Настройка этих параметров позволит вам управлять доступом к вашему устройству и повысить уровень безопасности.
Найдите и откройте раздел «Аккаунты» для доступа к параметрам настройки авторизации и безопасности вашего аккаунта в операционных системах Windows 11 и Windows 10. В этом разделе вы сможете изменить установленные настройки для пароля после спящего режима и выключения экрана, а также настроить другие параметры, связанные с вашим аккаунтом.
Опция безопасности для авторизации в Windows 10
В Windows 10 предусмотрены различные варианты авторизации, которые можно настроить в соответствии со своими предпочтениями и требованиями безопасности. Для обеспечения доступа к учетной записи пользователя, система поддерживает разные виды паролей, включая длинный код доступа, пин-код, а также использование биометрических данных, таких как отпечаток пальца или распознавание лица.
| Метод авторизации | Описание |
|---|---|
| Пароль | Стандартный метод, требующий ввода уникальной комбинации символов для доступа к системе. |
| Пин-код | Короткая цифровая комбинация, используемая вместо пароля для быстрой и удобной авторизации. |
| Биометрия | Использование физических характеристик пользователя, например, отпечатка пальца или распознавания лица, для доступа к системе. |
Возможность выбора наиболее удобного и безопасного метода аутентификации позволяет пользователям Windows 10 настроить свою систему с учетом личных предпочтений и требований конфиденциальности данных. При правильной настройке и использовании этих функций, можно обеспечить надежную защиту своей учетной записи и персональной информации на компьютере.
Зайти в «Параметры безопасности»
Этот раздел статьи будет посвящен процессу доступа к настройкам безопасности в операционных системах Windows 11 и Windows 10.
В технологичном мире, где конфиденциальность и безопасность данных имеют большое значение, у каждого пользователя возникает необходимость настраивать параметры безопасности своей операционной системы. Системы Windows 11 и Windows 10 предлагают удобный и доступный способ внесения изменений в эти настройки, и для начала этого процесса необходимо зайти в «Параметры безопасности».
Перед вами открывается возможность установить дополнительные меры безопасности, контролировать доступ к вашим данным и управлять настройками аутентификации. В этом разделе вы найдете различные функции, позволяющие защитить вашу систему от нежелательного доступа и обеспечить конфиденциальность ваших личных данных. Вам будут предложены инструменты для настройки паролей, проверки и обновления антивирусного программного обеспечения, настройки брандмауэра и управления данными.
Используя «Параметры безопасности», вы сможете управлять своей системой безопасности эффективно и надежно. Этот раздел статьи поможет вам разобраться, как получить доступ к «Параметрам безопасности» в операционных системах Windows 11 и Windows 10 и настроить их в соответствии с вашими предпочтениями и потребностями.
Изменение параметров слежения
В данном разделе будет описано действие, которое можно выполнить, чтобы изменить параметры слежения на вашем устройстве под управлением операционной системы Windows 11 или Windows 10. Эта функция позволяет отключить требование пароля при выходе из спящего режима или при выключении экрана.
Чтобы изменить эти параметры, вам потребуется нажать на соответствующую опцию «Изменить параметры слежения» в настройках вашей операционной системы. Это действие позволит вам установить новые настройки безопасности для доступа к вашему устройству после периода простоя.
Важно помнить, что отключение пароля после спящего режима и выключения экрана может повлечь за собой риск для безопасности вашей информации. Будьте внимательны и оцените все возможные последствия перед тем, как выполнить данный шаг.