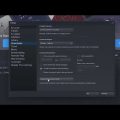Каждый день мы сталкиваемся с необходимостью предоставлять доступ к нашим устройствам, и зачастую это происходит путем ввода пароля после спящего режима или выключения экрана. Как бы ни было важно обеспечить безопасность нашей информации, порой такой процесс может стать довольно утомительным и неудобным.
Что, если мы расскажем вам о современной технологии, которая позволит вам избавиться от ограничений паролей и в то же время сохранить надежность вашего устройства? Знакомьтесь, это смарт-лок – инновационное решение, которое сочетает в себе максимум удобства и безопасности.
Смарт-лок – это интеллектуальная система, которая позволяет вам использовать различные способы разблокировки устройства, от паролей и пин-кодов до биометрических идентификаторов. Используя современные технологии распознавания и анализа, смарт-лок способен надежно защитить ваши данные и в то же время предоставить вам возможность мгновенного доступа к устройству.
Смарт-лок предлагает уникальный подход к защите, основанный на индивидуальности каждого пользователя. Его алгоритмы учатся распознавать ваши предпочтения, поведение и физические особенности, чтобы обеспечить максимальную безопасность и в то же время минимальные неудобства. Вам больше не придется запоминать сложные пароли или беспокоиться о том, что вы можете их забыть – смарт-лок всегда будет рядом, готовый предоставить вам доступ к вашим данным.
Как избавиться от ввода пароля в операционных системах Windows 11 и Windows 10
В данном разделе будет рассмотрен способ отключения необходимости вводить пароль при разблокировке экрана после спящего режима или выключения экрана в операционных системах Windows 11 и Windows 10.
Нет необходимости каждый раз вводить пароль при возобновлении работы компьютера после спящего режима или выключения экрана? В Windows 11 и Windows 10 можно отключить эту функцию, что обеспечит более быстрый доступ к операционной системе.
- Шаг 1: Откройте «Параметры системы».
- Шаг 2: Перейдите на вкладку «Аккаунты» (возможно, она называется по-другому, например «Учетные записи и вход в систему»).
- Шаг 3: В разделе «Вход в систему» (или аналогичном) найдите настройку «Требовать пароль» или «Требовать ввод пароля при возобновлении из режима сна/при выключении экрана» и отключите ее.
- Шаг 4: Сохраните изменения.
Теперь при разблокировке экрана после спящего режима или выключении экрана пароль не будет запрашиваться, что упростит и ускорит вход в операционную систему.
Снятие необходимости ввода пароля после возврата из режима ожидания
В данном разделе мы рассмотрим методы удаления требования вводить пароль после выхода из режима ожидания вашего устройства. Вместо этого вы сможете сразу приступить к использованию компьютера, не тратя времени на ввод пароля.
Если вы хотите избавиться от необходимости ввода пароля после перехода в режим ожидания, у вас есть несколько вариантов. Один из них — это отключить требование пароля в целом. Это значит, что после выхода из режима ожидания вы сможете сразу приступить к работе без ввода пароля.
Другой вариант — это оставить требование ввода пароля, но изменить настройки таким образом, чтобы вам не приходилось вводить пароль каждый раз после перехода в режим ожидания. Мы рассмотрим, как это можно сделать, чтобы обеспечить безопасность вашего устройства, при этом минимизировав удобство использования.
- Метод 1: Удаление требования ввода пароля
- Метод 2: Изменение настроек требования пароля
Выберите наиболее подходящий для вас вариант и следуйте инструкциям для отключения требования ввода пароля после возврата из режима ожидания.
Шаги по отключению защиты пользовательского входа в операционной системе Windows 11

В данном разделе будут представлены шаги, которые позволят вам убрать необходимость ввода пароля при входе в операционную систему Windows 11. При использовании данных настроек ваш компьютер будет сразу готов к работе после выхода из режима сна или выключения экрана, без необходимости повторного ввода пароля.
Чтобы начать процесс отключения пароля, следуйте следующим инструкциям:
- Откройте меню «Пуск» и перейдите в настройки системы.
- В списке настроек найдите вкладку безопасности пользователей и кликните на нее.
- На открывшейся странице найдите раздел «Защита входа» или «Пароль» и выберите его.
- В этом разделе вы сможете увидеть настройки защиты пользовательского входа. В некоторых случаях, чтобы приступить к изменению настроек, вам может потребоваться ввести текущий пароль.
- Выберите опцию «Убрать пароль» или «Отключить пароль».
- Подтвердите изменения, если вам будет предложено это сделать.
Теперь ваш пользовательский вход в операционную систему Windows 11 будет осуществляться без необходимости ввода пароля после выхода из режима сна или выключения экрана. Это удобно и экономит время, однако имейте в виду, что без пароля ваш компьютер будет менее защищенным, поэтому решение о его отключении должно быть принято с учетом конкретных потребностей и условий использования.
Упрощение процесса доступа к компьютеру

Один из способов обеспечить удобство использования компьютера заключается в отключении требования ввода пароля после выключения экрана. Это позволяет пользователю сразу начать работу, не теряя время на ввод пароля каждый раз. Данный раздел рассмотрит методы, которые помогут упростить вход в систему после перехода компьютера в режим ожидания или отключения экрана.
| Метод | Описание |
|---|---|
| Удаление пароля учетной записи | В данном методе можно инструкции по удалению пароля, чтобы компьютер автоматически входил в учетную запись пользователя после включения режима ожидания или выключения экрана. |
| Использование указателя местонахождения | Этот метод позволяет использовать вместо пароля более удобные и быстрые способы входа, такие как разблокировка лицом, сканер отпечатка пальца или паттерн жестов. |
| Использование внешних устройств | С помощью внешних устройств, таких как Bluetooth-ключи или смарт-карты, можно обеспечить автоматический вход в систему после перехода компьютера в режим ожидания или отключения экрана. |
Подробная инструкция по отключению требования ввода пароля в операционной системе Windows 10

Для тех, кто желает облегчить доступ к своему компьютеру, существует возможность отключить требование ввода пароля при входе в систему Windows 10. Это может быть полезно для тех случаев, когда вы являетесь единственным пользователем компьютера или когда вы хотите избежать неудобства повторного ввода пароля после выхода из режима сна или отключения экрана. В данном разделе вы найдете подробную инструкцию о том, как отключить требование ввода пароля при входе в систему Windows 10.
Шаг 1: Войдите в меню «Пуск» и выберите «Настройки».
Шаг 2: В открывшемся окне «Настройки» выберите раздел «Аккаунты».
Шаг 3: В меню слева найдите и выберите раздел «Вход в систему».
Шаг 4: В разделе «Вход в систему» найдите пункт «Изменить настройки» и щелкните по нему.
Шаг 5: Введите текущий пароль учетной записи.
Шаг 6: Отключите переключатель «Требовать ввод пароля».
После выполнения этих шагов, при следующем входе в систему Windows 10 вам уже не будет требоваться вводить пароль. Отныне вы сможете сразу начать работу с вашим компьютером, при этом избежав необходимости вводить пароль каждый раз при входе в систему. Помните, что отключение требования ввода пароля может снизить безопасность вашего компьютера, особенно если он используется не только вами. Будьте внимательны и рассмотрите все аспекты перед принятием решения об отключении требования ввода пароля в Windows 10.