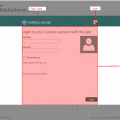Хорошо известно, что современные браузеры регулярно предлагают своим пользователям обновления, которые повышают безопасность, улучшают функциональность и исправляют ошибки. Эти обновления являются неотъемлемой частью работы браузеров, однако иногда возникает необходимость временно или постоянно отключить процесс обновления.
Если вы являетесь пользователем популярного браузера Google Chrome и хотите узнать, как отключить обновление вкладок, то вам понадобятся специальные настройки. Представляем вам лучший способ контролировать обновления в вашем браузере Умным Пользователям.
Чтобы отключить обновление вкладок в Google Chrome, следуйте нашим рекомендациям. Вам потребуется изучить основные настройки и использовать специальные параметры. Будьте внимательны и осторожны при выполнении этих шагов, чтобы минимизировать риск возникновения проблем.
Как остановить автоматичесное обновление активных страниц в Google-обозревателе
Одной из функций популярного браузера можно придать новое назначение, предотвращая автоматическое обновление активных вкладок. Это особенно полезно, если вы хотите сохранить текущую информацию на странице или избежать ненужных перезагрузок. В этом разделе мы поделимся несколькими простыми способами, которые помогут вам отключить эту функцию без необходимости загружать дополнительные расширения или запускать специализированный код.
1. Используйте сочетание клавиш, чтобы приостановить обновление
- Откройте активную вкладку, чтобы ее сделать активной.
- Удерживайте клавишу «Ctrl» (или «Cmd» для пользователей Mac) и одновременно нажмите «R».
- Это временно приостановит автоматическое обновление страницы и позволит вам просмотреть текущие данные без дальнейшего обновления. Обратите внимание, что эта опция действительна только до следующего активного обновления страницы.
2. Используйте дополнительные настройки в Google Chrome

- Откройте браузер Google Chrome и введите в адресной строке «chrome://flags».
- Нажмите «Enter», чтобы открыть страницу experimental features, где вы можете настроить различные параметры браузера.
- В поисковой строке введите «automatic tab discarding».
- Настройте эту функцию на «Disabled», чтобы отключить автоматическое обновление вкладок.
- Нажмите кнопку «Relaunch Chrome», чтобы применить изменения.
3. Используйте расширения для управления обновлением вкладок
- Откройте Chrome Web Store и найдите расширение, которое позволяет управлять обновлением страниц вкладок.
- Установите выбранное расширение, следуя указаниям на экране.
- После установки и активации расширения вы сможете настроить параметры обновления вкладок в соответствии с вашими предпочтениями.
С помощью этих простых методов вы сможете временно или постоянно отключить автоматическое обновление вкладок в браузере Google Chrome, давая себе больше контроля над работой со страницами и сохраняя информацию без неожиданных перезагрузок или потери данных.
Отключение автоматического обновления вкладок в браузере
Если вам требуется управлять обновлением страниц в браузере, существуют несколько способов, которые можно применить для отключения автообновления вкладок. Эти методы позволяют контролировать частоту обновления веб-страниц, что важно для сохранения передачи данных и более эффективного использования интернет-соединения.
- Изменение настроек браузера: можно сконфигурировать параметры Chrome для управления автообновлением веб-страниц. Воспользуйтесь возможностью изменения соответствующих настроек, чтобы регулировать интервал обновления страниц.
- Использование расширений: в Chrome доступно множество полезных расширений, которые позволяют управлять обновлением вкладок. Используйте такие инструменты, чтобы контролировать автообновление страниц и настраивать его под ваши нужды.
- Отключение JavaScript: веб-страницы могут содержать код на JavaScript, который вызывает автообновление. Отключение JavaScript в настройках браузера или с помощью соответствующего расширения поможет предотвратить автоматические обновления вкладок.
- Использование средств разработчика: в Chrome есть инструменты для разработчиков, которые позволяют вручную управлять обновлением вкладок. Используйте консоль разработчика и другие доступные инструменты, чтобы отключить автообновление страниц по вашему желанию.
Выберите подходящий для вас метод, чтобы иметь полный контроль над автоматическим обновлением веб-страниц в браузере Chrome. Это позволит вам сохранить передачу данных, улучшить производительность и управлять трафиком при использовании интернета.
Метод 1: Использование расширений
В этом разделе мы рассмотрим один из методов, позволяющих контролировать обновление вкладок в браузере, не углубляясь в настройки Google Chrome. Этот метод основан на использовании специальных расширений, которые позволяют настроить поведение вкладок и предотвратить их автоматическое обновление.
Для начала, вам потребуется найти и установить подходящее расширение из Chrome Web Store. Существует множество расширений, которые предлагают подобную функциональность, так что вам придется выбрать наиболее подходящее для вашей ситуации.
- Первым шагом является открытие Chrome Web Store, которое вы можете сделать, нажав на иконку «Магазин приложений» в панели инструментов браузера.
- После того как вы открыли Chrome Web Store, введите в поисковую строку ключевые слова, связанные с управлением обновлениями вкладок, например «Tab Manager» или «Tab Control».
- Получив список релевантных результатов поиска, ознакомьтесь с описанием каждого расширения и выберите то, которое лучше всего соответствует вашим потребностям.
- После выбора расширения, нажмите на кнопку «Добавить в Chrome» и подтвердите установку.
- После установки расширения, появится его иконка в панели инструментов, с которой вы сможете управлять поведением вкладок.
Теперь, когда у вас есть установленное расширение для управления обновлением вкладок, вы можете настроить его в соответствии с вашими предпочтениями. Расширение позволяет блокировать автоматическое обновление отдельных вкладок, изменять частоту обновления или даже отключать обновление для всех вкладок. Все это можно сделать через простой интерфейс расширения.
Таким образом, метод использования расширений является удобным и простым способом управления обновлением вкладок в Google Chrome. Зная, что существуют расширения, специально разработанные для этой задачи, вы можете легко настроить браузер в соответствии с вашими предпочтениями и уменьшить ненужные отвлечения от работы или просмотра контента.
Установка расширения Stop Auto Refresh
В данном разделе мы рассмотрим процесс установки расширения Stop Auto Refresh в браузер.
Для того, чтобы предотвратить автоматическое обновление веб-страниц, существует возможность установить расширение Stop Auto Refresh. Это расширение позволяет полностью контролировать процесс обновления страниц в браузере без необходимости выполнения каких-либо сложных операций.
- Перейдите в веб-магазин расширений
- В поисковой строке введите «Stop Auto Refresh» и нажмите Enter
- Найдите нужное расширение и нажмите кнопку «Установить»
- После завершения установки, расширение будет готово к использованию
Теперь, после установки расширения Stop Auto Refresh, всегда можно контролировать автоматическое обновление веб-страниц и настроить его в соответствии с вашими предпочтениями. Это поможет сделать работу в браузере более удобной и эффективной.
Настройка параметров расширения
Для пользователей, которым необходимо настроить функциональность своих расширений, доступны параметры, позволяющие настроить работу дополнительных возможностей и инструментов.
При использовании браузерных расширений можно внести изменения в настройки, чтобы адаптировать их под свои потребности и предпочтения. Настраивая параметры расширения, пользователь может определить режим работы, активировать или деактивировать функции, настроить внешний вид и поведение расширения в соответствии с личными предпочтениями.
Помимо базовых настроек, которые включают выбор языка, внешнего вида и темы, существуют дополнительные параметры, включая настройки уведомлений, режимы работы в фоновом режиме или в зависимости от активных вкладок, настройки клавиатурных сокращений и многое другое.
Настройка параметров расширения позволяет персонализировать опыт использования расширений и адаптировать их функциональность согласно индивидуальным потребностям пользователей.
Метод 2: Изменение настроек браузера
В этом разделе мы рассмотрим альтернативный способ настройки браузера для предотвращения автоматического обновления вкладок. Вместо использования стандартных функций Google Chrome, мы будем исследовать параметры, которые позволяют осуществлять более тонкую настройку поведения браузера.
Отключение автоматического обновления
В этом разделе мы рассмотрим методы, позволяющие предотвратить автоматическое обновление веб-страниц, необходимые шаги и настройки, чтобы сохранить текущее состояние открытых вкладок браузера.
- Отключение автоматического обновления страницы
- Откройте Google Chrome и введите «chrome://flags» в адресной строке.
- Нажмите клавишу Enter и откроется страница с экспериментальными функциями браузера.
- Используя функцию поиска на странице (Ctrl + F), найдите опцию «Автообновление соединения для передачи данных» и выберите «Остановить».
- Перезапустите браузер, чтобы изменения вступили в силу.
- Управление автоматическим обновлением расширений
- Откройте браузер Google Chrome и нажмите на иконку меню (три точки в верхнем правом углу).
- В появившемся меню выберите «Настройки».
- Прокрутите страницу вниз и выберите «Расширения».
- Активируйте переключатель «Включить автоматическое обновление» рядом с нужным расширением.
- Использование сторонних расширений
- Stop AutoRefresh
- Super Auto Refresh Plus
- Tab Reloader (page auto refresh)
Чтобы избежать автоматического обновления содержимого страницы, без применения специального расширения или плагина, можно воспользоваться встроенными настройками браузера. Следуйте указанным шагам:
Для контроля за автоматическим обновлением расширений в Chrome, необходимо активировать опцию «Включить автоматическое обновление» в соответствующей разделе настроек. Следуйте следующим шагам:
Если встроенные настройки Chrome не удовлетворяют вашим требованиям, вы можете воспользоваться сторонними расширениями, предлагающими дополнительные возможности контроля над обновлением веб-страниц. Некоторые из популярных расширений включают в себя:
После установки нужного расширения, следуйте инструкциям, чтобы настроить его в соответствии с вашими потребностями.
С помощью указанных выше методов вы сможете отключить автоматическое обновление веб-страниц и контролировать процесс обновления веб-ресурсов в браузере Chrome.
Способ 3: Пользование специальными командами
Этот метод предлагает использовать специальные команды для достижения желаемого результата. Если вы ищете альтернативный способ управления обновлениями вкладок в браузере, то этот раздел будет полезным для вас.
Snatch! Активируйте удивительную возможность инструментирования Chrome. Воспользуйтесь богатой коллекцией команд, позволяющих взаимодействовать с вкладками. Подсказка: удостоверьтесь, что ваш браузер настроен на режим разработчика.
Команда 1: «chrome.tabs.query()». Эта команда позволяет вам получить доступ к вкладкам и исследовать их свойства и атрибуты. Вам дана свобода выбора — проверять, фильтровать или управлять вкладками по своему усмотрению.
Пример использования: Можно использовать эту команду, чтобы передать фильтры и получить список вкладок, которые отвечают вашим требованиям. Вы можете исследовать каждую вкладку по отдельности и применять необходимые манипуляции.
Команда 2: «chrome.tabs.update()». Эта команда предоставляет вам возможность изменить свойства и атрибуты выбранной вкладки. Возможно, вам потребуется заменить поведение обновления вкладок.
Пример использования: Вы можете использовать эту команду, чтобы установить свойство «autoReload» в значение «false» для вкладок, которые вам интересны. Таким образом, вы избавитесь от автоматического обновления и получите полный контроль над обновлениями вкладок.