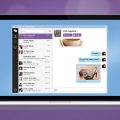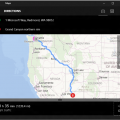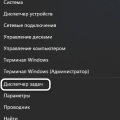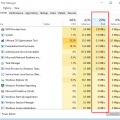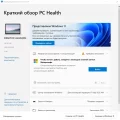Windows 10 предлагает широкий выбор приложений, которые могут быть установлены на ваш компьютер. Иногда возникает необходимость отключить несколько экземпляров одного и того же приложения, чтобы улучшить производительность или освободить место на жестком диске. В этой статье мы предоставим подробную инструкцию о том, как отключить несколько экземпляров приложения в Windows 10.
Первым шагом для отключения нескольких экземпляров приложения в ОС Windows 10 является открытие меню «Пуск». Выберите икону «Пуск» в левом нижнем углу экрана или нажмите клавишу с логотипом Windows на клавиатуре. В появившемся меню «Пуск» найдите икону приложения, которое хотите отключить, и щелкните правой кнопкой мыши.
После нажатия правой кнопкой мыши по иконке приложения откроется контекстное меню. В этом меню выберите опцию «Отключить». Появится диалоговое окно, в котором будет отображено подтверждение о том, что приложение будет отключено. Нажмите кнопку «Да», чтобы подтвердить свое решение.
После завершения этих шагов несколько экземпляров выбранного приложения будут отключены в системе Windows 10. Они больше не будут доступны для использования пользователем. Если вам потребуется включить приложение снова, вы можете сделать это с помощью меню «Пуск» или из списка установленных приложений в системных настройках.
Методы отключения нескольких экземпляров приложения в Windows 10
Windows 10 предлагает несколько методов для отключения нескольких экземпляров приложения. В данной статье мы рассмотрим несколько способов, которые позволят вам легко и быстро отключить несколько экземпляров приложения в операционной системе Windows 10.
Метод 1: Использование Диспетчера задач
- Откройте Диспетчер задач, нажав сочетание клавиш Ctrl + Shift + Esc.
- На вкладке «Процессы» найдите приложение, которое вы хотите отключить несколько экземпляров.
- Выделите все экземпляры приложения, которые вы хотите отключить, кликнув на них с зажатой клавишей Ctrl.
- Нажмите кнопку «Завершить задачу» или нажмите правой кнопкой мыши на выделенные экземпляры и выберите «Завершить задачу».
Метод 2: Использование командной строки
- Откройте командную строку, нажав сочетание клавиш Win + X и выбрав «Командная строка».
- Введите команду taskkill /im название_приложения.exe /f, где «название_приложения.exe» — это имя исполняемого файла приложения.
- Нажмите клавишу Enter.
Метод 3: Использование Панели управления
- Откройте Панель управления, нажав сочетание клавиш Win + X и выбрав «Панель управления».
- Перейдите в раздел «Программы» и выберите «Удалить программу».
- Найдите приложение, которое вы хотите отключить несколько экземпляров, и кликните на него правой кнопкой мыши.
- Выберите «Удалить» или «Изменить/Удалить» в контекстном меню, чтобы удалить или изменить установку приложения.
Метод 4: Использование инструментов управления задачами сторонних разработчиков
Существуют также сторонние инструменты управления задачами, которые предоставляют более расширенные возможности по отключению нескольких экземпляров приложений. Некоторые из них включают в себя такие функции, как групповое закрытие приложений, автоматическое закрытие приложений при достижении определенного порога загрузки системы и другие полезные возможности.
В итоге, вы можете выбрать наиболее удобный и подходящий для вас метод отключения нескольких экземпляров приложения в Windows 10. Помните, что неправильное отключение приложений может привести к потере несохраненных данных, поэтому будьте внимательны и сохраняйте свои работы перед отключением приложений.
Отключение через диспетчер задач
Для отключения нескольких экземпляров приложения в Windows 10 можно воспользоваться инструментом диспетчера задач. Следуйте этим простым шагам:
-
Откройте диспетчер задач:
- Нажмите комбинацию клавиш Ctrl+Shift+Esc, чтобы открыть диспетчер задач напрямую.
- Или нажмите комбинацию клавиш Ctrl+Alt+Delete, выберите Диспетчер задач из меню и нажмите на него.
- Или щелкните правой кнопкой мыши на панели задач и выберите Диспетчер задач.
-
Перейдите на вкладку Приложения:
- Сверху в диспетчере задач нажмите на вкладку Приложения.
- В этой вкладке будут отображены все запущенные приложения на вашем компьютере.
-
Выберите приложения для отключения:
- Прокрутите список приложений и найдите нужные вам экземпляры приложения.
- Если у вас запущено несколько экземпляров одного приложения, они будут отображаться отдельными строками.
-
Отключите выбранные приложения:
- Щелкните правой кнопкой мыши на выбранных приложениях и выберите Завершить задачу.
- Подтвердите свое действие в появившемся окне.
- Все выбранные экземпляры приложения будут закрыты и отключены.
Теперь у вас есть подробная инструкция по отключению нескольких экземпляров приложения в Windows 10 с помощью диспетчера задач. Пользуйтесь этой информацией, когда вам потребуется удалить лишние экземпляры программ для освобождения системных ресурсов и повышения производительности компьютера.
Шаг 1: Открытие диспетчера задач
Для отключения нескольких экземпляров приложения в Windows 10 необходимо открыть диспетчер задач. Для этого можно воспользоваться несколькими способами:
- Нажмите комбинацию клавиш Ctrl+Shift+Esc. Это быстрый способ открыть диспетчер задач без необходимости использования меню «Пуск».
- Щелкните правой кнопкой мыши на панели задач и выберите пункт «Диспетчер задач».
- Нажмите сочетание клавиш Ctrl+Alt+Del и выберите пункт «Диспетчер задач» в открывшемся меню.
После выбора одного из этих способов откроется диспетчер задач на вашем компьютере.
Шаг 2: Поиск и выбор ненужных экземпляров приложения
После того, как вы открыли Диспетчер задач Windows 10, вам необходимо найти и выбрать ненужные экземпляры приложения для их отключения.
Следуйте инструкциям ниже, чтобы найти и выбрать ненужные экземпляры приложения:
- В окне Диспетчера задач найдите вкладку «Приложения».
Примечание: Если вкладка «Приложения» недоступна, перейдите на вкладку «Процессы», прокрутите список и найдите название приложения, которое вы хотите отключить. Щелкните правой кнопкой мыши по нему и выберите пункт «Завершить задачу».
- На вкладке «Приложения» найдите название приложения, которое вы хотите отключить, и щелкните по нему правой кнопкой мыши.
Примечание: Если у вас открыто несколько экземпляров приложения, но вы хотите отключить только один из них, выберите нужный экземпляр приложения правой кнопкой мыши.
- В контекстном меню выберите пункт «Завершить задачу».
Примечание: Если у вас открыто несколько экземпляров приложения и они все ненужны, выберите пункт «Завершить всё».
Выбранный ненужный экземпляр приложения будет закрыт, и его процесс будет остановлен. Вы можете повторить эти шаги для каждого ненужного экземпляра приложения, которые вы хотите отключить.
Шаг 3: Завершение процессов выбранных экземпляров
После нахождения идентификаторов процессов выбранных экземпляров приложения, последующая их остановка будет выполнена с помощью команды Завершить процесс в диспетчере задач.
- Откройте Диспетчер задач.
- Нажмите комбинацию клавиш Ctrl + Shift + Esc на клавиатуре.
- Щелкните правой кнопкой мыши на панели задач и выберите пункт «Диспетчер задач».
- Нажмите комбинацию клавиш Ctrl + Alt + Delete на клавиатуре и выберите «Диспетчер задач» в открывшемся меню.
- В открывшемся окне Диспетчера задач перейдите на вкладку «Процессы».
- Найдите каждый процесс, соответствующий выбранным экземплярам приложения, в списке процессов.
- Выберите каждый процесс, соответствующий выбранным экземплярам приложения.
- Подтвердите завершение выбранных процессов, если появится соответствующее предупреждение.
Есть несколько способов открыть Диспетчер задач:
Идентификаторы процессов, полученные на предыдущем шаге, могут помочь вам быстрее найти нужные процессы приложения.
Для этого щелкните по процессу правой кнопкой мыши и выберите пункт «Завершить задачу» или «Завершить процесс» в контекстном меню.
После завершения процессов выбранных экземпляров приложения, они будут полностью остановлены и не будут занимать ресурсы вашего компьютера.
Отключение через настройки приложения
В Windows 10 есть возможность отключить несколько экземпляров приложения через настройки системы.
- Откройте «Параметры» Windows 10.
- Выберите раздел «Приложения» в списке настроек.
- На левой панели выберите «Приложения и компоненты».
- На странице «Приложения и компоненты» найдите приложение, которое вы хотите отключить несколько экземпляров.
- Нажмите на название приложения, чтобы открыть дополнительные настройки.
- В окне настроек выберите «Дополнительные параметры».
- На странице «Дополнительные параметры» найдите опцию «Разрешить несколько экземпляров приложения» и переключите ее в положение «Отключено».
После выполнения этих шагов приложение будет отключено от возможности запускать несколько экземпляров. Теперь, если вы попытаетесь запустить приложение еще раз, оно не будет открыто, пока не закроется уже открытый экземпляр.
Шаг 1: Открытие настроек приложения
Для отключения нескольких экземпляров приложения в Windows 10 вам потребуется открыть настройки приложения. Вот как это сделать:
- Щелкните правой кнопкой мыши по кнопке «Пуск» в левом нижнем углу экрана.
- В открывшемся контекстном меню выберите пункт «Настройки».
- Откроется окно «Настройки».
- В окне «Настройки» щелкните на пункт «Приложения».
- В левой панели выберите вкладку «Приложения и возможности».
Теперь вы готовы перейти к следующему шагу и найти нужное приложение для отключения нескольких экземпляров.
Шаг 2: Поиск и выбор ненужных экземпляров приложения
После того как вам станет известно, какие приложения вам больше не нужны и вы хотите отключить, необходимо выполнить следующие действия:
- Откройте меню «Пуск» в операционной системе Windows 10.
- Нажмите на кнопку «Все приложения».
- Прокрутите список приложений и найдите нужное вам приложение.
Некоторые приложения могут быть установлены в категориях «Система», «Microsoft Corporation» или «Windows Accessories». Позвольте себе немного времени на поиск, чтобы быть уверенным, что вы нашли все ненужные экземпляры приложений.
Когда вы нашли приложение, которое хотите отключить, выполните следующие действия:
- Щелкните правой кнопкой мыши на значке приложения.
- В появившемся контекстном меню выберите пункт «Открепить от Пуска», чтобы удалить приложение из меню «Пуск».
- Если вы хотите полностью удалить приложение с компьютера, выберите пункт «Удалить» или «Деинсталлировать».
Повторите эти шаги для каждого ненужного вам приложения, которое вы хотите отключить.
После завершения этого шага, вы успешно найдете и выберете ненужные экземпляры приложений на вашем компьютере под управлением Windows 10.
Шаг 3: Отключение выбранных экземпляров в настройках
После того, как вы выбрали несколько экземпляров приложения, вы можете отключить их в настройках операционной системы Windows 10. Следуйте этим шагам, чтобы выполнить данное действие:
- Щелкните правой кнопкой мыши на одном из выбранных экземпляров приложения.
- В контекстном меню выберите пункт «Отключить».
- Подтвердите действие, нажав на кнопку «Да» в появившемся окне.
После выполнения этих действий выбранные экземпляры приложения будут отключены и больше не будут запускаться автоматически при загрузке операционной системы.
Отключение нескольких экземпляров приложения может помочь вам улучшить производительность вашего компьютера и освободить ресурсы оперативной памяти. Если вы решите в будущем снова использовать отключенные экземпляры приложения, вы можете повторить эти же шаги для их активации.