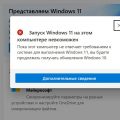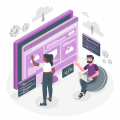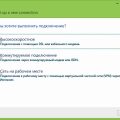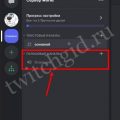Windows 11 — это последняя операционная система от Microsoft, которая предлагает множество новых функций и улучшений. Одной из таких функций является персонализированный поиск, который запоминает вашу историю поиска, чтобы предложить более точные результаты. Однако, не всегда пользователи хотят, чтобы их поисковые запросы были сохранены и доступны для просмотра. В данной статье вы узнаете, как отключить историю поиска в Windows 11 и обеспечить дополнительную конфиденциальность и безопасность своих данных.
Для отключения истории поиска в Windows 11 нужно выполнить несколько простых шагов. Во-первых, откройте меню «Параметры», которое можно найти в левом нижнем углу экрана или открыть с помощью сочетания клавиш Windows + I. Затем выберите раздел «Поиск» и перейдите во вкладку «История поиска». Здесь у вас будет возможность отключить историю поиска или очистить ее, если вы уже использовали эту функцию.
Чтобы отключить историю поиска, просто сдвиньте переключатель в положение «Выключено». После этого вся ваша история поиска будет удалена и больше не будет сохраняться. Если вы хотите очистить только определенные элементы истории поиска, вы можете нажать на кнопку «Очистить историю» рядом с теми элементами, которые вы хотите удалить из списка.
Теперь, когда вы знаете, как отключить историю поиска в Windows 11, вы можете обеспечить дополнительную защиту своей конфиденциальности и безопасности данных. Не забывайте, что отключение истории поиска может повлиять на персонализированные рекомендации и результаты поиска, поэтому если вам важна индивидуальная настройка, вы можете выбрать хранение истории поиска, но регулярно очищать ее.
Почему нужно отключить историю поиска в Windows 11
В операционной системе Windows 11 по умолчанию включена функция сохранения истории поиска. Это означает, что каждый раз, когда вы используете поиск на своем компьютере, Windows 11 сохраняет информацию о запросах и результаты поиска. Хотя это может быть полезным для упрощения повторного доступа к предыдущим запросам, это также означает, что ваша личная информация может быть доступна другим пользователям или приложениям, если они имеют доступ к вашему компьютеру.
Одной из основных причин отключения истории поиска в Windows 11 является приватность. Сохранение истории поиска может сопровождаться нарушением вашей конфиденциальности. Ваши запросы поиска могут содержать личную информацию, такую как местоположение, интересы, медицинские вопросы и другие данные, которые вы не хотите делить с другими.
Кроме того, сохранение истории поиска может занимать дополнительное место на вашем жестком диске. Если вы регулярно пользуетесь поиском и система сохраняет каждый запрос и результаты поиска, это может привести к накоплению большого объема данных в вашей истории поиска, что может замедлить работу вашего компьютера и занимать ценное место на диске.
Еще одна причина отключить историю поиска в Windows 11 – это безопасность. Если ваш компьютер доступен другим людям, сохраненная история поиска может быть использована для получения доступа к вашим учетным записям, информации о банковских операциях или другим конфиденциальным данным. Отключение истории поиска поможет защитить ваши личные данные от несанкционированного доступа.
Но как только вы отключите историю поиска в Windows 11, будьте готовы к потере некоторых возможностей. Например, ваши предыдущие поисковые запросы не будут автоматически заполняться при повторном использовании поиска. Однако, если приватность и безопасность для вас важнее, отключение истории поиска может быть хорошей идеей.
Конфиденциальность
Конфиденциальность – это важный аспект использования компьютера. Возможность сохранить приватность и защитить личные данные играет важную роль для большинства пользователей. В данной статье мы рассмотрим, как отключить историю поиска в Windows 11 и обеспечить дополнительную конфиденциальность при работе на компьютере.
Шаги, описанные ниже, позволят вам отключить функцию записи истории поиска в операционной системе Windows 11:
-
Откройте меню «Параметры». Для этого щелкните правой кнопкой мыши по значку «Пуск» в нижнем левом углу экрана и выберите пункт меню «Параметры».
-
В открывшемся окне «Параметры» найдите раздел «Система» и выберите его.
-
В боковом меню раздела «Система» найдите пункт «Хранилище» и выберите его.
-
На странице «Хранилище» найдите раздел «Менеджер истории поиска» и откройте его.
-
В разделе «Менеджер истории поиска» найдите переключатель «Запретить сохранение истории поиска» и включите его.
После выполнения указанных выше шагов история поиска не будет сохраняться, что обеспечит повышенную конфиденциальность при использовании компьютера с операционной системой Windows 11.
Будьте внимательны и следите за сохранением своей конфиденциальности, принимając необходимые меры, такие как отключение истории поиска. Помните, что защита личных данных — это забота каждого пользователь.
Экономия места
Windows 11 предлагает несколько способов экономии места на вашем компьютере. В этом разделе мы расскажем о трех основных функциях, которые позволят вам освободить дополнительное пространство на жестком диске.
- Оптимизация хранения: Windows 11 предоставляет функцию «Оптимизация хранения», которая автоматически перемещает редко используемые файлы с жесткого диска на удаленные серверы Microsoft. Таким образом, вы освобождаете место на своем компьютере, не теряя доступ к своим файлам. Кроме того, Windows 11 также предлагает возможность удаления временных файлов и файлов из корзины, чтобы освободить еще больше места.
- Сжатие файлов: Одним из способов экономии места является сжатие файлов на вашем компьютере. Windows 11 позволяет сжимать файлы и папки, чтобы они занимали меньше места. Для этого достаточно щелкнуть правой кнопкой мыши на файле или папке, выбрать «Свойства», затем перейти на вкладку «Общие» и нажать кнопку «Оптимизировать использование места».
- Управление программами: В Windows 11 вы можете легко управлять установленными программами и приложениями, чтобы освободить место на вашем компьютере. Чтобы это сделать, откройте «Настройки», выберите «Приложения» и перейдите на вкладку «Приложения и функции». Здесь вы можете увидеть список всех установленных программ и приложений и удалить те, которые уже не нужны или занимают слишком много места.
Применяя эти функции и стратегии экономии места, вы сможете освободить дополнительное пространство на жестком диске и оптимизировать работу вашего компьютера под Windows 11.
Шаги по отключению истории поиска в Windows 11
-
Откройте меню «Пуск», нажав на значок Windows в нижнем левом углу экрана.
-
В поисковой строке меню «Пуск» введите «Параметры» и выберите соответствующий результат.
-
В открывшемся окне «Параметры» выберите раздел «Личные данные».
-
В разделе «Личные данные» найдите и выберите «История поиска».
-
Включите переключатель рядом с опцией «Включить историю поиска» для того, чтобы она была выключена.
После выполнения этих шагов история поиска в Windows 11 будет отключена. В дальнейшем все ваши поисковые запросы не будут сохраняться на вашем устройстве.
Шаг 1: Открыть «Настройки»
Первым шагом для отключения истории поиска в Windows 11 является открытие «Настройки». Для этого можно воспользоваться одним из следующих способов:
- Щелкните правой кнопкой мыши по кнопке «Пуск» в левом нижнем углу экрана и выберите «Настройки» из контекстного меню.
- Нажмите комбинацию клавиш Win + i на клавиатуре, чтобы открыть «Настройки» напрямую.
- Щелкните левой кнопкой мыши по значку «Пуск» в левом нижнем углу экрана, а затем выберите «Настройки».
После выполнения одного из этих действий откроется окно «Настройки», в котором вы сможете настроить различные параметры операционной системы.
Шаг 2: Выбрать категорию «Поиск»
1. На рабочем столе нажмите правой кнопкой мыши на значок «Пуск» в левом нижнем углу экрана.
2. В открывшемся контекстном меню выберите пункт «Параметры».
3. В окне «Параметры» выберите вкладку «Поиск» в левом меню.
4. Далее вам предоставляется несколько параметров настройки поиска:
- Поиск через Cortana: включите или отключите возможность использования голосового помощника Cortana для поиска.
- Имя вашего устройства: настройте имя, которое будет использоваться в Cortana и других функциях поиска.
- Веб-поиск: включите или отключите поиск в Интернете через веб-браузер по умолчанию.
- Распознавание рукописного ввода: включите или отключите возможность распознавания рукописного текста.
5. После настройки выбранных параметров нажмите кнопку «Назад», чтобы вернуться в основное меню «Параметры».
Теперь вы можете продолжить с третьим шагом «Шаг 3: Отключить историю поиска» для полной инструкции по отключению истории поиска в Windows 11.
Шаг 3: Настроить историю поиска
После отключения истории поиска в Windows 11 вы также можете настроить некоторые параметры этой функции по своему усмотрению. Ниже приведены некоторые дополнительные шаги, которые вы можете выполнить:
- Удаление существующей истории поиска: Если у вас уже есть сохраненная история поиска в Windows 11 и вы хотите полностью ее удалить, перейдите в «Настройки» и найдите раздел «История поиска». В этом разделе вы сможете удалить все записи о поисковых запросах.
- Настройка длительности хранения истории: Вы также можете настроить время, в течение которого ваша история поиска будет храниться в Windows 11. Перейдите в «Настройки» и найдите раздел «История поиска». В этом разделе вы сможете выбрать период хранения истории (например, 1 месяц, 3 месяца, 1 год или вечно).
Настройка истории поиска в Windows 11 поможет вам получить более приватный опыт использования поисковых запросов на устройстве. При необходимости вы всегда сможете вернуться к этим настройкам и внести изменения в будущем.
Дополнительные советы по отключению истории поиска в Windows 11
В дополнение к основным инструкциям по отключению истории поиска в Windows 11, существуют и другие способы, которые также могут быть полезными. Вот некоторые дополнительные советы по этой теме:
- Очистка истории поиска: Кроме отключения функции сохранения истории поиска, вы можете еще и удалить уже сохраненные данные. Для этого откройте «Настройки» и перейдите в раздел «Поиск». Затем выберите «Расширенные настройки» и нажмите на ссылку «Очистить историю поиска». После этого система удалит все сохраненные данные о поиске.
- Использование гостевого аккаунта: Если вы хотите предоставить доступ к компьютеру другому человеку, но не хотите, чтобы его поисковые запросы сохранялись, то вы можете воспользоваться гостевым аккаунтом. Гостевой аккаунт не сохраняет историю поиска и будет очищен после выхода из системы.
- Использование анонимных режимов браузеров: Если вы используете веб-браузер для поиска информации и не хотите, чтобы эти данные сохранялись, вы можете воспользоваться функцией анонимного режима. В большинстве современных браузеров такая функция уже доступна. Например, в Google Chrome это режим «Инкогнито». Помните, что это касается только поисковой истории в браузере и не влияет на историю поиска в операционной системе Windows.
Соблюдение этих дополнительных рекомендаций поможет вам максимально учесть конфиденциальность вашей поисковой активности и предотвратить сохранение ваших запросов.
Использование приватного режима в браузере
Приватный режим, также известный как режим инкогнито или режим конфиденциальности, является специальным режимом работы веб-браузера, который позволяет пользователям безопасно и конфиденциально просматривать интернет-страницы, не оставляя никаких следов на компьютере. В этом режиме все данные, такие как история посещений, файлы cookie, кэш и заполненные формы, удаляются после закрытия окна браузера.
Использование приватного режима в браузере полезно в следующих ситуациях:
- Когда вы используете общедоступный компьютер или компьютер в интернет-кафе и не хотите, чтобы ваши личные данные были доступны другим пользователям.
- Если вы покупаете или бронируете что-либо онлайн и не хотите, чтобы эта информация сохранялась в истории браузера.
- Когда вам нужно вернуться к определенной веб-странице, но не хотите, чтобы она была записана в вашей истории посещений.
Для активации приватного режима в различных веб-браузерах обычно используется следующая комбинация клавиш:
- Google Chrome: Чтобы открыть новое окно в приватном режиме, нажмите клавиши Ctrl + Shift + N.
- Mozilla Firefox: Чтобы открыть новое окно в приватном режиме, нажмите клавиши Ctrl + Shift + P.
- Microsoft Edge: Чтобы открыть новое окно в приватном режиме, нажмите клавиши Ctrl + Shift + P.
- Safari: Чтобы открыть новое окно в приватном режиме, нажмите клавиши Command + Shift + N.
После активации приватного режима веб-браузер будет работать в специальном режиме, в котором ваша онлайн-активность не будет сохраняться на компьютере. Это позволяет вам более безопасно и конфиденциально использовать интернет, не беспокоясь о сохранении личной информации или следах веб-серфинга. Помните, однако, что приватный режим не скрывает вашу активность от интернет-провайдера, веб-сайтов или других сетевых служб.
Вопрос-ответ:
Могу ли я отключить историю поиска только для конкретного приложения в Windows 11?
Нет, в Windows 11 не предусмотрена возможность отключить историю поиска только для конкретного приложения. Отключение истории поиска будет применяться ко всем приложениям и системным компонентам, использующим функцию поиска в операционной системе.