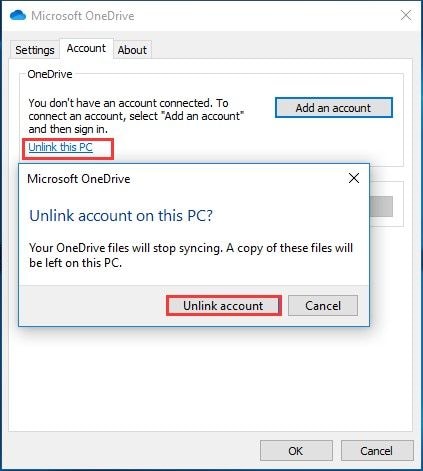
Если вы являетесь активным пользователем современных компьютеров, вероятно, концепция облачного хранения данных OneDrive не осталась вам безразличной. Вместе с инновационным операционным комплексом Windows 10, OneDrive предоставляет нам широкие возможности для синхронизации, резервного копирования и обмена файлами, облегчая нашу повседневную жизнь.
Однако, возможно вам хотелось бы освободить дополнительное место на жестком диске или отключить данную функцию по причине личных предпочтений. Если это ваш случай, позвольте нам показать вам, как отключить и удалить OneDrive в Windows 10 с помощью нескольких простых шагов!
Причины, по которым пользователи могут предпочесть отказаться от OneDrive, могут быть различными. Это может быть, например, необходимость сохранения конфиденциальности или предпочтение использовать другие облачные сервисы для хранения своих данных. Независимо от ваших мотивов, отключение и удаление OneDrive — это легкий способ управлять вашими настройками и освободить драгоценное дисковое пространство.
Разделение соответствия синхронизации на 10-й версии ОС

В этом разделе мы рассмотрим методы, которые позволяют вам приостановить и снять синхронизацию данных в операционной системе Windows 10. Будут представлены способы отключения функции, позволяющей вам сохранять файлы в облако, а также удаления приложения, связанного с хранением данных онлайн.
Остановка функции синхронизации
Предлагаемые варианты помогут вам прекратить синхронизацию файлов, сохраняемых в облачном хранилище данных. Вы сможете временно остановить передачу информации и использовать локальное хранение на вашем устройстве. Это связано с тем, что некоторым пользователям может потребоваться отключение возможности синхронизации из-за разных причин.
Удаление приложения и восстановление настроек
В этой части мы рассмотрим, как удалить приложение, занимающееся синхронизацией данных с облачным хранилищем, и восстановить все настройки по умолчанию. Эта процедура может быть полезной, если вы не собираетесь использовать OneDrive в подобных целях и хотите очистить систему от приложения.
Отключение синхронизации облачного хранилища на компьютере
В этом разделе рассмотрим процесс отключения и прекращения синхронизации облачного хранилища на вашем компьютере под управлением операционной системы Windows 10.
- Подготовка к отключению
- Отключение от облачного хранилища
- Прекращение синхронизации
Для начала отключения и удаления OneDrive с вашего компьютера, необходимо выполнить ряд простых шагов. Следуя инструкции, вы сможете передать управление своим файлами и данными облачному хранилищу. Как только вы отключите синхронизацию, все изменения в файлах и папках OneDrive на вашем компьютере перестанут автоматически обновляться в облаке.
Перед началом процесса отключения рекомендуется сделать резервные копии всех необходимых данных, чтобы сохранить целостность ваших файлов. Следуйте указанным ниже шагам для успешного отключения и прекращения синхронизации облачного хранилища на компьютере.
Подготовка к отключению
- Убедитесь, что вы вошли в систему с правами администратора.
- Закройте все открытые приложения, чтобы избежать потери несохраненных данных.
- Настройте альтернативный способ хранения и резервного копирования ваших файлов перед отключением OneDrive.
Отключение от облачного хранилища
Шаги, описанные ниже, помогут вам отключить OneDrive и прекратить его синхронизацию на вашем компьютере:
- Откройте «Панель управления» и выберите «Учетные записи пользователей».
- Перейдите в раздел «Синхронизация учетной записи OneDrive» и нажмите на кнопку «Отключить».
- Подтвердите действие, выбрав опцию «Да» в появившемся окне подтверждения.
Прекращение синхронизации
Чтобы окончательно прекратить синхронизацию файлов и папок с облачным хранилищем OneDrive, следуйте инструкциям ниже:
- Перейдите в системный трей и щелкните правой кнопкой мыши на иконке OneDrive.
- В контекстном меню выберите «Настройки».
- Перейдите на вкладку «Синхронизация» и нажмите кнопку «Прекратить синхронизацию».
- Подтвердите действие, выбрав опцию «Прекратить синхронизацию» в появившемся окне.
После выполнения всех указанных шагов синхронизация облачного хранилища OneDrive будет полностью отключена на вашем компьютере под управлением операционной системы Windows 10.
Шаг 1: Отключение синхронизации вспомогательного облачного хранилища в операционной системе
Первый шаг к удалению OneDrive из вашей системы заключается в отключении синхронизации вспомогательного облачного хранилища, которое предоставляет доступ к файлам и папкам на вашем компьютере.
Для выполнения этого шага необходимо внести изменения в настройки системы, чтобы отключить синхронизацию OneDrive с вашим компьютером. Это позволит избавиться от синхронизации и доступа к вашим файлам на OneDrive. Процесс отключения можно выполнить с помощью следующих действий:
- Откройте «Настройки» путем щелчка по иконке шестеренки в меню Пуск.
- Выберите «Система» из списка настроек.
- На панели навигации слева выберите «Хранение».
- В разделе «Доступное хранилище» найдите и щелкните на «OneDrive».
- Нажмите кнопку «Выключить» для отключения синхронизации с OneDrive.
После выполнения этих действий вы успешно отключите синхронизацию OneDrive в вашей операционной системе. Теперь вы готовы приступить к следующему шагу по удалению OneDrive из вашего компьютера.
Шаг 2: Отключение автозапуска при старте операционной системы
При перезагрузке компьютера владельцы операционной системы Windows 10 могут столкнуться с автоматическим запуском программы OneDrive. Однако, если вы не пользуетесь данной услугой, вы можете легко отключить автоматический запуск при старте операционной системы.
Для начала процесса отключения автозапуска вам потребуется выполнить следующие шаги:
- Откройте Панель управления. Для этого вы можете воспользоваться поиском на панели задач или щелкнуть правой кнопкой мыши по значку «Пуск» и выбрать соответствующий пункт меню.
- Выберите категорию «Администрирование». В этой категории вы найдете различные инструменты для настройки операционной системы.
- Дважды щелкните на пункте «Службы». Откроется окно со списком всех служб, установленных на вашем компьютере.
- Найдите и выберите службу «Microsoft OneDrive». Службы отображаются в алфавитном порядке, поэтому вам не составит труда найти нужное название.
- Щелкните правой кнопкой мыши на выбранной службе и выберите пункт «Свойства». Откроется окно с настройками службы.
- Перейдите на вкладку «Общие». Здесь вы найдете параметр «Тип запуска».
- Измените значение параметра «Тип запуска» на «Отключено». Таким образом, вы отключите автоматический запуск при старте операционной системы.
- Нажмите кнопку «Применить». Ваши изменения вступят в силу сразу после нажатия этой кнопки.
Отключение автозапуска OneDrive при старте операционной системы поможет вам избежать ненужной загрузки программы и сохранит время запуска вашего компьютера.
Избавление от одной облачной платформы
В этом разделе мы рассмотрим процесс избавления от одной популярной облачной платформы, которая интегрирована в операционную систему от Microsoft. Нам предстоит раскрыть способы окончательного удаления этой облачной службы, чтобы освободить место на компьютере и устранить связанные проблемы.
Как уже упоминалось ранее, эта облачная платформа является встроенным компонентом операционной системы, предоставляя возможность хранить и синхронизировать файлы и данные. Однако многим пользователям может потребоваться удаление этой службы по разным причинам. Например, это может быть связано с недостатком места на жестком диске или желанием использовать другую облачную платформу.
Прежде чем приступить к удалению, необходимо понять, что это может привести к некоторым последствиям и ограничениям. Вам может потребоваться синхронизировать или переместить файлы, которые были ранее сохранены в OneDrive. Кроме того, удаление службы может изменить схему работы некоторых программ, имеющих интеграцию с этой платформой. Важно подготовиться заранее и учитывать эти факторы.
| Шаг | Описание |
|---|---|
| 1 | Откройте приложение «Настройки» на вашем компьютере. Выполните это действие, используя меню «Пуск» или сочетание клавиш Windows + I. |
| 2 | Перейдите к разделу «Система» и выберите «Хранение». |
| 3 | В появившемся окне найдите и выберите «Управление параметрами хранения». |
| 4 | Прокрутите список до нахождения раздела, связанного с OneDrive, и щелкните по нему. |
| 5 | В открывшемся окне отключите переключатель или выберите опцию, позволяющую удалить OneDrive с вашего компьютера. |
После выполнения приведенных выше шагов OneDrive будет отключен и удален с вашего компьютера. Вам может потребоваться перезагрузить систему, чтобы изменения вступили в силу. И не забудьте описать необходимые действия для синхронизации или перемещения ваших файлов, чтобы сохранить доступ к ним после удаления OneDrive. Будьте внимательны и оценивайте возможные последствия перед удалением этой облачной платформы.
Шаг 1: Прекратить синхронизацию и удалить папку
Первый шаг в процессе отключения и удаления папки OneDrive в операционной системе Windows 10 заключается в прекращении синхронизации данных и удалении соответствующей папки.
Важно отметить, что данный шаг позволяет отключить передачу и синхронизацию файлов, связанных с OneDrive, и безопасно удалить локальную копию папки на вашем компьютере.
Для начала процедуры прекращения синхронизации и удаления папки OneDrive, откройте настройки OneDrive, где вы сможете найти соответствующие опции.
Шаг 2: Удаление OneDrive с помощью PowerShell
В этом разделе мы рассмотрим процесс удаления OneDrive с использованием PowerShell, инструмента командной строки, который позволяет выполнять различные операции в Windows 10. Удаление OneDrive с помощью PowerShell может быть полезным в случае, когда стандартные методы удаления не дают желаемых результатов или требуют дополнительных действий.
Шаг 1: Откройте «Командную строку PowerShell» с правами администратора. Для этого нажмите правой кнопкой мыши по кнопке «Пуск» и выберите «Поиск». Введите «PowerShell» в строке поиска и выберите «Командная строка PowerShell».
Шаг 2: В окне PowerShell введите следующую команду:
Get-AppxPackage -allusers Microsoft.OneDrive | Remove-AppxPackage
Шаг 3: Нажмите клавишу «Enter», чтобы выполнить команду. PowerShell удалит приложение OneDrive с вашего компьютера.
Шаг 4: Если вы хотите также удалить папку OneDrive и все ее содержимое, введите следующую команду:
Remove-Item -Path "$env:USERPROFILE\OneDrive" -Force
Шаг 5: Нажмите клавишу «Enter», чтобы выполнить команду. PowerShell удалит папку OneDrive и все ее содержимое окончательно.
Теперь вы знаете, как удалить OneDrive с помощью PowerShell. При следовании указанным выше шагам вы сможете полностью удалить приложение OneDrive и связанную с ним папку с вашего компьютера.






