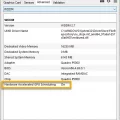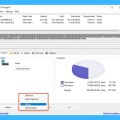Панель задач в новой операционной системе Windows 11 имеет некоторые изменения по сравнению с предыдущими версиями. Одной из новых функций является группировка значков, когда несколько открытых приложений отображаются в виде одного значка. Это может быть удобно, но некоторым пользователям может быть проще работать с недавно открытыми приложениями, когда каждое приложение представлено отдельным значком.
Отключение группировки значков на панели задач Windows 11 довольно просто. Для этого следуйте инструкциям ниже:
Шаг 1: Начните с щелчка правой кнопкой мыши на любом свободном месте панели задач Windows 11. В контекстном меню, которое появится, выберите пункт «Панель задач» и затем «Настройки панели задач».
Шаг 2: В окне «Настройки панели задач» найдите раздел «Группировка значков на панели задач» и переключите переключатель в позицию «Выкл.». После этого открытые приложения будут отображаться в виде отдельных значков на панели задач.
Теперь вы знаете, как отключить группировку значков на панели задач Windows 11. Это небольшая настройка, которая может упростить вашу работу с открытыми приложениями и улучшить удобство использования операционной системы. Если вам не нравится новая функция группировки, вы всегда можете вернуться к старому способу отображения значков на панели задач.
Отключение группировки значков на панели задач Windows 11: подробная инструкция
В Windows 11 можно заметить, что значки приложений на панели задач группируются автоматически, что может вызывать неудобство при работе с программами. Однако, существует возможность отключить группировку значков на панели задач и оставить их отображение в отдельном виде. В этой подробной инструкции мы расскажем о шагах, которые необходимо выполнить, чтобы отключить группировку значков на панели задач Windows 11.
- Щелкните правой кнопкой мыши на пустом месте на панели задач.
- В появившемся контекстном меню выберите пункт «Параметры панели задач».
- В окне «Параметры панели задач» найдите раздел «Группировка значков» и переключите переключатель в положение «Выкл».
- После выполнения этих шагов значки приложений на панели задач больше не будут группироваться, и каждое приложение будет отображаться в отдельном виде.
Теперь вы можете свободно управлять открытыми приложениями на панели задач и легко переключаться между ними без необходимости группировки значков.
Если в будущем вы захотите снова включить группировку значков на панели задач, повторите те же самые шаги и переключите переключатель в положение «Вкл».