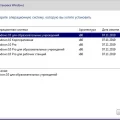В наше время, когда компьютеры и операционные системы столь неразрывно связаны с нашей повседневной жизнью, важно научиться контролировать и управлять работой программ и приложений. Одной из задач, с которой сталкиваются пользователи операционных систем Windows 11 и Windows 10, является управление фоновыми приложениями.
Фоновые приложения – это те, которые работают в фоновом режиме, не привлекая наше внимание, но периодически выполняющие определенные задачи и процессы. Они могут быть полезными, например, для обновления системы или приложений, но иногда они также могут снижать производительность компьютера или отнимать ресурсы, мешая нам сосредоточиться на важных задачах.
В данной статье мы рассмотрим методы контроля фоновых приложений в операционных системах Windows 11 и Windows 10. Мы покажем вам, как выключить или временно отключить фоновую активность, чтобы оптимизировать работу своего компьютера и получить наиболее комфортное и эффективное использование операционной системы.
Минимизация активности фоновых приложений в операционных системах Windows 11 и Windows 10
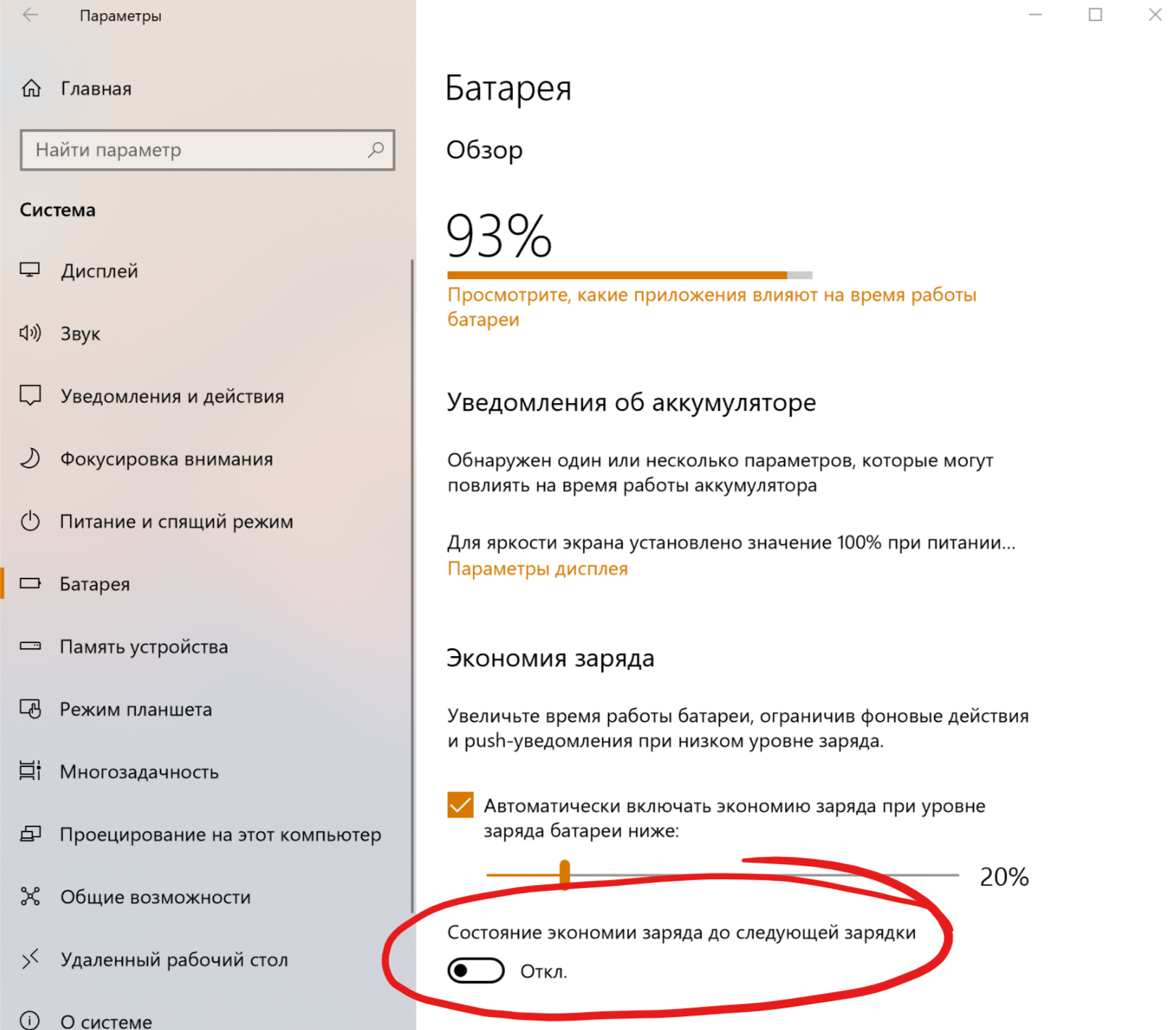
Для начала рекомендуется обратить внимание на автозагрузку и фоновые службы, которые запускаются вместе с операционной системой. Вы можете проверить и отключить ненужные автозагрузки через менеджер задач Windows. Просмотрите список приложений, запускающихся при старте системы, и отключите те, которые вам не требуются. Это поможет уменьшить загрузку операционной системы и сократить количество активных фоновых приложений.
Дополнительно вы можете проверить и отключить фоновые службы, которые необходимы для функционирования определенных приложений или устройств, но не используются вами на регулярной основе. Воспользуйтесь утилитой «Службы» в меню «Управление компьютером», чтобы просмотреть список служб и их статус. Вы можете деактивировать те службы, которые не требуются вам, но имейте в виду, что некоторые приложения или устройства могут остановить работу при отключении связанных служб.
Однако, помимо автозагрузки и служб, фоновые приложения могут быть запущены и из-за активности процессов или задач, выполняющихся на вашем компьютере. Используйте менеджер задач, чтобы просмотреть запущенные процессы и задачи и идентифицировать те, которые могут быть связаны с фоновыми приложениями. Закройте ненужные процессы и задачи, чтобы снизить активность фоновых приложений и освободить системные ресурсы для других задач.
И наконец, для более точной настройки активности фоновых приложений, рекомендуется обратиться к настройкам конкретных программ и служб. Многие приложения предлагают опции, позволяющие контролировать их фоновую активность. Откройте настройки нужного вам приложения и изучите доступные опции, чтобы настроить его поведение и ограничить фоновые процессы, если это возможно.
Следуя этим рекомендациям, вы сможете эффективно управлять фоновыми приложениями в операционных системах Windows 11 и Windows 10, минимизировать их активность, а также повысить общую производительность вашего компьютера.
Прекращение работы фоновых программ в операционной системе Windows 11
Существуют методы, позволяющие прекратить функционирование приложений, работающих в фоновом режиме в новой операционной системе Windows 11. В данном разделе мы рассмотрим способы, с помощью которых можно остановить работу приложений, выполняющихся в фоновом режиме, и тем самым повысить общую производительность компьютера.
Настройки операционной системы: как получить доступ к системным настройкам
1. Использование панели управления
Одним из способов получить доступ к настройкам системы является использование панели управления. Панель управления предоставляет доступ к различным системным настройкам, позволяя пользователю изменять параметры работы операционной системы, устанавливать программы, настраивать сетевое подключение и многое другое. Чтобы открыть панель управления, можно воспользоваться следующим способом:
- Нажмите на кнопку «Пуск» в левом нижнем углу экрана.
- В открывшемся меню выберите пункт «Панель управления».
2. Использование нового центра управления
С новым обновлением операционной системы Windows 11 внедрена новая функция — центр управления. Центр управления предоставляет удобный и быстрый доступ к основным системным настройкам, позволяя пользователю изменять параметры работы операционной системы в несколько кликов. Для открытия центра управления можно воспользоваться следующим способом:
- Нажмите на значок «Настройки» в панели задач.
- В открывшемся окне найдите и выберите раздел «Система».
- В левом меню выберите нужную вам категорию настроек.
3. Использование горячих клавиш
Для более быстрого доступа к системным настройкам можно воспользоваться горячими клавишами. Горячие клавиши позволяют в один момент открыть нужную категорию настроек без необходимости искать ее в меню или панели задач. Для использования горячих клавиш можно воспользоваться следующими сочетаниями:
- Win + I — открыть настройки операционной системы.
- Win + S — открыть поиск настроек.
- Win + X — открыть контекстное меню со ссылками на основные системные настройки.
Таким образом, существует несколько способов открытия настроек системы в операционных системах Windows 11 и Windows 10. Пользователь может выбрать наиболее удобный для себя способ и получить доступ к системным настройкам для настройки и оптимизации работы операционной системы.
Переход в раздел «Параметры» и выбор «Приватность»

Для того чтобы настроить фоновые приложения в операционных системах Windows 11 и Windows 10, необходимо перейти в соответствующий раздел «Параметры» и выбрать опцию «Приватность».
В разделе «Параметры» пользователь может осуществлять настройки различных функций и параметров операционной системы. Однако, когда речь идет о фоновых приложениях, мы обращаемся к разделу «Приватность», где можно управлять доступом приложений к различным видам информации и возможности фоновой работы приложений.
При переходе в раздел «Параметры», пользователю предоставляется возможность выбрать опцию «Приватность», которая отвечает за контроль доступа приложений к конфиденциальной информации и настройку фоновой работы приложений.
Выбрав «Приватность», пользователь получает доступ к дополнительным настройкам, позволяющим управлять допуском фоновых приложений к определенным видам информации. Это позволяет обеспечить большую гибкость и контроль над работой приложений, а также повысить уровень безопасности и конфиденциальности данных.
Итак, для того чтобы изменить настройки фоновых приложений в Windows 11 и Windows 10, необходимо пройти в раздел «Параметры» и выбрать опцию «Приватность». Здесь пользователь сможет настроить доступ приложений к информации и регулировать фоновую работу приложений в соответствии с индивидуальными предпочтениями и потребностями.
Выбор пункта «Фоновый доступ к приложениям» и отключение необходимых приложений

В настоящем разделе рассмотрим, как в операционных системах Windows 11 и Windows 10 осуществить отключение приложений, которые имеют доступ к работе в фоновом режиме через пункт «Фоновый доступ к приложениям».
Шаг 1: Откройте настройки операционной системы и найдите раздел, связанный с безопасностью и конфиденциальностью.
Шаг 2: После того как вы перешли в соответствующую секцию настройки, приступите к выбору вкладки «Приватность».
Шаг 3: Внутри вкладки «Приватность» вам следует отыскать пункт «Фоновый доступ к приложениям».
Шаг 4: В данном разделе вы увидите список приложений, которым разрешен фоновый доступ. Чтобы отключить фоновый доступ конкретного приложения, найдите его в списке и отключите соответствующий выключатель.
Шаг 5: Повторите шаг 4 для всех необходимых приложений, которые вы хотите отключить.
Примечание: Отключение фонового доступа к некоторым приложениям может повлиять на их функциональность или возможности обновления. Будьте внимательны при выборе приложений для отключения фонового доступа и ознакомьтесь с конкретными последствиями такого действия для каждого приложения.
Минимизация задействованных побочных процессов в операционной системе Windows 10
- Избавление от излишних задач в автозагрузке
- Отключение автоматически запускающихся служб и процессов
- Оптимизация настройки работы системного таймера
При загрузке операционной системы в фоновом режиме запускаются различные приложения и службы, которые могут снижать производительность работы компьютера. Одним из способов увеличения скорости загрузки является отключение некоторых из них.
Для начала рекомендуется проверить запускаемые приложения при старте системы и отключить ненужные из них. Это можно сделать в менеджере задач, а также через настройки автозагрузки. Отключение автозапуска приложений, которые не являются необходимыми для работы системы, позволит сэкономить ресурсы компьютера.
Кроме того, в Windows 10 есть возможность отключить автоматически запускающиеся службы и процессы. Среди них могут быть приложения, связанные с обновлениями, антивирусы, почтовые клиенты и другие модули, которые могут быть замедляющими факторами. Поэтому следует внимательно просмотреть список запущенных служб и отключить ненужные. Это можно сделать через менеджер служб или настройки системы.
Дополнительно, оптимизация настройки системного таймера может также способствовать улучшению производительности операционной системы. Установка более точных и оптимальных значений таймера может уменьшить время реагирования системы на команды и повысить ее отзывчивость.
Заход в панель управления и выбор «Конфиденциальность»
Доступ к панели управления в Windows 10 и Windows 11 может быть осуществлен различными способами, включая поиск в меню «Пуск» или кликнув правой кнопкой мыши по значку «Пуск» и выбрав соответствующий пункт меню.
После того, как вы получите доступ к панели управления, следует найти и выбрать опцию «Конфиденциальность». В зависимости от версии операционной системы, она может находиться в разных разделах или подразделах. Например, в Windows 10 она может быть доступна в разделе «Конфиденциальность» или «Конфиденциальность и безопасность», а в Windows 11 — в разделе «Настройки» или «Конфиденциальность и безопасность».
После выбора «Конфиденциальность» откроется соответствующий раздел, который позволит вам настроить различные параметры, связанные с безопасностью и конфиденциальностью. Здесь вы можете найти опцию, позволяющую отключить фоновые приложения или изменить их настройки в соответствии с вашими предпочтениями.
Отключение фоновых приложений может помочь улучшить производительность компьютера и обеспечить большую конфиденциальность, так как они не будут запускаться автоматически и не будут активно использовать ресурсы системы.