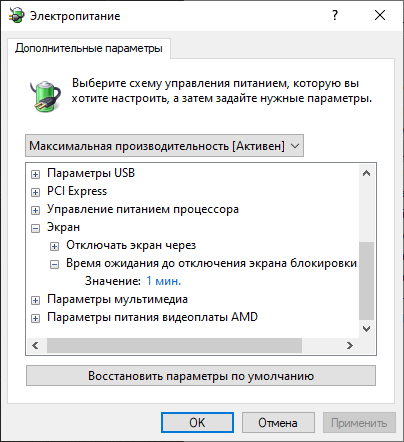
Возможно, вы уже столкнулись с ситуацией, когда каждый раз при включении компьютера Windows 10 предлагает ввести пароль или использовать другую форму аутентификации. Некоторые люди предпочитают отключить эту функцию, чтобы уменьшить время доступа к своим данным или просто из-за своих предпочтений.
Однако, избавиться от защиты экрана блокировки может быть загадкой даже для опытных пользователей. В статье мы рассмотрим несколько способов, которые помогут снять эту возможность и получить более быстрый доступ к операционной системе.
Мы рекомендуем быть осторожными при отключении защиты экрана блокировки, особенно если компьютер используется не только вами. Убедитесь, что ваши данные и личная информация хорошо защищены другими средствами, иначе ваша система может оказаться уязвимой для несанкционированного доступа.
Удаление защиты на рабочем столе
Для того чтобы удалить экран блокировки, безопасные способы настройки параметров и поведения рабочего стола при запуске компьютера предлагаются экспертами. При этом, важно проявить осторожность и избегать применения вторичных программ и неофициальных несистемных решений.
Примечание: Прежде чем приступить к удалению экрана блокировки, рекомендуется создать резервную копию системы или точку восстановления, чтобы в случае возникновения проблем, можно было вернуться к предыдущим настройкам.
Помимо этого, процедура удаления экрана блокировки включает в себя работу с настройками Group Policy Editor (редактор групповых политик), где можно задать параметры автоматического входа на рабочий стол без экрана блокировки.
Также, стоит отметить, что удаление экрана блокировки является вторичной мерой безопасности и может увеличить риск несанкционированного доступа к компьютеру, поэтому следует предпринять дополнительные меры безопасности, такие как настройка пароля для учетной записи и использование шифрования данных.
В случае необходимости вернуть экран блокировки на рабочий стол Windows 10, можно повторить рабочий процесс, указанный в данном разделе и вернуть настройки по умолчанию.
Короче говоря, возможность удаления экрана блокировки в Windows 10 позволяет пользователям улучшить пользовательский опыт и эффективность работы, однако такое действие следует предпринимать с осторожностью, учитывая потенциальные риски безопасности.
Устранение ограничений Windows 10
Действия для отключения

В данном разделе рассмотрим действия, позволяющие изменить настройки, связанные с блокировкой экрана в операционной системе Windows 10.
Прежде чем перейти к конкретным инструкциям, важно понять, что блокировка экрана является механизмом защиты, который предотвращает несанкционированный доступ к вашему устройству. Однако, по различным причинам, вы можете захотеть изменить эту функцию, чтобы улучшить удобство использования.
Для отключения блокировки экрана в Windows 10 можно воспользоваться несколькими методами. Одним из них является изменение настроек заставки блокировки, которая отображается при активации монитора. Для этого вам потребуется перейти в соответствующий раздел настроек и выбрать опцию, позволяющую отключить заставку блокировки.
Дополнительно, вы можете изменить настройки автоматической блокировки экрана, чтобы она не активировалась в определенные моменты времени или при выполнении определенных действий. Для этого вам потребуется открыть панель управления настройками безопасности и приватности и выбрать соответствующую опцию отключения автоматической блокировки.
Однако, перед внесением любых изменений в настройки блокировки экрана, рекомендуется обдумать возможные последствия и учесть потенциальные риски. Отключение блокировки экрана может повысить уязвимость вашего устройства и возможность несанкционированного доступа к нему. Будьте внимательны и осторожны при изменении данных настроек.
Настройка отображения блокировки экрана в операционной системе Windows 10
Введение: Данная статья рассматривает процесс изменения настроек экрана блокировки в современной версии операционной системы Microsoft Windows 10. Рассматриваемые методы позволят пользователю изменять отображение блокировки экрана в соответствии с его предпочтениями и улучшить пользовательский опыт работы с устройством.
Модификация отображения: Основным вопросом является изменение внешнего вида экрана блокировки, отличного от настроек по умолчанию. В данном разделе будут рассмотрены различные способы настройки и персонализации блокировки экрана, которые позволят вам придать оригинальный и индивидуальный вид своему компьютеру без изменения функциональности операционной системы Windows 10.
Параметры настройки
В данном разделе представлена подробная информация о редактировании параметров, связанных с интерфейсом блокировки экрана в операционной системе Windows 10. Здесь вы найдете инструкции по настройке и изменению опций, которые позволят вам контролировать отображение экрана блокировки и его функционал.
Ниже перечислены основные параметры, доступные для редактирования:
- Пользовательский фон: возможность установки индивидуального изображения в качестве фона блокировки;
- Уведомления: настройка способа отображения уведомлений на экране блокировки, включая их видимость и размер;
- Вид отображения: выбор между классическим и расширенным видом блокировки экрана, включая наличие дополнительных элементов управления;
- Замена фона: возможность автоматической смены фона блокировки с заданной периодичностью;
- Интерактивные элементы: настройка доступности и видимости интерактивных элементов, таких как часы, календарь и уведомления с панели задач.
Для редактирования параметров блокировки экрана вам понадобится перейти в специальные настройки в Windows 10. Для этого следуйте инструкциям, представленным в разделе «Настройки блокировки экрана». Здесь вы найдете все необходимые шаги и подробные описания для изменения параметров, а также рекомендации по лучшим практикам и дополнительные возможности, доступные пользователям операционной системы Windows 10.
Использование политик безопасности
В данном разделе будут рассмотрены возможности, предоставляемые политиками безопасности операционной системы, чтобы настроить уровень защиты пользовательского устройства.
Политики безопасности являются набором правил и настроек, которые позволяют контролировать доступ к различным функциям и ресурсам операционной системы. Они обеспечивают возможность управлять безопасностью и конфиденциальностью информации, хранящейся на устройстве, а также защищать систему от внешних угроз.
Разграничение прав доступа – одна из основных функций политик безопасности. Она позволяет определить, какие функции, приложения и ресурсы могут быть доступны для определенного пользователя или группы пользователей. Таким образом, можно ограничить действия некоторых пользователей, предотвратив им доступ к критическим функциям или конфиденциальным данным.
Установка требований к паролю – еще одна политика безопасности, которая позволяет установить определенные требования для паролей пользователей. Например, можно настроить минимальную длину пароля, использование различных типов символов и периодичность смены пароля. Это помогает защитить информацию от несанкционированного доступа и укрепить общую безопасность системы.
Аудит безопасности – функция политик безопасности, которая позволяет записывать и анализировать информацию о событиях, связанных с безопасностью системы. С помощью аудита можно отслеживать попытки несанкционированного доступа, анализировать логи и выявлять потенциальные уязвимости в системе.
Использование политик безопасности является эффективным способом повышения безопасности операционной системы и защиты важной информации от несанкционированного доступа. Настройка политик может быть осуществлена с помощью соответствующих инструментов и интерфейсов, предоставляемых операционной системой.
Управление безопасностью с помощью групповых политик
В данном разделе рассмотрим методы управления безопасностью в операционной системе Windows 10 с использованием групповых политик. Групповые политики позволяют настраивать и контролировать различные параметры безопасности, обеспечивая защиту операционной системы и данных пользователя.
Механизм групповых политик предоставляет широкий набор опций, которые позволяют ограничить доступ к системным ресурсам, настроить правила работы сетевых подключений, контролировать установку программ и многое другое. Групповые политики позволяют администраторам устанавливать стандарты безопасности и обеспечивать их соблюдение в компьютерной сети.
Одним из ключевых преимуществ групповых политик является централизованное управление безопасностью. Формирование оптимальных настроек происходит один раз в групповых политиках, после чего они распространяются на все компьютеры в домене. Это позволяет обеспечить единообразную систему безопасности в сети, упростить процедуру настройки и обеспечить ее обновление.
Групповые политики предоставляют возможность настройки различных сценариев безопасности в зависимости от потребностей и требований организации. С их помощью можно установить ограничения на использование USB-устройств, ограничить доступ к определенным веб-сайтам, настроить парольную политику, управлять правами доступа и многое другое. Комбинируя различные настройки, можно создавать гибкую систему безопасности, соответствующую нуждам организации и требованиям пользователей.






