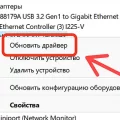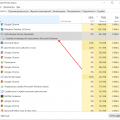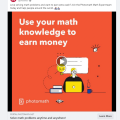Брандмауэр (firewall) в операционной системе Windows 11 помогает защитить ваш компьютер от несанкционированного доступа к сети и вредоносных программ. Однако иногда возникают ситуации, когда требуется временно или постоянно отключить Брандмауэр для проведения определенных операций.
Отключение Брандмауэра Windows 11 можно выполнить с помощью нескольких простых шагов. Это может потребоваться, например, при установке нового программного обеспечения, настройке сетевого подключения или проблемах с доступом к сети.
Чтобы успешно отключить Брандмауэр в Windows 11, следует следовать инструкциям, чтобы избежать возможных угроз безопасности вашего устройства. Далее рассмотрим несколько способов отключения Брандмауэра и рекомендации по безопасному проведению этой операции.
Как отключить Брандмауэр Windows 11 [Виндоус windows]
Отключение Брандмауэра Windows 11 может понадобиться при настройке сетевых соединений или использовании сторонних программ, которые могут конфликтовать с защитными функциями операционной системы. Вот как вы можете отключить Брандмауэр Windows 11:
1. Нажмите правой кнопкой мыши на кнопку «Пуск» и выберите «Настройки».
2. В разделе «Сеть и интернет» выберите «Брандмауэр Windows».
3. На экране настроек брандмауэра выберите «Вкл/Выкл брандмауэр Windows».
4. Снимите флажок с опции «Включить брандмауэр Windows» и сохраните изменения.
Теперь Брандмауэр Windows 11 будет отключен, и вы сможете продолжить работу с вашей операционной системой без его ограничений.
Методы отключения брандмауэра Windows 11

Отключение брандмауэра Windows 11 может потребоваться для установки определенных приложений или настройки сетевых соединений. Вот несколько способов выполнить данную операцию:
- Отключение через Панель управления: Зайдите в «Панель управления», выберите «Система и безопасность» и затем «Брандмауэр Windows». Нажмите «Отключить брандмауэр Windows» и подтвердите выбор.
- Отключение через Управление по правилам входящих подключений: Запустите Командную строку от имени администратора и выполните команду: netsh advfirewall set allprofiles state off.
- Отключение через службы: Зайдите в Службы через Панель управления или выполните в Командной строке команду services.msc. Найдите службу «Брандмауэр Windows» и остановите ее. Установите тип запуска службы на «Отключен».
Выберите подходящий для вас метод отключения брандмауэра Windows 11 в зависимости от целей и требований вашей системы.
Путем изменения настроек
Чтобы отключить брандмауэр Windows 11 путем изменения настроек, выполните следующие шаги:
- Откройте «Параметры» (Settings) Windows 11, нажав на иконку «Параметры» в меню Пуск или используя комбинацию клавиш Win + I.
- Выберите раздел «Обновление и безопасность» (Update & Security).
- В левом меню выберите «Безопасность Windows» (Windows Security).
- Нажмите на «Брандмауэр и сеть» (Firewall & network protection).
- Затем выберите сеть, к которой подключены, и отключите брандмауэр, включив переключатель в положение «Выключено» (Off).
Откройте Панель управления
Перейдите в Панель управления, нажав на иконку «Пуск» в нижнем левом углу панели задач.
Выберите «Панель управления» из списка приложений или введите «Панель управления» в поисковой строке «Пуск».
После открытия Панели управления вы сможете настроить различные параметры системы, включая Брандмауэр Windows 11.
Выберите «Система и безопасность»

Для отключения брандмауэра Windows 11, необходимо пройти по следующим шагам:
| Шаг 1: | Откройте меню «Пуск» и выберите «Параметры». |
| Шаг 2: | В разделе «Параметры» выберите «Система и безопасность». |
| Шаг 3: | В разделе «Система и безопасность» выберите «Безопасность Windows». |
| Шаг 4: | На странице «Безопасность Windows» найдите «Брандмауэр Windows» и откройте его настройки. |
| Шаг 5: | В окне настроек брандмауэра выберите «Отключить брандмауэр Windows». |
После выполнения этих шагов брандмауэр Windows 11 будет отключен на вашем устройстве.
Используя командную строку

Для отключения Брандмауэра Windows 11 с помощью командной строки, следуйте инструкциям:
- Откройте командную строку с правами администратора. Для этого нажмите Win + X и выберите «Windows Terminal (Administrator)».
- Введите следующую команду:
netsh advfirewall set allprofiles state offи нажмите Enter. - Брандмауэр Windows 11 будет отключен для всех профилей.
Чтобы убедиться, что Брандмауэр успешно отключен, можно выполнить команду netsh advfirewall show allprofiles, чтобы увидеть текущее состояние настроек Брандмауэра.
Запустите командную строку от имени администратора

Для отключения Брандмауэра Windows 11 вам потребуется открыть командную строку от имени администратора. Для этого:
- Нажмите Win + X на клавиатуре, чтобы открыть контекстное меню Пуск.
- Выберите «Windows PowerShell (администратор)» или «Командная строка (администратор)».
- Если появится запрос подтверждения, подтвердите свое действие.
После этого вы сможете вводить команды для отключения Брандмауэра Windows 11.
Отключение Брандмауэра Windows 11 с помощью команды «netsh advfirewall set allprofiles state off»
Для отключения Брандмауэра Windows 11 с помощью командной строки можно использовать команду «netsh advfirewall set allprofiles state off». Эта команда позволяет выключить защитный брандмауэр на всех профилях сети.
Чтобы выполнить эту команду, откройте командную строку от имени администратора. Введите команду «netsh advfirewall set allprofiles state off» и нажмите Enter. После выполнения команды, Брандмауэр Windows 11 будет отключен на вашем устройстве.