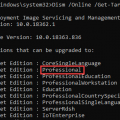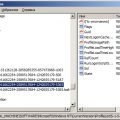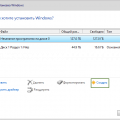Безопасный режим является одной из наиболее полезных функций Windows 10, позволяющей исправлять проблемы, возникшие в операционной системе. Однако иногда пользователи могут столкнуться с ситуацией, когда им необходимо отключить этот режим для выполнения определенных задач. В этой статье мы расскажем вам о нескольких способах отключить безопасный режим на ноутбуке с Windows 10.
Первый способ — это использование командной строки. Для этого зайдите в меню «Пуск», найдите программу «Командная строка» и запустите ее от имени администратора. В открывшемся окне командной строки введите команду «bcdedit /deletevalue {default} safeboot» (без кавычек) и нажмите клавишу Enter. После этого перезагрузите компьютер, и безопасный режим должен быть отключен.
Если вы не хотите использовать командную строку, можно отключить безопасный режим через «Меню начала». Просто зайдите в настройки системы, выберите раздел «Обновление и безопасность», затем «Восстановление». В этом разделе вы найдете опцию «Перезагрузить сейчас». После перезагрузки выберите «Отключить безопасный режим» и следуйте инструкциям на экране.
Не забывайте, что безопасный режим является важным инструментом для исправления проблем в Windows 10. Отключайте его только в тех случаях, когда это действительно необходимо, и помните, что неправильное использование этой функции может привести к серьезным последствиям.
Надеемся, эти советы помогут вам отключить безопасный режим на ноутбуке с операционной системой Windows 10. Если у вас возникнут вопросы или проблемы, не стесняйтесь обратиться к специалисту или воспользоваться официальной документацией Microsoft.
Методы отключения безопасного режима на ноутбуке с Windows 10: наставления экспертов
Вот несколько методов, которые можно использовать для отключения безопасного режима на ноутбуке с Windows 10:
- Через системную конфигурацию: Откройте окно «Выполнить» (нажмите комбинацию клавиш Win + R) и введите команду «msconfig». В открывшемся окне выберите вкладку «Загрузка». Снимите флажок с пункта «Безопасный режим» и нажмите «ОК». Перезагрузите компьютер и безопасный режим будет отключен.
- Через командную строку: Откройте командную строку от имени администратора. Введите команду «bcdedit /deletevalue {current} safeboot» и нажмите Enter. Перезагрузите компьютер, и безопасный режим будет отключен.
- Через меню настройки питания: Откройте «Панель управления» и выберите раздел «Питание». Нажмите на ссылку «Выберите действие кнопки питания» в левой части окна. Далее нажмите на ссылку «Изменить параметры, недоступные в данный момент». Снимите флажок с опции «Включать безопасный режим» и нажмите «Сохранить изменения». Перезагрузите компьютер и безопасный режим будет отключен.
Отключение безопасного режима может быть полезно в случаях, когда ваш ноутбук работает медленно или у вас возникли проблемы с определенными программами или устройствами. Однако помните, что безопасный режим предотвращает загрузку некоторых драйверов и служб, что может привести к некорректной работе системы. Поэтому отключайте безопасный режим только в случае крайней необходимости и будьте осторожны в этом процессе.
| Метод | Преимущества | Недостатки |
|---|---|---|
| Через системную конфигурацию | Простой и быстрый способ | Требует перезагрузки компьютера |
| Через командную строку | Позволяет отключить безопасный режим без перезагрузки компьютера | Требует ввода команды в командной строке от имени администратора |
| Через меню настройки питания | Удобный способ для пользователей, предпочитающих работать через «Панель управления» | Требует перезагрузки компьютера |
Выберите метод, который наиболее подходит для вас, чтобы отключить безопасный режим на ноутбуке с Windows 10. Помните, что отключение безопасного режима может повлечь за собой риски и потенциальные проблемы с системой, поэтому будьте осторожны и используйте эту функцию ответственно.