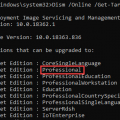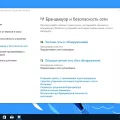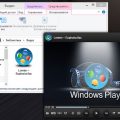Субстанциональная идея: отключение безопасного режима Windows 10
Новейшая операционная система, пользующаяся широкой популярностью как среди любителей, так и профессионалов, обладает целым рядом инноваций, способных обеспечить значительный уровень безопасности пользовательских данных. Таким образом, появление идеи об отключении безопасного режима представляет собой своеобразную радость для некоторых пользователей, которые стремятся взять полный контроль над своим устройством. Понимание механизмов отключения данного режима позволит получить доступ к дополнительным возможностям и изменить уровень защиты по своему усмотрению. В данной статье мы рассмотрим, как можно справиться с этой задачей.
Очень часто пользователи испытывают потребность в полном доступе к операционной системе, чтобы настраивать ее по своему усмотрению и устанавливать неофициальное программное обеспечение. Безопасный режим – это мера предосторожности, разработанная для предотвращения угроз безопасности, а также для обеспечения стабильной работы всей системы в целом. Однако, учитывая, что каждый пользователь имеет свои уникальные потребности и предпочтения, не всегда возможность изменения системных настроек ограничивается интерфейсом. Здесь возникает необычная возможность нарушить границы и забыть о «белом списке ограничений», наложенных на нас. Наша статья посвящена этому девятому разряду, позволяющему получить полный контроль над безопасным режимом в операционной системе Windows 10.
Избавляемся от режима обеспечения безопасности в ОС Windows 10
Режим безопасности в операционной системе Windows 10 обеспечивает защиту пользователя от потенциальных угроз и вредоносных программ. Однако, в некоторых случаях, вы можете захотеть отключить этот режим для выполнения определенных задач или установки программ, которые могут быть заблокированы.
Шаг 1: Первым шагом для отключения режима обеспечения безопасности будет необходимо зайти в настройки системы. Откройте «Параметры» и найдите вкладку «Обновление и безопасность».
Шаг 2: Далее, перейдите в раздел «Обновление и безопасность» и найдите вкладку «Безопасность Windows». Здесь вы сможете увидеть все доступные вам опции связанные с безопасностью ОС.
Шаг 3: Внимательно просмотрите представленные опции и найдите раздел, связанный с «Режимом обеспечения безопасности». Здесь вы сможете изменить настройки данного режима, а также отключить его по своему усмотрению.
Шаг 4: Чтобы отключить безопасный режим Windows 10, выделите соответствующую опцию и отключите ее. Обратите внимание на сообщения предупреждения, которые могут появиться, поскольку эта процедура может оставить вашу систему уязвимой.
Отключение безопасного режима Windows 10 может быть полезным в случаях, когда вам требуется временно снять ограничения для выполнения определенных задач. Тем не менее, помните, что безопасность вашей системы является приоритетом, поэтому будьте осторожны и помните о потенциальных рисках при отключенном режиме обеспечения безопасности.
Избавление от ограничений в Windows 10: учебное пособие
Этот раздел представляет подробное руководство по освобождению вашей операционной системы Windows 10 от функции, которая ограничивает возможности работы пользователя. Определенные настройки, известные как «безопасный режим», обеспечивают защиту системы от вредоносных программ и потенциально небезопасного поведения пользователей, однако эти же ограничения могут оказаться излишними или неудобными для опытных пользователей. В данном руководстве вы найдете подробные инструкции по отключению безопасного режима и восстановлению свободы действий в Windows 10.
Шаг 1: Открытие «Панели управления»
Первым шагом в отключении безопасного режима является открытие «Панели управления» — центрального места, где можно вносить изменения в настройки вашего компьютера. Вы можете найти иконку «Панель управления» на Рабочем столе или в Меню «Пуск». Необходимо выбрать эту иконку и перейти к следующему шагу.
Шаг 2: Навигация в «Панели управления»
Однажды открыв «Панель управления», вы войдете в область с множеством важных параметров. Для того, чтобы найти настройку безопасного режима, воспользуйтесь поиском, предоставляемым «Панелью управления». Введя соответствующие ключевые слова, вы сможете найти раздел, отвечающий за безопасность и ограничения. Перейдите к следующему шагу, как только найдете подходящий раздел.
Шаг 3: Деактивация безопасного режима
Итак, вы попали в раздел, связанный с безопасностью вашей операционной системы. Вам может потребоваться предоставить административные привилегии, прежде чем продолжить. После этого, вам будет предоставлен доступ к различным настройкам безопасности, включая безопасный режим. Убедитесь, что вам известны последствия отключения этой функции и продолжайте, если вы все еще решены продолжить. Понравившиеся настройки можно выбрать и перейти к следующему шагу.
Шаг 4: Перезагрузка компьютера
После применения изменений в настройках безопасности, рекомендуется перезагрузить компьютер, чтобы изменения вступили в силу полностью. Если были выполнены корректные настройки и безопасный режим успешно отключен, вы уже можете начать пользоваться расширенными возможностями вашей ОС Windows 10. Не забудьте проверить, что все ваши данные и программы продолжают работать надлежащим образом после отключения безопасного режима.
Замечание: Настоятельно рекомендуется использовать эти инструкции только если вы полностью осознаете риски и последствия отключения безопасного режима в Windows 10. Отключение безопасного режима может повысить риск заражения вредоносными программами и снизить общую безопасность вашего компьютера.
Шаг 1: Перезагрузка компьютера в безопасном режиме

Прежде чем начать процесс отключения безопасного режима в операционной системе Windows 10, необходимо перезагрузить компьютер в специальном режиме, который обеспечивает запуск системы с ограниченным набором программ и служб.
В этом режиме система загружается без использования драйверов и программ, которые могут вызывать проблемы или конфликты при обычной работе компьютера. Это делает его идеальным для выполнения технических задач, включая отключение безопасного режима.
Для перезагрузки компьютера в безопасном режиме следуйте инструкциям ниже:
- Нажмите на кнопку «Пуск» в левом нижнем углу экрана или нажмите клавишу «Windows» на клавиатуре.
- Выберите пункт меню «Параметры» или «Настройки».
- В открывшемся окне выберите раздел «Обновление и безопасность».
- На странице «Обновление и безопасность» выберите «Восстановление» в левой панели.
- В разделе «Дополнительные параметры восстановления» кликните по ссылке «Перезагрузить сейчас» под пунктом «Перезагрузка в специальном режиме».
- После перезагрузки компьютера вам будет предложено выбрать один из вариантов специального режима загрузки; выберите «Безопасный режим» или «Сеть в безопасном режиме» в зависимости от ваших потребностей.
- Дождитесь полной загрузки операционной системы в безопасном режиме, чтобы продолжить процесс отключения безопасного режима Windows 10.
Перезагрузка компьютера в безопасном режиме — первый и важный шаг к отключению безопасного режима операционной системы Windows 10. Убедитесь, что следуете указанным инструкциям для успешного перехода в безопасный режим загрузки.
Откройте меню «Параметры»
В данном разделе будет описан способ доступа к «Параметрам» в операционной системе Windows 10. Здесь вы найдете информацию о том, как открыть соответствующее меню для редактирования настроек вашего устройства.
Шаг 1: Для начала, необходимо найти и открыть меню «Параметры». Оно позволяет вам настраивать различные аспекты работы вашего устройства. Для доступа к нему можно использовать различные способы.
Подходящие способы:
- Нажмите на кнопку «Пуск» в левом нижнем углу экрана. В открывшемся меню найдите и нажмите на значок «Настройки». Это позволит вам запустить меню «Параметры».
- Используйте сочетание клавиш Win + I на клавиатуре. Это откроет меню «Параметры» непосредственно из любого окна или рабочего стола.
- Щелкните по значку «Уведомления» в правом нижнем углу экрана, а затем нажмите на значок «Все настройки». Это также откроет меню «Параметры» со всеми доступными настройками.
Шаг 2: Как только вы откроете меню «Параметры», вы сможете увидеть различные категории настроек, которые можно настраивать. Каждая категория отвечает за определенный аспект работы вашего устройства.
Теперь вы готовы приступить к настройке различных параметров вашего устройства, выбрав нужную категорию в меню «Параметры». Помните, что доступ к меню «Параметры» позволяет вам настроить различные аспекты работы вашей операционной системы Windows 10.
Выберите раздел «Обновление и безопасность»
В этом разделе вы сможете настроить параметры безопасности вашей системы, обновить операционную систему и получить доступ к дополнительным функциям защиты. Здесь вы найдете все необходимые инструменты для поддержки безопасности вашего устройства на пике эффективности.
| Обновление Windows | В этом разделе вы сможете обновить операционную систему до последней версии, получив все новые функции и исправления ошибок. Регулярные обновления помогут поддерживать вашу систему безопасной и защищенной от новейших угроз. |
| Центр обновления | Здесь вы получите подробную информацию об установленных обновлениях и их статусе. Вы сможете проверить, активировано ли автоматическое обновление и настроить параметры обновления в соответствии с вашими предпочтениями. |
| Безопасность Windows | Этот раздел предлагает различные инструменты для защиты вашей системы от вредоносного программного обеспечения, атак и утечек данных. Вы сможете включить функции, такие как защита от вирусов, брандмауэр и контроль доступа к приложениям. |
| Дополнительные опции безопасности | Здесь вы найдете дополнительные настройки безопасности, такие как настройка семейного доступа, защита файла и управление учетными записями. Эти функции помогут вам контролировать безопасность вашего устройства и данных внутри него. |
Выберите раздел «Обновление и безопасность», чтобы получить полный контроль над безопасностью вашей системы и убедиться, что ваше устройство работает на самой последней версии программного обеспечения.
Шаг 2: Прекращение активации режима защиты через командную строку
Здесь мы рассмотрим, как отключить функцию безопасного режима в операционной системе Windows 10, используя командную строку.
Если вы предпочитаете техническое решение, то отключение безопасного режима через командную строку может оказаться оптимальным вариантом для вас.
Командная строка предлагает пользователю мощный инструмент для управления системой, и отключение безопасного режима – не исключение. Правильно выполненные команды позволят вам забыть о режиме защиты и пользоваться системой в обычном режиме.
Как запустить командную строку с правами администратора
В данном разделе мы рассмотрим, как выполнить запуск командной строки в Windows 10 с привилегиями администратора. Командная строка, также известная как cmd, предоставляет пользователям доступ к различным системным настройкам и командам, а запуск ее от имени администратора дает дополнительные возможности для внесения изменений и управления операционной системой.
Есть несколько способов запустить командную строку от имени администратора в Windows 10. Один из наиболее простых способов — использовать меню пуск. Для этого щелкните на значке «Пуск» в левом нижнем углу экрана, найдите раздел «Windows System» и щелкните на нем, чтобы открыть дополнительные опции. Затем найдите и щелкните правой кнопкой мыши на иконке «Командная строка» и выберите опцию «Запуск от имени администратора».
| Шаги | Действия |
|---|---|
| 1 | Щелкните на значке «Пуск» в левом нижнем углу экрана. |
| 2 | Найдите раздел «Windows System» и щелкните на нем. |
| 3 | Щелкните правой кнопкой мыши на иконке «Командная строка». |
| 4 | Выберите опцию «Запуск от имени администратора». |
После выполнения этих шагов командная строка запустится с правами администратора, и вы сможете использовать все соответствующие команды и функции, требующие повышенных привилегий. Помните, что работать с командной строкой от имени администратора следует с осторожностью, так как неправильные команды или действия могут привести к нежелательным последствиям.
Необходимая команда для выключения безопасного режима
Введите следующую команду в командной строке вашей операционной системы и нажмите клавишу «Enter»:
bcdedit /set {current} safeboot minimal
Эта команда позволит вам отключить безопасный режим, который может быть активирован в операционной системе Windows 10.
Использование указанной команды изменит настройки вашей системы, в результате чего она будет запускаться в обычном режиме, без дополнительных ограничений, свойственных безопасному режиму. При этом важно быть осторожным при внесении изменений в системные настройки, поскольку неправильная работа с командой может вызвать проблемы с функционированием операционной системы.
Помните, что включение и отключение безопасного режима может иметь серьезные последствия для работы вашей операционной системы Windows 10. Поэтому перед внесением изменений рекомендуется создать резервную копию важных данных и ознакомиться с дополнительными инструкциями, чтобы гарантировать безопасность вашей системы.