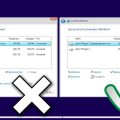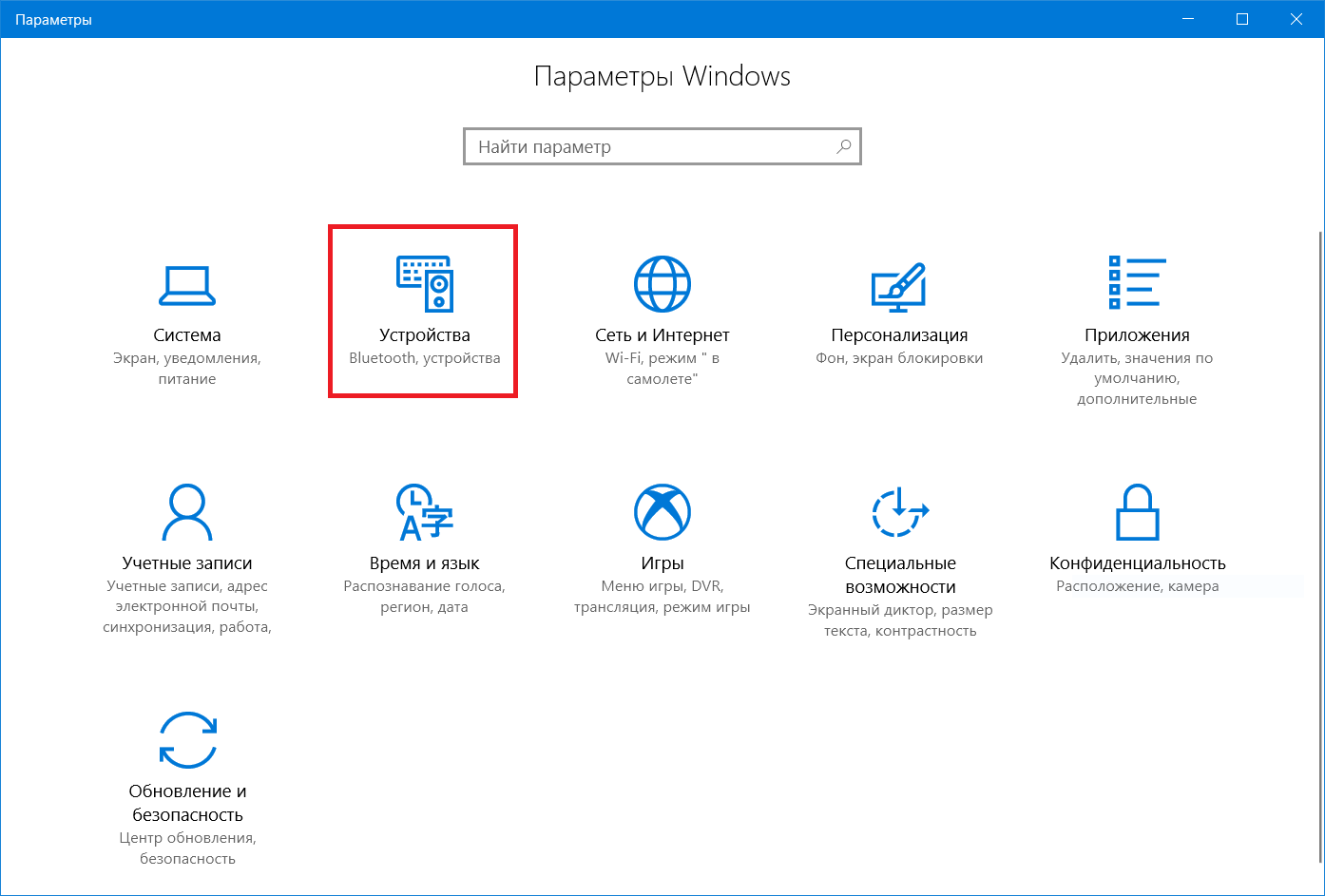
Современные компьютеры со своей многообразной аппаратной составляющей предлагают пользователю огромные возможности, и одна из них – это автозапуск устройств при старте операционной системы. Эта функция позволяет мгновенно подключиться к различным внешним устройствам, таким как принтеры, сканеры, флеш-накопители и многие другие, но порой может вызывать дискомфорт и отнимать время при каждом включении компьютера.
К счастью, операционная система Windows 10 предоставляет пользователям средства для управления запуском устройств в автоматическом режиме. Это означает, что вы можете самостоятельно выбирать, какие устройства будут запускаться вместе с операционной системой, а какие нет. Это позволяет предотвратить нежелательные автозапуски и значительно ускорить время загрузки компьютера.
Управление автозапуском устройств – это важный аспект поддержки функциональности компьютера на регулярной основе. Некоторые устройства требуют автоматического запуска для нормальной работы, например, клавиатура или мышь. Однако, во многих случаях, неконтролируемый автозапуск может привести к снижению производительности компьютера и ненужным задержкам при его запуске.
В данной статье мы рассмотрим, как отключить автозапуск устройств в операционной системе Windows 10 и найти оптимальный баланс между автоматическим запуском устройств, необходимых для работы компьютера, и контролем над процессом загрузки.
Полезные советы по предотвращению автоматической загрузки устройств
В данном разделе мы рассмотрим эффективные способы управления автозапуском устройств в операционной системе Windows 10, без необходимости вмешательства в общие настройки системы. Здесь вы найдете советы по изменению параметров работы устройств, настройке безопасности и управлению системными службами, предназначенные для управления автоматическим запуском приложений и компонентов.
1. Работа с драйверами устройств
Один из наиболее важных аспектов контроля автозагрузки – это управление драйверами устройств. Некоторые устройства автоматически загружают их драйверы при каждом запуске системы. Подключая устройство, например, через USB-порт или Bluetooth, Windows может автоматически искать и устанавливать соответствующие драйверы. Если вы хотите предотвратить автозагрузку драйвера, рекомендуется использовать специальные программы или настройки устройства для отключения данной функции.
2. Проверьте список автозагрузки приложений
Приложения, которые запускаются автоматически при включении компьютера, могут быть причиной замедления системы и вызывать нежелательные задержки при работе. Проверьте список автозагрузки и отключите приложения, необходимость которых для вас отсутствует. Для этого можно использовать меню «Пуск» и специальные настройки каждого приложения, либо воспользоваться менеджером задач.
3. Управление службами Windows
Службы Windows – это фоновые процессы, выполняющие различные функции и задачи на вашем компьютере. Некоторые из них автоматически запускаются при включении системы и могут потреблять значительные ресурсы. Рассмотрите список служб и выключите те, которые вам не требуются. Однако будьте осторожны, так как отключение некоторых служб может привести к неправильной работе системы или недоступности некоторых функций.
4. Использование антивирусного программного обеспечения
Некоторые вредоносные программы и даже некоторые легальные приложения могут добавлять свои компоненты в автозагрузку системы. Чтобы предотвратить их запуск, рекомендуется использовать надежное антивирусное программное обеспечение, которое будет контролировать и блокировать подобные попытки. Для настройки антивирусной программы обратитесь к соответствующей документации или настройкам.
5. Ограничте автозагрузку USB-устройств
USB-устройства, такие как флешки, внешние жесткие диски и принтеры, зачастую автоматически запускают свои приложения и драйвера при подключении к компьютеру. Ограничьте автозагрузку USB-устройств путем отключения соответствующей опции в настройках системы или специальных настроек устройств.
Следуя этим рекомендациям, вы сможете более точно контролировать автоматическую загрузку устройств на базе Windows 10, ускорить загрузку системы и повысить уровень безопасности вашего компьютера.
Ограничение самостоятельной загрузки приложений в Windows 10

Хотите управлять тем, какие программы запускаются автоматически при включении вашего компьютера на операционной системе Windows 10? В этом разделе мы расскажем вам о том, как ограничить автоматическую загрузку различных приложений, что позволит вам более эффективно управлять процессом запуска системы.
- Определение приложений для автозагрузки
- Программы, которые можно отключить
- Способы отключения автозапуска
- Управление автоматической загрузкой через панель управления
- Редактирование реестра для отключения автозапуска
Необходимо отметить, что вы можете выбирать только те приложения, которые хотите отключить, и оставить нужные вам программы для автоматической загрузки, чтобы создать оптимальное рабочее окружение.
Проверка списка запуска программ в операционной системе
В данном разделе мы рассмотрим, как провести проверку списка программ, которые автоматически запускаются при включении компьютера. Настройка автозапуска может оказывать значительное влияние на скорость загрузки операционной системы и производительность работы компьютера в целом, поэтому важно знать, какие программы активируются при старте Windows 10.
Для проведения проверки списка автозапуска можно использовать различные инструменты, в том числе встроенные средства операционной системы и специализированные программы. Один из самых простых способов – воспользоваться диспетчером задач, который предоставляет информацию о запущенных процессах и программах. Для этого необходимо выполнить несколько действий:
| Шаг | Описание действия |
|---|---|
| 1 | Открыть диспетчер задач. Для этого можно воспользоваться комбинацией клавиш Ctrl+Shift+Esc или щелкнуть правой кнопкой мыши на панели задач и выбрать соответствующий пункт меню. |
| 2 | Перейти на вкладку «Загрузка», где отображается список программ, запускаемых при старте Windows 10. |
| 3 | Проанализировать список программ и выявить те, которые необходимо изменить или отключить в целях оптимизации работы компьютера. |
Кроме диспетчера задач, существуют и другие инструменты, такие как программы автозапуска, которые позволяют более подробно и удобно управлять списком автоматически запускаемых программ. Например, такими программами являются CCleaner, Autoruns и т.д. Они предоставляют расширенные возможности для изменения настроек автозапуска и позволяют управлять не только программами, но и службами, планировщиком задач и другими элементами, связанными с автозагрузкой.
Проведение проверки списка автозапуска в Windows 10 – важный этап для оптимизации производительности системы. Благодаря использованию соответствующих инструментов и знанию, какие программы запускаются при старте, можно выбрать, какие из них стоит отключить или изменить настройки, чтобы ускорить загрузку операционной системы и сделать работу компьютера более эффективной.
Изменение конфигурации
В этом разделе мы рассмотрим процесс изменения настроек, связанных с автоматическим запуском устройств в операционной системе Windows 10. Указанные действия позволят вам настроить, какие устройства будут автоматически запускаться при загрузке системы, а какие не будут.
Настройка автоматического запуска устройств
Для изменения конфигурации автозапуска устройств необходимо провести следующие шаги:
- Шаг 1: Откройте «Центр управления устройствами».
- Шаг 2: В окне «Центр управления устройствами» найдите нужное устройство, которое вы хотите настроить.
- Шаг 3: Щелкните правой кнопкой мыши на выбранном устройстве и выберите опцию «Свойства».
- Шаг 4: В открывшемся окне «Свойства» найдите вкладку «Драйвер» и щелкните по ней.
- Шаг 5: В разделе «Драйвер» вы найдете кнопку «Изменить параметры», нажмите на неё.
- Шаг 6: В появившемся окне вы сможете изменить параметры автозапуска устройства.
Повторите эти шаги для каждого устройства, которое вы хотите настроить по своему усмотрению. После завершения настройки вам будет предоставлено удобство управления запуском устройств, что поможет повысить производительность и стабильность работы операционной системы.
Что делать, если устройства автоматически запускаются
В данном разделе рассмотрим действия, которые можно предпринять, если устройства на компьютере начинают автоматически запускаться без вашего вмешательства. Ведь такая ситуация может быть не только нежелательной, но и приводить к различным проблемам и неудобствам.
Причины автоматического запуска устройств могут быть разнообразны: это могут быть драйверы, плагины, программы, а также настройки операционной системы. Чтобы решить данную проблему, следует применить ряд рекомендаций и рассмотреть возможные варианты.
|
1. Проверьте список запускаемых при загрузке программ. Иногда программы могут автоматически добавляться в список автозагрузки при установке или обновлении. Откройте соответствующую панель управления и проверьте список запускаемых программ. Если обнаружите ненужные приложения, отключите их автоматический запуск при загрузке системы. |
|
2. Проверьте наличие вредоносных программ или вирусов. Некоторые вредоносные программы или вирусы могут изменять настройки системы и приводить к автоматическому запуску устройств. Проведите сканирование компьютера с помощью антивирусной программы, чтобы обнаружить и удалить вредоносные компоненты. |
|
3. Проверьте настройки драйверов и обновите их при необходимости. Некорректные настройки драйверов или их устаревшие версии могут приводить к автоматическому запуску устройств. Проверьте наличие обновлений для драйверов и установите их, если доступны новые версии. |
|
4. Проверьте настройки операционной системы. Операционная система Windows имеет ряд настроек, связанных с автозапуском устройств. Проверьте эти настройки и установите их в соответствии с вашими предпочтениями. Например, вы можете настроить автоматический запуск только необходимых устройств при подключении. |
Следуя этим рекомендациям, вы сможете успешно справиться с проблемой автоматического запуска устройств в операционной системе Windows 10 и настроить работу системы согласно вашим предпочтениям.
Проверка системы на наличие вредоносного ПО
При проверке на наличие вирусов можно использовать различные методы и инструменты. В статье представлены несколько проверенных и эффективных способов выполнить анализ системы:
- Установка и использование антивирусного программного обеспечения. Антивирусные программы являются основным средством защиты компьютера от вирусов и других вредоносных программ. Некоторые из них могут предлагать автоматическую проверку системы на наличие угроз и выполнение регулярных обновлений для обеспечения максимальной защиты.
- Проведение онлайн-сканирования. Некоторые антивирусные компании предоставляют возможность проводить проверку системы онлайн. Для этого необходимо перейти на их веб-сайт и следовать инструкциям по запуску онлайн-сканера. Этот метод позволяет обнаруживать и удалять вредоносное ПО, даже если на компьютере не установлен антивирус.
- Использование антишпионских программ. В дополнение к антивирусному программному обеспечению, рекомендуется использовать антишпионские программы, которые специализируются на обнаружении и удалении шпионских программ и рекламного ПО. Такие программы могут дополнительно улучшить безопасность системы.
- Обновление операционной системы и программ. Регулярное обновление операционной системы и установленных программ важно для поддержания безопасности компьютера. Обновления обычно содержат исправления уязвимостей, которые могут использоваться хакерами для внедрения вредоносного ПО.
- Проверка ресурсов системы. Некоторые вредоносные программы могут замедлять работу системы или использовать большое количество ресурсов. Проверка загрузки ЦПУ, оперативной памяти и диска может помочь обнаружить подозрительные процессы и программы, которые необходимо удалить.
Проведение регулярной проверки системы на наличие вредоносного ПО помогает поддерживать надежную защиту компьютера и обеспечивать безопасность личных данных. Рекомендуется выбрать несколько указанных методов и использовать их в сочетании для обеспечения максимальной эффективности и защиты.
Обновление драйверов
При необходимости обновления драйверов, рекомендуется использовать специальные инструменты и программы, которые могут автоматически обнаруживать и загружать последние версии драйверов, совместимых с вашими устройствами. Они позволяют избежать ручной установки и поиск драйверов вручную, что может быть сложно и трудоемко.
Обновление драйверов не только обеспечивает стабильную и безопасную работу устройств, но и может включать в себя исправление ошибок, улучшение производительности, расширение возможностей и совместимость с новыми технологиями. Регулярное обновление драйверов рекомендуется для оптимальной работы всего аппаратного обеспечения компьютера.
Программы для обновления драйверов обычно предлагают как бесплатные, так и платные версии. Платные версии обеспечивают более широкий спектр функций и поддержку большего количества устройств, однако, бесплатные версии также могут быть достаточно эффективными в поддержании актуальных драйверов на вашем компьютере.
Важно отметить, что перед обновлением драйверов рекомендуется создать точку восстановления системы, чтобы в случае возникновения проблем можно было вернуться к предыдущему состоянию системы.
Управление запуском программ в операционной системе
В этом разделе рассмотрим процесс переустановки программ в операционной системе, позволяющей контролировать запуск приложений при старте компьютера. Такая возможность позволяет оптимизировать время загрузки системы и выбирать, какие программы нужно запускать автоматически, а какие можно запускать по требованию.
Избегайте автоматического запуска внешних устройств
Отключение автозапуска внешних устройств
Один из способов предотвратить автоматический запуск устройств — это изменить настройки компьютера. Вы можете пойти в панель управления и найти соответствующую опцию, которая позволяет вам контролировать автозапуск внешних устройств. Это продуктивный способ сохранить контроль над своим компьютером и избежать нежелательных запусков.
Изменение параметров устройств
Ещё один способ избежать автоматического запуска устройств — это изменить настройки самого устройства. Многие устройства имеют возможность настройки автозапуска при подключении. Вы можете найти эту опцию в настройках самого устройства и отключить автоматический запуск. Таким образом, вы будете иметь полный контроль над подключаемыми устройствами и сможете избежать неудобств.
Использование дополнительного программного обеспечения
Кроме того, существуют дополнительные программы, которые позволяют более гибко настраивать автоматический запуск устройств. Такое программное обеспечение может предоставить вам широкий спектр настроек, чтобы управлять подключаемыми устройствами в соответствии с вашими предпочтениями. Поэтому, использование таких инструментов поможет вам полностью контролировать процесс автозапуска.
Заключение
Используя вышеуказанные способы, вы можете избегать автоматического запуска устройств и сохранять контроль над процессом подключения. Это поможет вам управлять вашим компьютером так, как вы этого хотите и избежать нежелательных ситуаций.