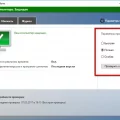Представьте себе ситуацию: вы подключаете новый накопитель или флешку к своему компьютеру, и перед вами появляется огромное количество окон с программами, предложениями и прочими навязчивыми сообщениями. Возможно, вам знакомо это неприятное ощущение потери контроля, когда устройства, сами по себе, запускаются и нарушают вашу рабочую среду.
Современные операционные системы, включая предыдущие версии Windows, обладают функцией автозапуска дисков и флешек, которая позволяет прикреплять к ним программное обеспечение для автоматического запуска. Это удобно в некоторых случаях, но, к сожалению, может стать причиной неверных действий или вирусных атак.
Что делать в таких ситуациях? Как сохранить контроль над своим устройством и избежать несанкционированных действий, вызванных автоматическими процессами? В этой статье мы расскажем вам о способах отключения автозапуска дисков и флешек в операционных системах Windows 7, 8 и 8.1, чтобы вы могли снова чувствовать себя хозяином своего компьютера.
Руководство по выключению функции автоматического запуска на операционной системе Windows
В данном разделе мы рассмотрим способы отключения функции автоматического запуска для устройств в операционной системе Windows. Эта функция позволяет автоматически запускать программы или открывать файлы при подключении к компьютеру различных устройств, таких как диски и флешки. При помощи предложенных рекомендаций вы сможете контролировать процесс автозапуска и добиться более безопасной и удобной работы в операционной системе.
1. Изменение настроек автозапуска в Проводнике

Первый способ отключения автозапуска связан с изменением настроек в Проводнике Windows. При помощи простых шагов вы сможете выбрать, какие программы будут автоматически запускаться при подключении различных устройств.
- Откройте Проводник Windows;
- Нажмите правой кнопкой мыши на диск или флешку;
- Выберите «Свойства»;
- Перейдите на вкладку «Автозапуск»;
- Выберите нужную опцию для каждого устройства;
- Нажмите «ОК».
2. Изменение настроек реестра
Второй способ отключения автозапуска предполагает изменение настроек в реестре операционной системы. Этот способ более продвинутый и требует осторожности при внесении изменений в реестр компьютера.
- Откройте редактор реестра. Для этого нажмите комбинацию клавиш Win + R, введите «regedit» и нажмите «ОК».
- Перейдите по следующему пути: HKEY_CURRENT_USER\Software\Microsoft\Windows\CurrentVersion\Policies\Explorer.
- Создайте новый параметр типа «DWORD» с названием «NoDriveTypeAutoRun» (без кавычек).
- Установите значение «NoDriveTypeAutoRun» в соответствии с необходимыми настройками. Для отключения автозапуска для всех устройств, установите значение 255.
- Перезагрузите компьютер, чтобы изменения вступили в силу.
Выберите один из предложенных способов или комбинируйте их в зависимости от ваших потребностей. Помните, что отключение автозапуска может повысить безопасность вашей системы и предотвратить запуск потенциально вредоносных программ при подключении устройств.
Отключение автоматического запуска в операционной системе Windows 7
Данная статья предназначена для пользователей операционной системы Windows 7, которые хотят изменить настройки автозапуска без использования дисков и флешек. Мы рассмотрим, как отключить функцию автоматического запуска программ или файлов при подключении внешних носителей информации или устройств к компьютеру.
За счёт изменения специальных параметров системы, пользователи смогут управлять процессом запуска при подключении различных носителей данных, в частности часто используемых флешек и дисков. Это может быть полезно, например, если вы не хотите, чтобы определенные программы автоматически запускались, или если вы хотите иметь больше контроля над запуском необходимых файлов.
Внимание: Перед внесением изменений в системные настройки рекомендуется создать точку восстановления или выполнить резервное копирование данных, чтобы в случае возникновения ошибок можно было быстро восстановить предыдущую настройку системы.
Для отключения автоматического запуска в Windows 7, необходимо открыть «Панель управления» и далее перейти в «Автозапуск». В этом разделе можно настроить параметры автоматического запуска для каждого типа носителя информации.
Таким образом, вы сможете предотвратить несанкционированный запуск программ и файлов с внешних дисков и флешек, поскольку система больше не будет выполнять автоматическое действие при их подключении. Это позволит вам получить больше контроля над запуском программ и файлов на вашем компьютере с операционной системой Windows 7.
Изменение параметров через Проводник
Для выполнения данной задачи вместо использования специальных программ и настроек операционной системы можно воспользоваться встроенными возможностями Проводника, которые позволяют изменять поведение при подключении различных устройств.
Проводник предоставляет удобный интерфейс для управления подключаемыми устройствами, позволяя изменить параметры автозапуска, ассоциации с программами и другие настройки. Вы сможете осуществить данное изменение в несколько простых шагов, не прибегая к использованию специализированных инструментов.
Использование реестра операционной системы
| Шаги | Описание |
|---|---|
| Шаг 1 | Войдите в систему с правами администратора и откройте редактор реестра. |
| Шаг 2 | Перейдите к разделу реестра, отвечающему за настройки автозапуска устройств. |
| Шаг 3 | Проанализируйте доступные параметры и выберите соответствующий вариант для отключения автозапуска дисков и флешек. |
| Шаг 4 | Измените значение выбранного параметра, чтобы предотвратить автоматический запуск дисков и флешек. |
| Шаг 5 | Сохраните изменения и перезагрузите компьютер для применения новых настроек. |
Использование реестра позволяет более тонко настроить автозапуск дисков и флешек на компьютере под управлением операционной системы Windows 7, 8 и 8.1. Опираясь на доступные параметры и значения, можно достичь желаемого результаты и предотвратить автоматический запуск устройств при подключении к компьютеру. Следуя шагам данного раздела, пользователь сможет без проблем осуществить необходимые изменения и настроить систему под свои потребности.
Прекращение автозапуска в операционных системах Windows 8 и 8.1
В данном разделе мы рассмотрим методы для отключения функции автозапуска в операционных системах Windows 8 и 8.1 без обращения к стороннему программному обеспечению. Отключение автозапуска позволяет управлять процессом запуска дисков и устройств, предотвращая автоматическое исполнение программ или скриптов после подключения флешки или другого съемного носителя.
Для начала процесса отключения автозапуска необходимо пройти в Настройки системы, в которых вы сможете найти соответствующие опции, позволяющие управлять этой функцией в вашей операционной системе.
- Перейдите в меню «Пуск» и выберите пункт «Панель управления».
- В открывшемся окне панели управления найдите и выберите «Автозапуск».
- В разделе «Автозапуск» вы увидите список доступных опций, которые регулируют процесс автозапуска.
- Чтобы полностью отключить автозапуск, установите флажок рядом с пунктом «Не выполнять действие при вставке съемных носителей».
После завершения указанных выше шагов автозапуск будет полностью отключен и ваша операционная система Windows 8 или 8.1 больше не будет автоматически запускать программы или скрипты при подключении дисков и флешек.
Использование панели управления
1. Начните с открытия панели управления.
Используйте соответствующий ярлык на рабочем столе или найдите его в меню «Пуск».
2. Найдите и выберите раздел «Администрирование».
Раздел «Администрирование» содержит инструменты для управления компьютером и его настройками. Он навигирует вас к нужным опциям для отключения автозапуска дисков и флешек.
3. Откройте инструмент «Управление компьютером».
Найдите и выберите соответствующий пункт в разделе «Администрирование».
4. Найдите и выберите «Управление службами и приложениями».
В этом разделе можно найти опции, связанные с автозапуском и другими сервисами, которые могут быть установлены на компьютере.
5. Настройте опции автозапуска дисков и флешек.
В этом разделе вы можете выбрать определенные диски или флешки и изменить их поведение при подключении к компьютеру. Вы можете отключить автозапуск полностью или выбрать альтернативные действия.
Используйте указанные выше шаги, чтобы настроить автозапуск дисков и флешек в вашей операционной системе. Замена стандартных определений на синонимы облегчит понимание и поможет успешно выполнить настройку.
Изменение параметров при помощи групповых политик
В данном разделе мы рассмотрим метод изменения параметров, относящихся к автозапуску дисков и флешек, при помощи групповых политик. Этот подход позволяет достичь необходимых изменений в настройках операционной системы без необходимости вручную вносить изменения в реестр или другие системные файлы.
Групповые политики — это инструмент, предоставляемый операционной системой, который позволяет управлять настройками компьютера в пределах домена или локального компьютера. С помощью групповых политик можно задавать различные правила и ограничения, касающиеся запуска программ, работы с устройствами и других системных параметров.
Для изменения параметров автозапуска дисков и флешек с помощью групповых политик в операционных системах Windows 7, 8 и 8.1 необходимо открыть «Менеджер локальных групповых политик», который позволяет настраивать политики безопасности и управления компьютерами. Здесь можно выбрать соответствующую категорию политик и внести изменения в соответствующие настройки.
Групповые политики позволяют более удобно и надежно управлять автозапуском дисков и флешек, предоставляя возможность изменения настроек сразу для всех компьютеров, входящих в домен, или локального компьютера.