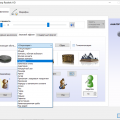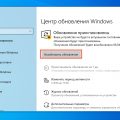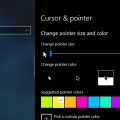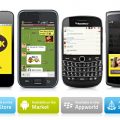В современном мире беспроводное соединение стало неотъемлемой частью нашей повседневной жизни. Wi-Fi доступен практически везде: в домах, кафе, офисах, даже в общественном транспорте. Однако, постоянное автоматическое подключение к сети может быть не всегда удобным. Особенно, если ваша операционная система — Windows. В данной статье мы расскажем, как отключить автоматическое подключение к Wi-Fi в Windows и оставить контроль за подключением в ваших руках.
Автоматическое подключение к Wi-Fi сетям в Windows может быть полезным в некоторых случаях, но в большинстве ситуаций это может привести к нежелательным последствиям. Например, если вы часто передвигаетесь и пользуетесь открытыми Wi-Fi сетями, то возможно, вы не хотите, чтобы ваш компьютер автоматически подключался к ним. Кроме того, отключение автоматического подключения поможет вам сэкономить заряд батареи на ноутбуке или уменьшить использование интернет-трафика на мобильных устройствах.
Отключить автоматическое подключение в Windows можно несколькими способами. Первый способ — это вручную отключить автоматическое подключение к каждой Wi-Fi сети, к которой вы подключались ранее. Для этого нужно зайти в «Центр управления сетями и общим доступом» и выбрать соответствующую опцию для каждой сети. Второй способ — это отключить автоматическое подключение ко всем Wi-Fi сетям сразу, перейдя в настройки Wi-Fi в Windows и изменить соответствующую опцию.
Основные причины автоматического подключения Windows к Wi-Fi и как отключить
Windows по умолчанию настроено на автоматическое подключение к доступным Wi-Fi сетям. Это удобно, но иногда может возникнуть необходимость отключить это автоматическое подключение. Вот основные причины, по которым вам может понадобиться отключить автоматическое подключение, и способы сделать это.
- Целостность данных: Если вы работаете с конфиденциальными данными, может быть не безопасно автоматически подключаться к любой открытой сети Wi-Fi. Чужой человек может перехватить вашу информацию, если вы подключены к вредоносной сети. В этом случае стоит отключить автоматическое подключение и подключаться только к известным и надежным сетям.
- Ограничение использования данных: Если ваш пакет Интернета ограничен по лимиту или вы платите за каждый использованный мегабайт, вам может быть выгоднее контролировать, когда и к каким Wi-Fi сетям вы подключаетесь. Отключение автоматического подключения позволит вам выбирать, когда использовать доступ к интернету через Wi-Fi, а когда использовать другие способы подключения.
- Стабильность соединения: Если вы испытываете проблемы с соединением Wi-Fi, например, низкую скорость передачи данных или постоянные обрывы, вы можете попробовать отключить автоматическое подключение. Это позволит вам вручную выбирать и подключаться к более стабильным Wi-Fi сетям.
Отключить автоматическое подключение в Windows можно с помощью следующих шагов:
- Откройте «Настройки» путем нажатия на «Пуск» и выбора «Настройки».
- В «Настройках» выберите «Сеть и Интернет».
- В разделе «Wi-Fi» выберите «Известные сети Wi-Fi».
- На странице с известными сетями Wi-Fi найдите сети, к которым вы не хотите автоматически подключаться.
- Для каждой такой сети нажмите на иконку с тремя точками и выберите «Удалить».
После выполнения этих шагов Windows больше не будет автоматически подключаться к удаленным сетям, которые вы указали.
Отключение автоматического подключения в Windows к Wi-Fi может быть полезным в различных ситуациях. Независимо от причины, с помощью указанных выше шагов вы сможете контролировать время и условия вашего подключения к Wi-Fi сетям и обеспечить безопасность и стабильность соединения.
Причины автоматического подключения Windows к Wi-Fi
Автоматическое подключение Windows к Wi-Fi может происходить по нескольким причинам:
-
Приоритет подключения:
Windows может автоматически подключаться к Wi-Fi сети, которая имеет наивысший приоритет среди доступных сетей. Может быть, вы ранее настраивали данную сеть как предпочтительную или стабильную.
-
Автоматическое подключение в прошлом:
Если ранее вы подключались к определенной Wi-Fi сети и настроили сохранение ее параметров для автоматического подключения, то Windows будет автоматически подключаться к этой сети при ее обнаружении. Такая функция может быть полезна для повторных посещений известных мест, например, дома или в офисе.
-
Автоматическое обнаружение сетей:
Windows по умолчанию настроен на автоматическое обнаружение доступных Wi-Fi сетей. Когда компьютер обнаруживает новую сеть, он может автоматически подключаться к ней, основываясь на настройках по умолчанию.
-
Сохранение пароля:
Если ранее вы подключились к защищенной Wi-Fi сети и ввели пароль, Windows запомнит этот пароль и будет автоматически подключаться к этой сети, когда она станет доступна.
В некоторых ситуациях автоматическое подключение Windows к Wi-Fi может быть нежелательным. Если вы столкнулись с такой проблемой, вы можете настроить параметры автоматического подключения или вовсе отключить его.
Сохраненные настройки подключений
Windows сохраняет настройки Wi-Fi для автоматического подключения к известным сетям. Это удобно, так как позволяет быстро и легко подключаться к ранее использованным Wi-Fi сетям без необходимости каждый раз вводить пароль или другие настройки подключения.
Сохраненные настройки подключений можно просмотреть и управлять через панель управления Windows. Для этого выполните следующие шаги:
- Откройте панель управления Windows. Для этого можно нажать на кнопку «Пуск» в левом нижнем углу экрана и ввести в поисковую строку «панель управления».
- В окне панели управления найдите и выберите раздел «Сеть и интернет».
- В разделе «Сеть и интернет» выберите «Центр управления сетями и общим доступом».
- В окне «Центр управления сетями и общим доступом» выберите «Изменение параметров адаптера» в левой панели.
- Откроется окно «Сетевые подключения» со списком доступных сетевых адаптеров. Найдите и выберите адаптер Wi-Fi.
- Щелкните правой кнопкой мыши на адаптере Wi-Fi и выберите «Свойства».
Откроется окно «Свойства Wi-Fi». Здесь можно просмотреть и изменить настройки Wi-Fi подключения, включая сохраненные сети и их параметры подключения.
Чтобы удалить сохраненное Wi-Fi подключение, выберите его в списке и нажмите кнопку «Удалить».
Кроме того, в окне «Свойства Wi-Fi» можно настроить опции автоматического подключения, такие как «Подключаться автоматически» или «Подключаться только если уровень сигнала сети выше определенного значения». Это позволит управлять автоматическим подключением к Wi-Fi сетям.
Сохраненные настройки подключений Wi-Fi в Windows предоставляют удобный способ быстрого доступа к известным Wi-Fi сетям. Однако, в некоторых случаях может быть полезно удалить ненужные сохраненные сети или настроить опции автоматического подключения в соответствии с личными предпочтениями.
Поиск доступных сетей
Windows имеет функцию автоматического поиска и подключения к доступным Wi-Fi сетям. Это может быть удобно, когда вы находитесь в новом месте и хотите быстро подключиться к интернету. Однако, в некоторых случаях вы можете захотеть отключить автоматическое подключение Windows к Wi-Fi. В этом разделе мы рассмотрим, как выполнить эту задачу.
- Откройте «Панель управления».
- Выберите раздел «Сеть и интернет».
- Нажмите на «Центр управления сетями и общим доступом».
- В левой панели выберите «Изменение параметров адаптера».
- Найдите адаптер Wi-Fi, с которым вы хотите работать, и щелкните правой кнопкой мыши по нему.
- Выберите «Свойства».
- В окне «Свойства Wi-Fi» найдите и отметьте опцию «Подключаться автоматически, даже если сеть недоступна».
- Нажмите «OK», чтобы сохранить изменения.
После выполнения этих действий, Windows больше не будет автоматически подключаться к этой сети Wi-Fi, если она станет недоступной. Если вы захотите подключиться к этой сети в будущем, вам придется выполнить подключение вручную.
Изменение настроек Wi-Fi
Если вы хотите изменить настройки Wi-Fi на своем устройстве с операционной системой Windows, то вам пригодится следующая информация:
- Для начала откройте раздел «Настройки» или «Панель управления» на вашем компьютере;
- Затем найдите и выберите раздел «Сеть и интернет»;
- В меню «Сеть и интернет» найдите «Wi-Fi» и кликните на него;
- В открывшемся окне вы увидите активированный Wi-Fi адаптер и список доступных Wi-Fi сетей;
- Чтобы изменить настройки Wi-Fi соединения, кликните на ссылку «Изменение параметров адаптера».
В открытом окне «Сетевые подключения» вы увидите список всех доступных сетевых адаптеров на вашем компьютере. Выберите Wi-Fi адаптер, на который вы хотите внести изменения, и кликните правой кнопкой мыши на нем. В контекстном меню выберите «Свойства».
Откроется окно свойств выбранного адаптера. Здесь вы сможете изменить различные параметры Wi-Fi соединения:
- Вкладка «Общие» позволяет задать имя сети (SSID), тип защиты Wi-Fi и пароль;
- Вкладка «Конфигурация» содержит дополнительные настройки, такие как режим работы, канал, режим энергосбережения и другие;
- Вкладка «Драйвер» предоставляет информацию о драйвере вашего Wi-Fi адаптера и позволяет обновить его;
- Вкладка «Дополнительно» содержит дополнительные параметры и настройки.
После внесения необходимых изменений в настройки Wi-Fi соединения, не забудьте сохранить изменения, нажав на кнопку «ОК» или «Применить».
Теперь вы знаете, где и как можно изменить настройки Wi-Fi на компьютере с операционной системой Windows.
Удаление сохраненных сетей
В операционной системе Windows имеется возможность удалять сохраненные сети Wi-Fi, чтобы предотвратить автоматическое подключение к ним. Это может быть полезно, если вы больше не планируете использовать определенную сеть или если хотите очистить список сохраненных сетей.
Вот как удалить сохраненную сеть Wi-Fi в Windows:
- Откройте «Панель управления» и перейдите в раздел «Сеть и интернет».
- Выберите «Центр управления сетями и общим доступом».
- На панели слева выберите «Изменение порядка приоритета подключения к сети».
- Нажмите правой кнопкой мыши на название сохраненной сети Wi-Fi, которую вы хотите удалить, и выберите «Удалить».
- Подтвердите свое намерение удалить сеть, нажав кнопку «Да».
- Повторите процесс для любых других сохраненных сетей, которые вы хотите удалить.
После выполнения этих шагов выбранные сохраненные сети Wi-Fi будут удалены из списка. Теперь компьютер не будет автоматически подключаться к этим сетям.
Удаление сохраненных сетей может быть полезным, если вы хотите лучше контролировать подключение к Wi-Fi и предотвратить случайное подключение к нежелательным сетям.
Использование групповых политик
Если вы хотите отключить автоматическое подключение Windows к Wi-Fi на нескольких компьютерах в вашей сети, вы можете использовать групповые политики. Групповые политики позволяют администраторам управлять настройками компьютеров в домене Windows.
Чтобы использовать групповые политики для отключения автоматического подключения Wi-Fi, выполните следующие шаги:
- Начните с запуска «Групповой политики объекта» (Group Policy Object, GPO) на контроллере домена Windows.
- Выберите соответствующую групповую политику для редактирования и откройте ее.
- Перейдите в «Конфигурация компьютера» > «Параметры Windows» > «Настройки безопасности» > «Параметры сети».
- В списке параметров сети найдите «Автоматически подключаться к известным сетям Wi-Fi» и откройте его для редактирования.
- Выберите опцию «Отключено» и сохраните изменения.
После применения этих настроек в групповой политике, компьютеры в домене Windows больше не будут автоматически подключаться к известным Wi-Fi сетям. Это может быть полезно, например, если вы хотите задать более строгие правила для подключения компьютеров в вашей сети Wi-Fi.
Обратите внимание, что использование групповых политик требует наличия прав администратора и доступа к контроллеру домена Windows. Если у вас нет таких прав, вы можете попросить администратора выполнить эти шаги для вас.
Использование групповых политик для управления настройками Wi-Fi является эффективным способом осуществления централизованного контроля над подключениями к Wi-Fi сетям в вашей организации.
Вопрос-ответ:
Как отключить автоматическое подключение Windows к Wi-Fi?
Если вы хотите отключить автоматическое подключение Windows к Wi-Fi сети, вы можете выполнить несколько простых шагов. Сначала откройте центр управления сетями и общим доступом, затем щелкните правой кнопкой мыши на названии Wi-Fi сети, к которой Windows автоматически подключается, и выберите «Свойства». Затем снимите флажок с опции «Подключаться автоматически». Теперь Windows больше не будет автоматически подключаться к этой Wi-Fi сети.
Как изменить настройки автоматического подключения Wi-Fi в Windows?
Вы можете изменить настройки автоматического подключения Wi-Fi в Windows, открыв центр управления сетями и общим доступом, затем выбрав «Изменить параметры адаптера». Затем щелкните правой кнопкой мыши на Wi-Fi сети, для которой нужно изменить настройки автоматического подключения, и выберите «Свойства». Затем выберите «Свойства беспроводной сети», затем «Сети» и найдите нужную Wi-Fi сеть в списке. Нажмите на нее и перейдите в «Свойства». Затем измените параметры автоматического подключения на нужные вам.
Как отключить автоматическое подключение к конкретной Wi-Fi сети в Windows 10?
Чтобы отключить автоматическое подключение к конкретной Wi-Fi сети в Windows 10, откройте центр управления сетями и общим доступом. Затем выберите «Изменить параметры адаптера» и найдите Wi-Fi сеть, к которой необходимо отключить автоматическое подключение. Щелкните правой кнопкой мыши по этой сети и выберите «Свойства». Снимите флажок с опции «Подключаться автоматически» и нажмите «ОК». Теперь Windows 10 больше не будет автоматически подключаться к этой Wi-Fi сети.
Как отключить автоматическое подключение к Wi-Fi после запуска Windows?
Если вы хотите отключить автоматическое подключение к Wi-Fi после запуска Windows, просто откройте центр управления сетями и общим доступом. Затем выберите «Изменить параметры адаптера» и найдите Wi-Fi сеть, которую вы хотите отключить. Щелкните правой кнопкой мыши по этой сети и выберите «Свойства». Найдите опцию «Подключать автоматически» и снимите флажок. Теперь Windows больше не будет автоматически подключаться к этой Wi-Fi сети после каждого запуска.