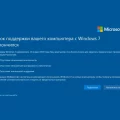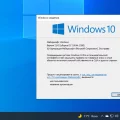В мире современных компьютеров и устройств хранения данных, существует один элемент, который играет важнейшую роль в обеспечении передачи информации и подключении жесткого диска. Этот элемент отвечает за передачу данных с высокой скоростью, обеспечивая стабильную и эффективную работу всей системы. Какого элемента мы говорим? Верно, речь идет об интерфейсе подключения SATA (Serial Advanced Technology Attachment).
SATA- инновационный, усовершенствованный стандарт, позволяющий с легкостью подключать жесткие диски и другие устройства к материнской плате. А, значит, необходимо знать, в каком режиме работает SATA жесткий диск на вашем компьютере или ноутбуке, чтобы правильно настроить его и достичь наивысшей производительности и эффективности.
Но как определить режим работы SATA жесткого диска без применения специальных программ или сложных настроек? Для этого существуют несколько простых методов, которые помогут вам узнать текущий режим работы вашего винчестера. Рассмотрим некоторые из них далее.
Как распознать формат работы у внутреннего накопителя
Если вы интересуетесь тем, в каком режиме работает ваш внутренний накопитель, то данная статья ответит на все ваши вопросы. Можете быть уверены, что после прочтения вы без труда определите формат работы SATA жесткого диска и сможете адекватно адаптировать его под свои требования.
Определение характеристик подключения накопителя
Разобравшись со способами и принципами подключения SATA дисков, мы можем более точно определить параметры и характеристики их работы в системе.
Режим подключения представляет собой способ, с помощью которого жесткий диск взаимодействует с материнской платой компьютера. Существуют различные режимы, которые отличаются скоростью передачи данных и поддержкой определенных функций.
Архитектура SATA интерфейса может работать в нескольких режимах, включая дефолтный режим, который поддерживает низкую скорость передачи данных, и более продвинутые режимы, такие как SATA II и SATA III, обеспечивающие более высокие скорости и возможность горячей замены диска.
Определение режима работы позволяет установить максимальную скорость передачи данных, которую может обеспечить подключенный диск, а также поддерживаемые дополнительные функции, такие как Native Command Queuing (NCQ) или порядок подключения устройств.
Чтобы определить режим работы SATA диска, прежде всего, нужно изучить документацию на материнскую плату или посмотреть в BIOS-настройках компьютера. В разделе SATA Configuration можно найти информацию о задействованном режиме. Также некоторые программы для диагностики системы могут отображать информацию о режиме работы подключенного диска.
Способы определения режима функционирования подключаемого накопителя SATA
1. Проверка BIOS-настроек
- Многие материнские платы имеют BIOS-меню, в котором можно проверить и изменить настройки режима работы накопителя SATA.
- В меню BIOS нужно найти секцию, отвечающую за подключение устройств хранения данных.
- В этой секции можно найти информацию о текущем режиме работы подключенного накопителя SATA.
2. Программное обеспечение для диагностики
- Существуют специальные программы для диагностики и мониторинга работы жестких дисков SATA, которые позволяют получить информацию о текущем режиме работы устройства.
- Программы также могут предоставить дополнительную информацию о производительности и состоянии накопителя SATA.
3. Информация из документации накопителя
- В документации к накопителю SATA может быть указана информация о его режиме работы.
- Производитель часто предоставляет детальное описание возможностей и рекомендации по настройке режима работы накопителя SATA.
При определении режима работы накопителя SATA следует помнить, что его производительность зависит от совместимости с другими устройствами, поэтому важно выбрать оптимальный режим работы, учитывая требования системы и потенциальные возможности накопителя.
Определение текущего вида соединения для жесткого накопителя в стандарте SATA

В настоящее время многие компьютеры используют жесткие диски с интерфейсом SATA для обеспечения быстрой передачи данных. Однако, чтобы максимально эффективно использовать возможности этого стандарта, важно знать текущий режим работы вашего SATA накопителя.
Выяснить, в каком режиме работает жесткий диск, может быть полезно для оптимизации работы устройства, а также для диагностики возможных проблем с его функционированием. Существует несколько способов определить текущий режим SATA диска.
Первый и наиболее простой способ — воспользоваться программными средствами. Для этого можно воспользоваться утилитами, предоставляемыми производителем вашего жесткого диска. Они позволят просмотреть детальную информацию о текущем режиме работы накопителя.
Однако, если вам необходимо быстро и просто узнать текущий режим SATA диска без установки дополнительного программного обеспечения, вы можете воспользоваться командой Device Manager в операционной системе Windows. Для этого следует открыть управление устройствами, перейти к разделу «Дисковые накопители» и выбрать свой SATA диск.
Изменение режима подключения для SATA устройства
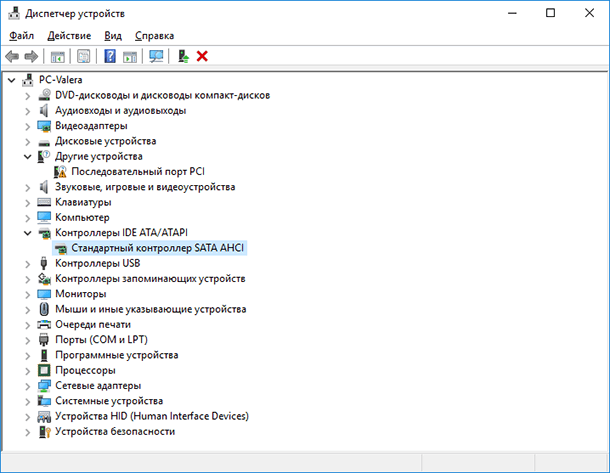
В этом разделе мы рассмотрим процедуру изменения настроек соединения для SATA устройства, которая позволяет оптимизировать его работу в соответствии с требуемыми характеристиками и требованиями системы. Корректное настройка режима SATA может повысить производительность устройства и обеспечить более стабильную работу.
Для начала процесса изменения режима работы SATA необходимо войти в настройки BIOS или UEFI вашего компьютера. Здесь вы сможете найти раздел, связанный с подключенными устройствами хранения данных или SATA портами. В зависимости от версии BIOS или UEFI, данный раздел может называться по-разному, например, «SATA Configuration» или «Storage Settings».
Окончательное название настроек может также варьироваться в зависимости от производителя материнской платы или компьютера. В основном, в этом разделе должны быть представлены возможные режимы работы SATA устройства: IDE (PATA) Compatibility, AHCI и RAID. Каждый из этих режимов имеет свои особенности и призван решить определенные задачи.
Для изменения режима SATA необходимо выбрать желаемый вариант в настройках и сохранить изменения. После этого компьютер будет перезагружен с актуализированными настройками для SATA устройства. Важно заранее убедиться в том, что выбранный вами режим совместим с операционной системой и другими устройствами, подключенными к компьютеру.
Изменение режима работы SATA может потребовать переустановки операционной системы или драйверов, поэтому рекомендуется сохранить резервные копии всех важных данных перед проведением этой процедуры. Также стоит учитывать, что некоторые режимы, такие как RAID, могут требовать дополнительной конфигурации и настройки.
Обновление программного обеспечения для устройства хранения данных

Процесс обновления драйверов может показаться сложным, однако, с правильными инструкциями и инструментами, вы сможете выполнить его самостоятельно. Самым простым способом является использование встроенных средств операционной системы, таких как «Диспетчер устройств» в Windows, или «Обновление ПО» в macOS. Они позволяют автоматически искать и устанавливать обновления для различных устройств, включая устройства хранения данных.
Если встроенные средства не обеспечивают нужной функциональности или вы хотите иметь больше контроля над процессом обновления, вы также можете обратиться к официальным веб-сайтам производителей вашего устройства хранения данных. Там вы можете найти последние версии драйверов, предназначенных специально для вашей модели устройства. Прежде чем загружать и устанавливать драйверы, убедитесь, что они совместимы с вашей операционной системой.
Важно отметить, что перед обновлением драйверов рекомендуется выполнить резервное копирование важных данных, чтобы в случае возникновения проблем можно было восстановить систему. Также стоит учитывать, что обновление драйверов может потребовать перезагрузки компьютера и занять некоторое время.
Драйверы для управления функциями и характеристиками SATA-интерфейса
В данном разделе мы рассмотрим драйверы, которые необходимы для эффективного управления и настройки различных функций и характеристик SATA-интерфейса. Для обеспечения оптимальной работы жесткого диска и достижения максимальной производительности необходимо правильно установить и настроить драйверы для SATA.
Драйверы SATA позволяют обеспечить передачу данных между компьютером и жестким диском через SATA-интерфейс. Они предоставляют доступ к различным функциям и режимам работы, таким как режим передачи данных, ограничение скорости, настройки энергосбережения и другим возможностям, поддерживаемым жестким диском.
Оптимальный выбор драйверов для SATA устройств поможет достичь наивысшей производительности и стабильной работы вашего жесткого диска в соответствии с его характеристиками и требованиями вашей системы. Также, при выборе драйверов стоит учитывать совместимость с операционной системой и наличие обновлений, которые могут внести исправления ошибок, улучшить безопасность и добавить новые функциональные возможности.
- Определение подходящего драйвера начинается с определения модели и производителя вашего жесткого диска. Это можно сделать путем просмотра информации о нем в диспетчере устройств или на официальном сайте производителя.
- После определения модели и производителя жесткого диска, следует посетить сайт производителя и найти раздел «Поддержка» или «Драйверы и загрузки».
- На странице поддержки выберите вашу операционную систему, а затем найдите список доступных драйверов для SATA-интерфейса.
- После скачивания драйвера, следуйте инструкциям по его установке. Это может включать запуск установочного файла и следование указаниям мастера установки.
- После установки драйвера перезагрузите компьютер, чтобы изменения вступили в силу.
Правильный выбор и установка драйверов для SATA-интерфейса помогут получить наилучшую производительность и надежность работы вашего жесткого диска, а также раскрыть все его возможности и функции.
Перейдите на официальный веб-сайт производителя для получения актуальных драйверов
Прежде чем скачивать драйверы, убедитесь, что вы находитесь на официальном веб-сайте производителя. Мошенники могут предлагать поддельные драйверы, которые могут содержать вредоносные программы или вызывать сбои в работе вашего устройства. Убедитесь, что вы используете официальный веб-сайт и проверьте его подлинность, чтобы не подвергнуть свое устройство риску.
- Откройте ваш любимый браузер и перейдите на веб-сайт производителя.
- На веб-сайте найдите раздел «Поддержка» или «Драйверы и загрузки».
- Выберите вашу модель устройства или введите ее в поиск, если это возможно.
- Найдите список доступных драйверов для вашей модели устройства.
- Убедитесь, что выбранные драйверы совместимы с вашей операционной системой.
- Скачайте и установите актуальные драйверы, следуя инструкциям на веб-сайте.
Получение актуальных драйверов с официального веб-сайта производителя позволит вам обеспечить максимальную производительность, стабильность и совместимость вашего устройства. Не забывайте время от времени проверять и обновлять драйверы, чтобы быть уверенными, что ваше устройство работает на высоком уровне.
Установка обновлений драйверов: поддержка новых функций и повышение стабильности работы устройств

Каждое устройство, включая вашу материнскую плату, графическую карту, звуковую карту и другие компоненты, требует определенного драйвера для взаимодействия с операционной системой. Используя правильные драйверы, вы можете максимизировать производительность своих устройств и избегать проблем, таких как сбои системы, низкая скорость передачи данных и конфликты между устройствами.
Одним из ключевых аспектов работы с драйверами является регулярное обновление. Производители постоянно работают над улучшением функциональности и исправлением ошибок, поэтому обновление драйверов является неотъемлемой частью поддержки аппаратного обеспечения.
Существует несколько способов установки обновлений драйверов. Один из самых удобных и популярных — использование специальных программ, которые автоматизируют процесс поиска и установки обновлений. Такие программы сканируют вашу систему, определяют установленные драйверы и предлагают обновленные версии. После вашего согласия программа загружает и устанавливает необходимые драйверы с минимальным участием пользователя.
Тем не менее, помимо автоматических средств, вы также можете искать обновления драйверов вручную. В таком случае вам необходимо посетить официальный сайт производителя вашего устройства и найти раздел «Поддержка» или «Драйверы». Там вы сможете найти список доступных обновлений и загрузить их вручную. Важно обратить внимание на правильность выбора версии драйвера в соответствии с операционной системой и архитектурой вашего устройства.
И не забывайте о регулярных проверках наличия обновлений. В идеале, следует проверять наличие новых версий драйверов для ваших устройств через определенные промежутки времени или при возникновении проблем с работой устройств.
Теперь вы знаете о важности и способах установки обновлений драйверов. Поддерживая актуальные и полностью работоспособные драйверы, вы сможете наслаждаться более стабильной и оптимальной работой ваших устройств.