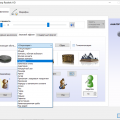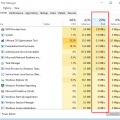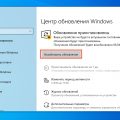Windows 10 — одна из самых популярных операционных систем, которая широко используется во всем мире. Подключение к сети является неотъемлемой частью работы в Windows 10, но порой возникают ситуации, когда стандартные способы входа не подходят. В этой статье мы рассмотрим несколько обходных способов подключения к сети в Windows 10.
Один из наиболее распространенных случаев, когда стандартные способы подключения к сети не срабатывают, — это забытый или неправильно введенный пароль от Wi-Fi сети. В Windows 10 существует несколько способов обойти эту проблему. Например, можно воспользоваться функцией «Забыть сеть», чтобы удалить сохраненные данные о данной сети и изменить пароль. Также можно войти в меню сетевых настроек и вручную удалить все профили Wi-Fi сетей, чтобы очистить сохраненные пароли и данные.
Еще одним обходным способом подключения к сети в Windows 10 является использование альтернативных средств доступа. Например, если у вас нет возможности подключиться к Wi-Fi сети, можно использовать мобильные данные смартфона или подключиться к сети через сетевой кабель. Для этого необходимо открыть «Параметры» в Windows 10, выбрать раздел «Сеть и интернет» и выбрать нужный способ подключения.
Важно помнить, что использование обходных способов подключения к сети может быть временным решением и не рекомендуется для постоянного использования. Всегда стоит стремиться к решению основной проблемы и использовать стандартные способы подключения к сети в Windows 10.
Как установить соединение с сетью в Windows 10
В операционной системе Windows 10 можно установить соединение с сетью различными способами. В этой статье мы рассмотрим основные методы подключения к сети в Windows 10.
Подключение к проводной сети
Если у вас есть доступ к проводной сети Ethernet, следуйте этим простым шагам, чтобы установить соединение:
- Подключите Ethernet-кабель к компьютеру и маршрутизатору или модему.
- Кликните правой кнопкой мыши на значок сетевого подключения в панели задач (обычно это иконка Wi-Fi или эмблема компьютера).
- Выберите «Открыть центр управления сетями и общим доступом».
- В открывшемся окне «Центр управления сетями и общим доступом» нажмите на «Изменение параметров адаптера».
- Кликните правой кнопкой мыши на подключение Ethernet и выберите «Включить».
Подключение к беспроводной сети
Если ваш компьютер имеет встроенный Wi-Fi-адаптер или вы используете Wi-Fi-роутер, можно подключиться к беспроводной сети по следующим шагам:
- Кликните на значок Wi-Fi в панели задач (обычно это иконка сигнала Wi-Fi).
- Выберите беспроводную сеть, к которой вы хотите подключиться, из списка доступных сетей.
- Если сеть защищена паролем, введите его и нажмите «Подключиться».
Подключение через мобильный хотспот
Windows 10 также поддерживает подключение к мобильным хотспотам, которые позволяют использовать ваш мобильный телефон как точку доступа к интернету. Чтобы подключиться к мобильному хотспоту, выполните следующие действия:
- Перейдите в настройки Wi-Fi в панели управления Windows 10.
- Выберите мобильный хотспот из списка доступных сетей.
- Введите пароль, если сеть защищена, и нажмите «Подключиться».
Проверьте подключение
После выполнения указанных выше действий вы должны быть подключены к сети. Чтобы проверить соединение, откройте веб-браузер и попробуйте открыть любую веб-страницу. Если страница успешно загружается, значит ваше подключение к сети работает исправно.
Это были основные способы установления соединения с сетью в операционной системе Windows 10. В зависимости от вашего места подключения и наличия оборудования, может быть необходимо использование других методов подключения.
Способ 1: Подключение через Wi-Fi
В Windows 10 есть несколько способов подключиться к Wi-Fi сети. Один из самых распространенных способов — использовать встроенное приложение «Настройки». Вот как это сделать:
- Щелкните правой кнопкой мыши на значке Wi-Fi в правом нижнем углу панели задач и выберите «Настройки сети и интернета».
- В открывшемся окне «Настройки» выберите раздел «Wi-Fi» в левой части окна.
- В секции «Доступные сети Wi-Fi» найдите нужную сеть и щелкните на ней.
- Нажмите кнопку «Подключиться» и введите пароль от сети Wi-Fi, если требуется.
- Если пароль введен верно, вы будете подключены к сети Wi-Fi и увидите сообщение о подключении.
Также можно подключиться к Wi-Fi с помощью панели Quick Actions:
- Нажмите правой кнопкой мыши на значке Wi-Fi в правом нижнем углу панели задач.
- В выплывающем меню выберите сеть Wi-Fi, к которой хотите подключиться.
- Если требуется, введите пароль от сети Wi-Fi.
- Подождите, пока Windows 10 установит соединение с сетью Wi-Fi.
После подключения к сети Wi-Fi вы сможете использовать интернет и сетевые ресурсы, доступные в этой сети.
Найти доступные сети Wi-Fi
Для того чтобы подключиться к сети Wi-Fi на компьютере с операционной системой Windows 10, необходимо сначала найти доступные сети.
Существует несколько способов найти доступные сети Wi-Fi:
- Кликнуть на значок сети в правом нижнем углу панели задач.
- Выбрать пункт «Сети» в главном меню «Пуск».
- Открыть «Центр управления сетями и общим доступом» и выбрать вкладку «Показать сети Wi-Fi».
После этого откроется список доступных сетей Wi-Fi в вашем районе. Сети будут отображаться в виде списка с их именами (SSID).
Для выбора конкретной сети необходимо кликнуть на соответствующую строку в списке. Если сеть требует пароля, появится окно авторизации, в которое необходимо будет ввести корректные учетные данные.
Если сеть не требует пароля, компьютер автоматически подключится к ней.
Будьте осторожны при подключении к открытым сетям Wi-Fi без пароля, так как это может представлять угрозу для вашей безопасности и приватности.
Выбрать нужную сеть
Подключение к сети в операционной системе Windows 10 может потребоваться в различных случаях. Когда вы пытаетесь подключиться к сети, Windows 10 отображает список доступных Wi-Fi и проводных сетей.
Вот как выбрать нужную сеть:
- Щелкните на значок Wi-Fi в правом нижнем углу панели задач.
- В открывшемся меню выберите нужную Wi-Fi сеть из предложенного списка.
- Если нужная сеть недоступна, обновите список, нажав на ссылку «Обновить».
- После выбора сети нажмите на кнопку «Подключить».
- Если сеть защищена паролем, вам может понадобиться ввести пароль для подключения. Введите пароль и нажмите «OK» или «Подключить».
- После успешного подключения, состояние сети изменится на «Подключено».
Если вы хотите подключиться к проводной сети, необходимо использовать Ethernet-кабель. Подключите один конец кабеля к компьютеру или ноутбуку, а другой конец к сетевому порту на маршрутизаторе или модеме.
В некоторых случаях может потребоваться ручная настройка сети. Вы можете выбрать опцию «Параметры сети» в меню подключения Wi-Fi, чтобы настроить сеть вручную.
Выбор нужной сети является первым шагом для успешного подключения к Интернету в Windows 10. Обратите внимание, что доступные сети могут различаться в зависимости от вашего местонахождения и настроек Wi-Fi.
Ввести пароль
Если у вас есть доступ к компьютеру под своей учетной записью, вы можете войти в систему с помощью ввода пароля. Для этого выполните следующие действия:
- На экране входа в систему щелкните на своей учетной записи или введите свое имя пользователя.
- В поле для пароля введите ваш пароль.
- Нажмите кнопку «Вход».
- Если пароль введен правильно, вы будете автоматически вошли в систему и получите доступ ко всем функциям Windows 10.
Если у вас есть учетная запись Microsoft, вы также можете использовать функцию входа с помощью PIN-кода или входа с помощью Windows Hello, если они настроены для вашей учетной записи.
Способ 2: Подключение через Ethernet
Другим способом подключиться к сети в Windows 10 является использование Ethernet соединения. Ethernet — это технология проводной передачи данных, которая позволяет подключаться к Интернету посредством кабеля Ethernet.
Чтобы подключиться к сети через Ethernet в Windows 10, выполните следующие шаги:
- Убедитесь, что у вас есть рабочий Ethernet-кабель и доступ к розетке.
- Вставьте один конец Ethernet-кабеля в порт Ethernet на вашем компьютере.
- Вставьте другой конец Ethernet-кабеля в доступную розетку.
- Если сеть не подключена автоматически, щелкните правой кнопкой мыши на значке сети в панели задач и выберите «Открыть центр управления сетями и общим доступом».
- В центре управления сетями и общим доступом выберите «Изменение настроек адаптера».
Появится окно сетевых подключений. В этом окне вы должны увидеть различные сетевые адаптеры, включая Ethernet-подключение.
Чтобы настроить Ethernet-подключение, выполните следующие шаги:
- Щелкните правой кнопкой мыши на Ethernet-адаптере и выберите «Свойства» из контекстного меню.
- В открывшемся окне «Свойства Ethernet» выберите «Протокол интернета версии 4 (TCP/IPv4)» и нажмите на кнопку «Свойства».
- Укажите IP-адрес и DNS-серверы, предоставленные вашим интернет-провайдером, или используйте настройки автоматического получения IP-адреса и DNS-сервера.
- Нажмите «ОК» для сохранения настроек.
Теперь ваш компьютер должен быть подключен к сети через Ethernet. Вы можете проверить подключение, открыв веб-браузер и попробовав открыть веб-страницу.
Подключение через Ethernet обычно обеспечивает стабильное и надежное соединение, поэтому это хороший способ подключиться к сети в Windows 10, особенно если у вас нет возможности подключиться через Wi-Fi.
Подключить Ethernet-кабель к компьютеру и роутеру
Подключение компьютера к сети с использованием Ethernet-кабеля является наиболее простым и надежным способом установления сетевого соединения. Это особенно полезно, если у вас нет доступа к Wi-Fi или если вам необходимо обеспечить стабильное и быстрое соединение.
Чтобы подключить Ethernet-кабель к компьютеру и роутеру, выполните следующие шаги:
- Шаг 1: Подготовка кабеля
- Шаг 2: Подключение кабеля к компьютеру
- Шаг 3: Подключение кабеля к роутеру
- Шаг 4: Проверка подключения
Убедитесь, что у вас есть правильный Ethernet-кабель. Ethernet-кабель имеет разъемы RJ45 на обоих концах. Если у вас отсутствует кабель, приобретите его в любом магазине компьютерной техники или интернет-магазине.
Найдите на задней панели компьютера Ethernet-порт. Обычно он имеет значок, похожий на прямоугольник с маленькими вертикальными линиями, и помечен надписью «LAN» или «Ethernet». Вставьте один конец Ethernet-кабеля в этот порт до щелчка.
Найдите на задней или боковой панели роутера Ethernet-порты. Они часто помечены надписями «LAN» или «Ethernet». Выберите любой свободный порт и вставьте другой конец Ethernet-кабеля до щелчка.
Убедитесь, что ваши компьютер и роутер включены в розетку. Ваш компьютер должен автоматически обнаружить сетевое соединение и подключиться к сети.
Если у вас возникли проблемы с подключением, убедитесь, что Ethernet-кабель правильно подключен как к компьютеру, так и к роутеру. Проверьте, что все светодиоды на роутере горят и индицируют сетевое соединение.
Подключение по Ethernet-кабелю может быть особенно полезным для игр, потокового просмотра видео и загрузки файлов, так как оно обеспечивает стабильное и высокоскоростное соединение. Удачного подключения!
Проверить наличие подключения
Проверка наличия подключения к сети является важным первым шагом при настройке сети в Windows 10. Это позволяет убедиться, что ваше устройство находится в рабочей сети и готово к использованию.
Для проверки наличия подключения в Windows 10 вы можете использовать несколько простых способов:
-
Иконка сети в системном трее:
Проверить наличие подключения можно с помощью иконки сети в системном трее. Если вы видите иконку сети со светящейся полоской или значком, это означает, что у вас есть активное подключение к сети.
-
Использование команды «ipconfig»:
Вы также можете использовать команду «ipconfig» в командной строке, чтобы проверить наличие подключения. Откройте командную строку, введите «ipconfig» и нажмите клавишу Enter. Если вы увидите информацию о вашем IP-адресе, это означает, что у вас есть активное подключение к сети.
-
Пингование:
Пингование другого устройства или веб-сайта также является надежным способом проверки наличия подключения. Откройте командную строку, введите «ping адрес» (например, «ping google.com») и нажмите клавишу Enter. Если вы получите ответ от адреса, это означает, что у вас есть активное подключение к сети.
Проверка наличия подключения к сети в Windows 10 — это важный шаг при настройке и использовании вашего устройства. С помощью простых способов, описанных выше, вы можете быстро и легко проверить, что ваше устройство подключено к сети и готово к работе.
Способ 3: Подключение через мобильный телефон
Если у вас нет доступа к сети интернет на компьютере, вы можете использовать свой мобильный телефон в качестве точки доступа Wi-Fi. Это позволит вам подключиться к сети и работать в интернете даже без стационарного интернета.
- Включите Wi-Fi и мобильный интернет на вашем мобильном телефоне.
- На вашем компьютере перейдите в раздел настроек Wi-Fi.
- Найдите доступные Wi-Fi сети и выберите свой мобильный телефон в списке.
- Введите пароль, если таковой есть, и нажмите «Подключиться».
- Теперь ваш компьютер подключен к интернету через ваш мобильный телефон.
Обратите внимание, что использование мобильного интернета может быть ограничено вашим оператором связи. Проверьте ваши тарифы и условия использования мобильного интернета перед подключением компьютера к сети через мобильный телефон.
Вопрос-ответ:
Как подключиться к сети в Windows 10 без использования пароля?
Чтобы подключиться к сети в Windows 10 без использования пароля, вы можете использовать функцию «Ключ безопасности WPS». Для этого необходимо найти роутер, который поддерживает WPS, затем нажать на кнопку WPS на роутере и затем на компьютере выбрать сеть Wi-Fi и подключиться к ней без ввода пароля.
Можно ли подключиться к сети в Windows 10 с использованием другого учетной записи?
Да, можно подключиться к сети в Windows 10, используя другую учетную запись. Для этого необходимо открыть «Параметры» в меню «Пуск», затем перейти в раздел «Сеть и интернет» и выбрать «Wi-Fi». Далее нажмите «Изменить параметры адаптера», найдите нужную сеть Wi-Fi, нажмите правой кнопкой мыши и выберите «Подключиться как другой пользователь». Затем введите учетные данные другой учетной записи и нажмите «ОК».
Как подключиться к сети в Windows 10 с использованием прокси-сервера?
Для подключения к сети в Windows 10 с использованием прокси-сервера необходимо открыть «Параметры» в меню «Пуск», затем перейти в раздел «Сеть и интернет» и выбрать «Прокси». В разделе «Ручной настройки прокси-сервера» установите переключатель в положение «Включено». Затем введите адрес и порт прокси-сервера, а также, если необходимо, учетные данные, и нажмите «Сохранить».
Как подключиться к сети в Windows 10 через сетевой кабель?
Чтобы подключиться к сети в Windows 10 через сетевой кабель, необходимо подключить кабель к сетевому порту компьютера. Затем откройте «Параметры» в меню «Пуск», перейдите в раздел «Сеть и интернет» и выберите «Ethernet». Нажмите «Изменить параметры адаптера», найдите соответствующее сетевое подключение, нажмите правой кнопкой мыши и выберите «Подключиться».
Как подключиться к сети в Windows 10 с использованием командной строки?
Чтобы подключиться к сети в Windows 10 с использованием командной строки, откройте «Командную строку» от имени администратора. Затем введите команду «netsh wlan connect name=Название_сети» и нажмите «Enter». Замените «Название_сети» на имя нужной сети Wi-Fi. После выполнения команды компьютер будет подключен к указанной сети.