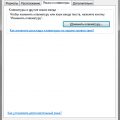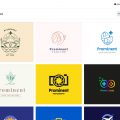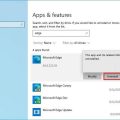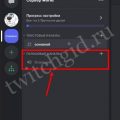Windows 10 — это самая новая и современная операционная система от Microsoft, предлагающая множество новых функций и улучшений. Многие пользователи могут заинтересоваться обновлением своей текущей ОС до Windows 10, чтобы воспользоваться всеми ее преимуществами. В этой подробной инструкции мы расскажем, как обновиться до Windows 10 прямо сейчас.
Первым шагом перед обновлением до Windows 10 является проверка совместимости вашего компьютера с новой ОС. Убедитесь, что ваш компьютер отвечает минимальным требованиям системы Windows 10. Обычно требуются процессор с тактовой частотой не менее 1 ГГц, 2 ГБ оперативной памяти и 20 ГБ свободного места на жестком диске.
Если ваш компьютер соответствует требованиям системы, перейдите на официальный сайт Microsoft и найдите страницу загрузки Windows 10. На этой странице вы должны выбрать «Обновить сейчас», чтобы запустить инструмент обновления. Если вы предпочитаете использовать установочный диск или USB-накопитель, выберите «Создать носитель для другого компьютера».
После этого следуйте инструкциям на экране, чтобы скачать и установить инструмент обновления. Затем запустите его и следуйте дальнейшим инструкциям для обновления вашей текущей операционной системы до Windows 10. Процесс может занять некоторое время, поэтому будьте терпеливы и не выключайте компьютер до завершения обновления.
Проверьте системные требования
Перед тем как обновлять операционную систему до Windows 10, необходимо убедиться, что ваш компьютер соответствует системным требованиям.
Вот минимальные требования для установки Windows 10:
- Процессор: 1 гигагерц (ГГц) или быстрее с поддержкой PAE, NX и SSE2
- Оперативная память: 1 гигабайт (ГБ) для 32-разрядной версии или 2 ГБ для 64-разрядной версии
- Свободное место на жестком диске: 16 ГБ для 32-разрядной версии или 20 ГБ для 64-разрядной версии
- Видеокарта: DirectX 9 или более поздняя версия с драйвером WDDM 1.0
- Дисплей: разрешение 800 x 600 пикселей
Важно также учесть следующие факторы:
- Для использования функции Cortana требуется микрофон и динамики.
- Использование определенных функций, таких как распознавание лиц или голосовые команды, может потребовать специального оборудования.
- Для доступа к магазину Windows и загрузке приложений требуется интернет-соединение и учетная запись Microsoft.
Если ваш компьютер не соответствует минимальным требованиям, возможно, вам понадобится обновить аппаратное обеспечение или использовать другую версию Windows. Обратитесь к документации компьютера или производителя операционной системы для получения более подробной информации.
Проверка процессора и оперативной памяти
Перед обновлением до Windows 10 необходимо убедиться, что ваш компьютер соответствует минимальным требованиям операционной системы. Проверка процессора и оперативной памяти является одним из первых шагов в этом процессе.
1. Проверка процессора:
- Нажмите комбинацию клавиш Win + X и выберите пункт «Сведения о компьютере».
- В открывшемся окне «О Windows» найдите раздел «Процессор» и проверьте его модель и частоту.
- Убедитесь, что указанные значения соответствуют минимальным требованиям Windows 10, которые можно найти на официальном сайте Microsoft.
2. Проверка оперативной памяти:
- Откройте панель управления, выбрав соответствующий пункт в меню Пуск.
- Перейдите в раздел «Система и безопасность» и выберите «Система».
- В открывшемся окне «О Windows» найдите раздел «Установленная память (ОЗУ)» и проверьте количество установленной оперативной памяти.
- Убедитесь, что указанное значение соответствует минимальным требованиям Windows 10, которые можно найти на официальном сайте Microsoft.
Если значения процессора и оперативной памяти соответствуют требованиям Windows 10, вы можете приступить к обновлению операционной системы. В противном случае, вам может потребоваться обновить оборудование вашего компьютера.
Проверка свободного места на жестком диске
Перед обновлением операционной системы до Windows 10 необходимо убедиться, что на вашем жестком диске достаточно свободного места для установки новой версии. Для этого выполните следующие шаги:
- Откройте проводник, щелкнув на значке папки в панели задач или на рабочем столе.
- На левой панели выберите диск, на котором установлена текущая версия операционной системы (например, «Локальный диск С:»).
- Щелкните правой кнопкой мыши на выбранном диске и выберите свойства в контекстном меню.
- В открывшемся окне выберите вкладку «Общий» и посмотрите на значение «Свободное место».
Убедитесь, что запас свободного места на выбранном диске достаточно для установки Windows 10. Рекомендуемый объем свободного места должен составлять не менее 20 ГБ.
Если на выбранном диске недостаточно свободного места, вы можете освободить его, удалив ненужные файлы или программы. Также вы можете переместить некоторые файлы на другой диск или в облачное хранилище, чтобы освободить пространство на текущем диске.
После того как у вас будет достаточно свободного места на жестком диске, вы будете готовы к обновлению операционной системы до Windows 10.
Создайте резервную копию данных
Перед обновлением до Windows 10 рекомендуется создать резервную копию всех ваших важных данных. Это позволит вам восстановить информацию в случае возникновения проблем или потери данных в процессе обновления. В этом разделе мы расскажем вам о нескольких способах создания резервной копии.
1. Встроенные инструменты Windows
Windows предлагает несколько встроенных инструментов для создания резервных копий данных.
- Файловая история: Это функция, доступная в Windows 10, которая автоматически создает резервные копии файлов на внешнем накопителе, таком как внешний жесткий диск. Чтобы включить Файловую историю, откройте панель управления, найдите раздел «Система и безопасность» и выберите «Файловая история». Следуйте указаниям, чтобы настроить эту функцию и выбрать внешний накопитель для хранения резервных копий.
- Резервное копирование и восстановление: Это традиционный инструмент для создания резервных копий данных. Он позволяет выбирать конкретные папки и файлы для резервного копирования, а также указывать место для хранения резервных копий. Чтобы воспользоваться этим инструментом, откройте панель управления, найдите раздел «Система и безопасность» и выберите «Резервное копирование и восстановление». Следуйте указаниям, чтобы настроить резервное копирование данных.
2. Сторонние программы
Вы также можете использовать сторонние программы для создания резервной копии данных. Некоторые из популярных программ включают:
- Acronis True Image
- EaseUS Todo Backup
- Macrium Reflect
3. Копирование данных вручную
Если у вас нет доступа к внешнему накопителю или не хотите использовать специальные программы, вы можете скопировать данные вручную на другой накопитель, такой как USB-флэшка или облачное хранилище.
4. Проверьте резервную копию
После создания резервных копий данных рекомендуется проверить их на целостность. Убедитесь, что вы можете получить доступ к своим данным и что они не повреждены. Также проверьте, что все необходимые файлы и папки были включены в резервную копию.
Создание резервной копии данных перед обновлением до Windows 10 — это важный шаг, который поможет вам избежать потери информации. Полезно внимательно следовать указаниям и использовать подходящие инструменты для создания надежной резервной копии данных.
Резервное копирование документов и файлов
Резервное копирование документов и файлов является важной процедурой, которая позволяет сохранить данные на случай их потери или повреждения. В этом разделе мы рассмотрим, как создать резервную копию ваших документов и файлов перед обновлением до Windows 10.
- Определите необходимые файлы и документы для резервного копирования.
Прежде чем начать процесс резервного копирования, рекомендуется создать список всех важных файлов и документов, которые вы хотите сохранить. Обратите внимание на документы, фотографии, видео, музыку и другие файлы, которые хранятся на вашем компьютере.
- Выберите место для хранения резервной копии.
Для сохранения резервной копии ваших файлов вам понадобится внешний носитель или облачное хранилище. Внешние носители, такие как внешний жесткий диск или USB-флешка, предлагают локальное хранение данных, в то время как облачные сервисы, такие как Google Диск или Dropbox, позволяют сохранять файлы в Интернете.
- Выберите метод резервного копирования.
Существуют различные методы резервного копирования, включая ручное копирование файлов и использование специализированного программного обеспечения для автоматического создания резервных копий. В данной инструкции будут рассмотрены оба варианта.
Ручное копирование файлов:
- Подключите внешний носитель (например, USB-флешку или внешний жесткий диск) к вашему компьютеру.
- Откройте проводник Windows и найдите файлы и документы, которые вы хотите скопировать.
- Выделите нужные файлы, нажав на них с зажатой клавишей Shift или Ctrl.
- Нажмите правой кнопкой мыши на выбранные файлы и выберите опцию «Копировать».
- Перейдите к вашему внешнему носителю в проводнике и нажмите правой кнопкой мыши на пустом месте. Выберите опцию «Вставить», чтобы скопировать файлы на внешний носитель.
Использование специализированного программного обеспечения:
- Существует множество программ для резервного копирования, таких как Acronis True Image, Macrium Reflect и другие. Выберите подходящую по вашим требованиям программу и установите ее на ваш компьютер.
- Запустите программу и следуйте инструкциям для создания резервной копии выбранных файлов и документов. Обычно вам потребуется выбрать источник данных (документы, файлы) и место назначения (внешний носитель или облачное хранилище).
- Дождитесь завершения процесса создания резервной копии.
После создания резервной копии ваших документов и файлов вы можете продолжить процесс обновления до Windows 10 с уверенностью в том, что ваши данные сохранены. Убедитесь, что резервная копия доступна и готова к восстановлению в случае необходимости.
Резервное копирование важных программ
Перед обновлением операционной системы до Windows 10 рекомендуется создать резервную копию всех важных программ, чтобы в случае возникновения проблем с обновлением можно было восстановить их на новой системе. В этом разделе мы рассмотрим, как выполнить резервное копирование важных программ перед обновлением до Windows 10.
1. Создайте список важных программ
Прежде чем начать резервное копирование, составьте список всех важных программ, которые вы хотите сохранить. Это могут быть различные приложения, игры или сервисы. Убедитесь, что у вас есть все необходимые установочные файлы и серийные номера для этих программ.
2. Подготовьте внешний носитель для резервного копирования
Для резервного копирования важных программ лучше всего использовать внешний носитель, такой как внешний жесткий диск или флеш-накопитель. Проверьте, что у вас есть достаточно свободного места на носителе для хранения всех программ и данных.
3. Копирование установочных файлов программ
Скопируйте установочные файлы всех важных программ на внешний носитель. Это может быть простым копированием файлов со своего компьютера на носитель. Создайте папку для каждой программы и сохраните в них все связанные файлы.
4. Сохранение серийных номеров и ключей активации
Для того чтобы снова активировать программы на новой системе, важно сохранить серийные номера и ключи активации. Запишите их на бумаге или создайте электронную копию, сохраните ее на внешнем носителе в отдельной папке.
5. Проверка резервных копий
После того, как вы скопировали все важные программы и сохраните серийные номера, рекомендуется проверить резервные копии. Откройте каждую папку с установочными файлами программ и убедитесь, что все файлы присутствуют и ни один не поврежден. Также проверьте, что вы записали все необходимые серийные номера и ключи активации.
6. Хранение резервных копий
Сохраните внешний носитель с резервными копиями в безопасном месте. Рекомендуется держать его в отдельном помещении или в банковском сейфе, чтобы избежать потери данных или повреждения носителя.
7. Восстановление программ на новой системе
После успешного обновления до Windows 10 и установки всех необходимых драйверов, вы можете начать восстанавливать ваши важные программы. Подключите внешний носитель с резервными копиями, откройте каждую папку и запустите установочный файл каждой программы. Введите серийный номер или ключ активации, когда он будет запрошен, чтобы активировать программу на новой системе. Следуйте инструкциям установщика программы для завершения процесса.
| Название программы | Установочный файл | Серийный номер/ключ активации |
|---|---|---|
| Microsoft Office | setup.exe | XXXXX-XXXXX-XXXXX-XXXXX-XXXXX |
| Adobe Photoshop | setup.exe | XXXXX-XXXXX-XXXXX-XXXXX-XXXXX |
| WinRAR | setup.exe | XXXXX-XXXXX-XXXXX-XXXXX-XXXXX |
Создание резервных копий важных программ перед обновлением до Windows 10 поможет вам сохранить все ваши настройки и данные, а также сократить время и усилия по восстановлению программ на новой системе.
Скачайте Windows 10
Чтобы обновить свою операционную систему до Windows 10, вам потребуется скачать соответствующий образ Windows 10. Вам доступны несколько способов скачать Windows 10, и вам следует выбрать тот, который подходит лучше всего для вашей ситуации.
Скачать с помощью инструмента «Создание носителя»
- Перейдите на официальный сайт Microsoft и перейдите на страницу загрузки инструмента «Создание носителя».
- Нажмите кнопку «Скачать сейчас», чтобы загрузить инструмент на ваш компьютер.
- Запустите загруженный файл и следуйте указаниям инсталлятора, чтобы установить инструмент «Создание носителя».
- После установки инструмента откройте его и выберите опцию «Обновить этот компьютер сейчас».
- Нажмите кнопку «Далее» и следуйте указаниям инструмента, чтобы скачать и установить Windows 10.
Скачать с помощью Медиа-создания
- Перейдите на официальный сайт Microsoft и перейдите на страницу загрузки Медиа-создания.
- Нажмите кнопку «Скачать сейчас», чтобы загрузить Медиа-создания на ваш компьютер.
- Запустите загруженный файл и следуйте указаниям инсталлятора, чтобы установить Медиа-создания.
- После установки Медиа-создания откройте его и выберите опцию «Обновить этот компьютер сейчас».
- Нажмите кнопку «Далее» и следуйте указаниям Медиа-создания, чтобы скачать и установить Windows 10.
Оба этих способа позволяют вам скачать образ Windows 10 и установить его на ваш компьютер. Пожалуйста, убедитесь, что у вас есть достаточно места на вашем жестком диске для установки Windows 10, и сохраните все ваши данные перед обновлением операционной системы.
Подготовка к загрузке
Перед тем как приступить к обновлению до Windows 10, необходимо выполнить несколько предварительных действий:
-
Создайте резервную копию данных. Прежде чем обновлять операционную систему, рекомендуется создать полную резервную копию всех важных данных на компьютере, чтобы в случае непредвиденных проблем сохранить все важные файлы и настройки.
-
Убедитесь, что ваш компьютер соответствует минимальным требованиям. Перед обновлением до Windows 10 необходимо проверить, что ваш компьютер соответствует минимальным системным требованиям. Убедитесь, что количество оперативной памяти и свободного места на жестком диске достаточно для установки новой операционной системы.
-
Очистите временные файлы и программы. Перед обновлением рекомендуется удалить временные файлы и программы, которые больше не используются. Это поможет освободить место на диске и ускорит процесс обновления.
-
Обновите драйвера и программное обеспечение. Перед обновлением до Windows 10 рекомендуется обновить все драйвера и программное обеспечение на вашем компьютере. Это поможет избежать возможных конфликтов и снизит вероятность проблем при использовании новой операционной системы.
-
Отключите антивирусное программное обеспечение. Чтобы избежать проблем при обновлении, рекомендуется временно отключить антивирусное программное обеспечение на вашем компьютере. После обновления вы сможете снова включить антивирусную защиту.
При выполнении всех этих предварительных действий вы будете готовы к загрузке Windows 10 и сможете с уверенностью приступить к обновлению вашей операционной системы.
Скачивание обновления
Процесс скачивания обновления Windows 10 прост и не займет много времени. Чтобы начать, выполните следующие шаги:
- Откройте меню «Пуск» и выберите «Настройки».
- В окне «Настройки» выберите раздел «Обновление и безопасность».
- В верхней части окна выберите вкладку «Windows Update».
- Щелкните по кнопке «Проверить наличие обновлений».
После этого Windows 10 начнет проверку наличия доступных обновлений и автоматически загрузит их, если они есть. В процессе загрузки вы можете продолжать работать на компьютере без проблем.
Если вам необходимо приостановить или отменить загрузку обновлений, вы можете воспользоваться функцией приостановки обновлений в настройках Windows Update. Для этого:
- Откройте меню «Пуск» и выберите «Настройки».
- В окне «Настройки» выберите раздел «Обновление и безопасность».
- В верхней части окна выберите вкладку «Windows Update».
- Щелкните по ссылке «Приостановить обновления».
Вы можете выбрать период времени, на которой вы хотите остановить загрузку обновлений. После окончания выбранного периода загрузка будет возобновлена автоматически.
Установите Windows 10
Для установки Windows 10 следуйте инструкциям ниже:
- Перейдите на официальный сайт Microsoft и скачайте инструмент «Сменить компьютер – Обновить компьютер с помощью другого компьютера».
- Запустите загруженный инструмент и следуйте указаниям мастера установки.
- Выберите опцию «Обновить этот компьютер сейчас» и нажмите «Далее».
- Примите условия лицензионного соглашения и нажмите «Далее».
- Дождитесь завершения загрузки и установки операционной системы.
- Следуйте инструкциям мастера настройки Windows 10, чтобы настроить систему под свои нужды.
Поздравляю, вы успешно установили Windows 10 на свой компьютер! Теперь вы можете наслаждаться всеми новыми функциями и обновлениями, которые предлагает эта операционная система.
Вопрос-ответ:
Как обновиться до Windows 10?
Чтобы обновиться до Windows 10, вам необходимо выполнить несколько шагов. Сначала убедитесь, что ваш компьютер соответствует системным требованиям Windows 10. Затем проверьте наличие обновлений для вашей текущей операционной системы и установите все имеющиеся обновления. После этого загрузите инструмент Media Creation Tool с официального сайта Microsoft и запустите его. В процессе установки выберите опцию «Обновить этот компьютер сейчас». После завершения установки следуйте инструкциям на экране для настройки Windows 10.
Какие требования должен выполнять компьютер для установки Windows 10?
Чтобы установить Windows 10, ваш компьютер должен иметь процессор с тактовой частотой не менее 1 ГГц, не менее 1 гигабайта оперативной памяти для 32-разрядной версии или не менее 2 гигабайт для 64-разрядной версии, не менее 16 гигабайт свободного места на жестком диске для 32-разрядной версии или не менее 20 гигабайт для 64-разрядной версии, графическое устройство с поддержкой DirectX 9 или более поздней версии, дисковод DVD или доступ к интернету для установки по сети.
Что делать, если у меня нет всех необходимых обновлений для установки Windows 10?
Если у вас нет необходимых обновлений для установки Windows 10, вам нужно проверить наличие обновлений для вашей текущей операционной системы. Для этого откройте «Параметры» -> «Обновление и безопасность» -> «Windows Update». Нажмите на кнопку «Проверить наличие обновлений» и дождитесь завершения процесса. Если обновления доступны, установите их. Если вы все еще не можете получить все необходимые обновления, проверьте, нет ли у вас активной лицензии на вашу текущую операционную систему и в случае необходимости обратитесь в службу поддержки Microsoft.
Как использовать Media Creation Tool для обновления до Windows 10?
Чтобы использовать Media Creation Tool для обновления до Windows 10, вам нужно загрузить его с официального сайта Microsoft и запустить установочный файл. Перед вами появится окно с вопросом о том, «Выбрать средство для установки сейчас», и вы должны выбрать опцию «Обновить этот компьютер сейчас». Затем следуйте инструкциям на экране для завершения установки. После завершения установки вам может потребоваться активировать Windows 10 с помощью лицензионного ключа, если у вас таковой имеется.