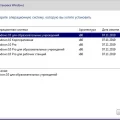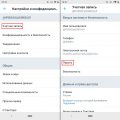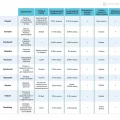Windows 10 — самая последняя версия операционной системы Microsoft, которая обеспечивает пользователей самыми новыми функциями и улучшениями. Если вы до сих пор используете более старую версию Windows, такую как Windows 7 или Windows 8, вы можете легко обновиться до Windows 10 и насладиться всеми новыми возможностями.
Обновление до Windows 10 предлагает множество преимуществ. Во-первых, у вас будет доступ к последним версиям программ и приложений, а также возможность установки новых приложений из Microsoft Store. Кроме того, Windows 10 имеет лучшую безопасность и защиту данных, что значительно повышает безопасность вашей системы.
Переход на Windows 10 — это простой процесс, но сначала вам необходимо проверить, совместим компьютер с новой операционной системой. Убедитесь, что ваш компьютер соответствует минимальным требованиям, таким как процессор, оперативная память и свободное место на жестком диске. Затем просто следуйте инструкциям по обновлению, которые предоставляет Microsoft, и в течение короткого времени вы получите доступ ко всем новым возможностям Windows 10.
Не забудьте сделать резервную копию всех важных файлов перед обновлением операционной системы, чтобы в случае проблем сохранить ваши данные. И помните, что после обновления вам возможно придется настроить некоторые параметры и установить некоторые программы заново. Но, в целом, обновление до Windows 10 стоит того, чтобы получить все новые функции и возможности, которые делают ваш компьютер более эффективным и безопасным.
Подготовка к обновлению
Перед тем, как обновить Windows до последней версии Windows 10, необходимо выполнить несколько предварительных шагов.
Создайте резервную копию данных
Перед обновлением операционной системы рекомендуется создать резервную копию всех важных данных, чтобы минимизировать потерю информации в случае непредвиденных ситуаций. Вы можете использовать встроенные инструменты Windows для создания резервных копий или воспользоваться сторонними программами.
Проверьте наличие свободного места на жестком диске
Проверьте, есть ли достаточно свободного места на жестком диске перед началом обновления. Для успешной установки Windows 10 требуется около 20 ГБ свободного места на системном диске. Если необходимо, освободите дополнительное место, удалив ненужные файлы или программы.
Обновите текущую операционную систему
Перед обновлением до Windows 10 убедитесь, что ваша текущая операционная система имеет все последние обновления. Для этого откройте Центр обновления Windows и установите доступные обновления.
Отключите антивирусное программное обеспечение
Рекомендуется временно отключить антивирусное программное обеспечение перед началом обновления. Некоторые антивирусные программы могут мешать процессу установки или считать новую операционную систему потенциально опасной.
Проверьте совместимость установки Windows 10
Перед обновлением убедитесь, что ваш компьютер соответствует системным требованиям Windows 10. Проверьте процессор, оперативную память, доступное пространство на жестком диске и другие параметры, указанные на официальном сайте Microsoft.
Подготовьте необходимые драйверы и программы
Перед обновлением удостоверьтесь, что у вас есть все необходимые драйверы и программы для работы с обновленной операционной системой. Проверьте официальные сайты производителей вашего оборудования и загрузите последние версии драйверов и программ.
После выполнения всех этих шагов ваша система будет готова к обновлению до Windows 10. Следующим шагом будет запуск процесса обновления, который может занять некоторое время в зависимости от мощности вашего компьютера и скорости интернет-соединения. Будьте готовы к перезагрузке компьютера после завершения обновления и наслаждайтесь новыми возможностями операционной системы Windows 10!
Проверка системных требований
Перед обновлением операционной системы Windows до Windows 10 необходимо убедиться, что ваш компьютер или устройство соответствуют системным требованиям этой версии.
Минимальные системные требования для Windows 10:
- Процессор: не менее 1 ГГц или SoC
- Оперативная память: не менее 1 ГБ (для 32-разрядной системы) или не менее 2 ГБ (для 64-разрядной системы)
- Место на жестком диске: не менее 16 ГБ свободного пространства (для 32-разрядной системы) или не менее 20 ГБ (для 64-разрядной системы)
- Графический адаптер: с поддержкой DirectX версии 9 или более поздней
- Дисковод: DVD-привод, если вы планируете использовать загрузочный носитель
- Дисплей: разрешение не менее 800×600 пикселей
Рекомендуемые системные требования для Windows 10:
- Процессор: не менее 1 ГГц или SoC
- Оперативная память: не менее 2 ГБ (для 32-разрядной системы) или не менее 4 ГБ (для 64-разрядной системы)
- Место на жестком диске: не менее 32 ГБ
- Графический адаптер: с поддержкой DirectX версии 9 или более поздней
- Дисковод: DVD-привод, если вы планируете использовать загрузочный носитель
- Дисплей: разрешение не менее 1024×768 пикселей
Перед обновлением рекомендуется также убедиться, что ваш компьютер имеет установленные последние обновления для текущей версии Windows. Вы можете проверить наличие обновлений, перейдя в раздел «Настройки» -> «Обновление и безопасность» -> «Windows Update».
Также рекомендуется создать резервную копию важных файлов и данных перед обновлением операционной системы Windows.
Прежде чем продолжить обновление, убедитесь, что ваш компьютер соответствует указанным системным требованиям для успешной установки и работы Windows 10.
Создание резервной копии данных
Создание резервной копии данных является важным шагом для обновления операционной системы. Это позволяет сохранить важные файлы и документы, чтобы в случае непредвиденных обстоятельств можно было вернуться к ним и избежать потери информации.
Есть несколько способов создать резервную копию данных:
- Встроенное средство резервного копирования — Windows Backup.
- Использование внешнего накопителя.
- Использование облачного хранилища.
1. Встроенное средство резервного копирования — Windows Backup:
Windows Backup — это удобный инструмент, который позволяет создавать резервные копии файлов и папок на вашем компьютере. Чтобы воспользоваться этой функцией:
- Откройте меню «Пуск» и выберите «Панель управления».
- В поисковой строке в верхнем правом углу введите «Резервное копирование».
- Выберите «Создать резервную копию» и следуйте инструкциям.
2. Использование внешнего накопителя:
Другой вариант — использовать внешний накопитель, такой как флеш-накопитель или внешний жесткий диск, для создания резервной копии данных. Чтобы это сделать:
- Подключите внешний накопитель к компьютеру.
- Откройте проводник и выберите файлы и папки, которые необходимо скопировать.
- Скопируйте выбранные файлы и папки на внешний накопитель.
3. Использование облачного хранилища:
Третий способ — использовать облачное хранилище для создания резервной копии данных. Облачное хранилище позволяет хранить файлы и папки на удаленных серверах, что обеспечивает им защиту от потери данных. Для использования облачного хранилища:
- Зарегистрируйтесь в облачном сервисе, например, OneDrive, Google Drive или Dropbox.
- Загрузите выбранные файлы и папки в облачное хранилище.
Выберите подходящий способ создания резервной копии данных, основываясь на своих потребностях и возможностях. Важно регулярно обновлять резервные копии и проверять их целостность, чтобы быть уверенным в сохранности ваших данных.
Проверка обновлений перед установкой
Перед тем, как приступить к установке новой операционной системы Windows 10, необходимо проверить наличие и скачать все доступные обновления для текущей версии Windows.
Это важно делать для нескольких причин:
- Обновления содержат исправления для ошибок и уязвимостей, что повышает безопасность работы устройства и защищает от вредоносного ПО.
- Обновления могут повысить стабильность и производительность операционной системы, исправив проблемы, связанные с работой различных компонентов.
- В некоторых случаях, перед установкой Windows 10, необходимо выполнить определенные обновления, чтобы обеспечить совместимость с новой операционной системой.
Проверка наличия обновлений и их установка выполняется следующим образом:
- Откройте «Панель управления» в текущей версии Windows. Для этого можно воспользоваться комбинацией клавиш Win + X и выбрать нужный пункт меню.
- В открывшемся окне «Панель управления» найдите и выберите пункт «Обновление и безопасность».
- В разделе «Обновление Windows» нажмите на кнопку «Проверить наличие обновлений».
- Подождите, пока операционная система выполнит поиск обновлений. Если обновления найдены, их список появится на экране.
- Нажмите на кнопку «Установить обновления». Выберите обновления, которые вы хотите установить, и следуйте инструкциям на экране.
- После завершения установки обновлений может потребоваться перезапуск компьютера. Перезапустите систему, если будет такая необходимость.
После установки всех доступных обновлений для вашей текущей версии Windows, вы будете готовы к установке Windows 10 с наименьшими возможными проблемами.
Загрузка и установка Windows 10
Шаг 1: Проверьте системные требования
- Убедитесь, что ваш компьютер соответствует минимальным системным требованиям для Windows 10, включая процессор, оперативную память и свободное место на жестком диске.
- Также убедитесь, что вся необходимая периферийная аппаратура, такая как принтеры и сканеры, совместима с Windows 10.
Шаг 2: Создайте резервную копию данных
- Перед установкой Windows 10 рекомендуется создать резервную копию всех важных данных на внешний носитель или в облачное хранилище.
- Это поможет вам не потерять данные, если что-то пойдет не так во время установки.
Шаг 3: Подключите установочный носитель или создайте загрузочный USB-накопитель
- Если у вас есть установочный диск с Windows 10, вставьте его в привод DVD-привод вашего компьютера.
- Если у вас есть загрузочный USB-накопитель с Windows 10, подключите его к своему компьютеру.
- Если у вас нет установочного носителя или загрузочного USB-накопителя, вы можете скачать официальный образ Windows 10 с веб-сайта Майкрософт.
Шаг 4: Запустите процесс установки
- Перезагрузите компьютер и выберите носитель установки в качестве первого загрузочного устройства.
- Следуйте инструкциям на экране, чтобы начать процесс установки Windows 10.
- Во время установки выберите желаемые параметры, такие как язык и регион, и примите лицензионное соглашение.
Шаг 5: Дождитесь завершения установки
- Подождите, пока процесс установки Windows 10 завершится.
- Ваш компьютер может несколько раз перезагрузиться во время установки. Не выключайте его и не отключайте установочный носитель.
Шаг 6: Произведите первоначальные настройки
- Когда установка Windows 10 завершена, вам будет предложено ввести ключ продукта, создать учетную запись пользователя и настроить другие параметры операционной системы.
- Следуйте инструкциям на экране для настройки Windows 10 под свои потребности.
Поздравляю! Теперь у вас установлена Windows 10 со всеми ее новыми возможностями.
Переход на официальный сайт Microsoft
Для обновления операционной системы Windows до последней версии Windows 10 рекомендуется использовать официальный сайт Microsoft. На этом сайте вы сможете загрузить инструменты и файлы, необходимые для обновления вашей операционной системы. Вам понадобится следовать некоторым простым шагам, чтобы получить новые возможности, улучшения безопасности и исправления ошибок, предлагаемые Windows 10.
Перейдите на официальный сайт Microsoft, введя адрес https://www.microsoft.com/ru-ru/software-download/windows10 в адресной строке вашего веб-браузера.
На этой странице вы найдете раздел «Создание носителя установки для другого компьютера», где сможете скачать файлы обновления для создания установочного носителя Windows 10. Выберите соответствующую версию Windows 10 и нажмите кнопку «Скачать инструмент сейчас».
После завершения загрузки инструмента запустите его и следуйте инструкциям на экране. Инструмент поможет вам проверить совместимость вашего компьютера с Windows 10, создать установочный носитель и обновить операционную систему.
Важно убедиться в том, что у вас есть резервная копия всех важных данных, прежде чем обновлять операционную систему. Это поможет избежать потери данных, если что-то пойдет не так во время процесса обновления.
Переход на официальный сайт Microsoft — это первый шаг к обновлению операционной системы Windows до Windows 10. Не забудьте следовать остальным рекомендациям и инструкциям, чтобы успешно завершить обновление и наслаждаться новыми возможностями Windows 10.
Выбор версии Windows 10
При обновлении операционной системы до Windows 10 пользователь может выбрать для установки различные версии ОС, в зависимости от своих потребностей и требований. Ниже приведены основные версии Windows 10, которые можно выбрать при обновлении:
-
Windows 10 Home: это наиболее распространенная версия Windows 10, предназначенная для домашнего использования и не включающая некоторые функции, доступные в других версиях.
-
Windows 10 Pro: данная версия предназначена для бизнес-пользователей и предлагает дополнительные функции, такие как управление подключением к удаленному рабочему столу, возможность присоединить компьютер к корпоративной доменной сети и шифрование диска BitLocker.
-
Windows 10 Education: предназначена для использования в образовательных учреждениях и имеет ряд дополнительных возможностей, таких как управление групповыми политиками и функции безопасности.
-
Windows 10 Enterprise: это версия Windows 10, предназначенная для крупных организаций и обладающая продвинутыми функциями безопасности и управления, такими как DirectAccess и AppLocker.
-
Windows 10 IoT (Internet of Things): это версия Windows 10, предназначенная для использования в устройствах интернета вещей, таких как датчики и другие небольшие устройства.
При выборе версии Windows 10 важно учитывать свои потребности и требования, а также возможности, предлагаемые каждой версией. Кроме того, при обновлении существующей операционной системы до Windows 10 возможны ограничения в выборе версии, которые зависят от текущей версии ОС и лицензионного соглашения пользователя.
Скачивание и запуск установщика
Для того чтобы обновить операционную систему до Windows 10 и получить новые функции и возможности, необходимо скачать и запустить установщик. Этот процесс можно выполнить несколькими способами:
- Автоматическое обновление через центр обновлений Windows:
- В открывшемся меню «Пуск» найдите и откройте «Настройки».
- Выберите раздел «Обновление и безопасность».
- В левой панели выберите «Центр обновления Windows».
- Нажмите на кнопку «Проверить наличие обновлений».
- Если доступно обновление до Windows 10, следуйте инструкциям на экране для его загрузки и установки.
- Скачивание установщика с официального сайта Microsoft:
- Откройте веб-браузер и перейдите на официальный сайт Microsoft.
- В разделе «Windows 10» найдите ссылку для скачивания и нажмите на нее.
- Следуйте инструкциям на сайте для загрузки установщика на компьютер.
- После завершения загрузки, запустите скачанный файл установщика.
Важно убедиться, что у вас есть достаточное количество свободного места на жестком диске и подключение к интернету для загрузки обновления. Также рекомендуется создать резервную копию важных данных перед началом обновления.
Персонализация и настройка Windows 10
Windows 10 предлагает множество возможностей для персонализации, которые позволяют настроить операционную систему под свои предпочтения. В этом разделе мы рассмотрим основные способы настройки Windows 10.
Меню «Пуск»
Меню «Пуск» является настраиваемым и позволяет легко получить доступ к приложениям, файлам и системным настройкам. Вы можете изменить размер меню «Пуск» или добавить плитки для быстрого запуска приложений.
Рабочий стол
На рабочем столе вы можете изменить фоновое изображение, добавить ярлыки к папкам и программам, а также настроить точки управления и раскладку панелей задач. Если у вас есть несколько мониторов, Windows 10 позволяет настроить размещение задач и панелей задач на каждом мониторе.
Темы оформления
Windows 10 предлагает множество тем оформления, которые позволяют изменить цвета, шрифты, иконки и другие элементы интерфейса. Вы можете выбрать готовую тему или настроить свою собственную.
Уведомления и действия
В настройках Windows 10 вы можете настроить уведомления и действия, которые отображаются в правой части панели задач. Вы можете выбрать, какие приложения имеют право отправлять уведомления, и настроить отображение сведений о календаре, погоде и других системных событиях.
Учетная запись Microsoft
Учетная запись Microsoft позволяет вам войти в Windows 10 для получения доступа к сервисам и сохранения настроек персонализации с учетом ваших предпочтений. Вы можете войти с помощью адреса электронной почты или учетной записи Microsoft и настроить параметры учетной записи, включая синхронизацию установленных приложений и настроек между разными устройствами.
| Пункт настройки | Описание |
|---|---|
| Персонализация | Настройте фоновое изображение, цвета, звуки и темы оформления. |
| Панель задач | Настройте позицию и поведение панели задач. |
| Система | Измените настройки масштабирования, отображение экрана и другие параметры системы. |
| Учетная запись | Настройте параметры учетной записи Microsoft и синхронизацию данных. |
Это лишь некоторые из возможностей персонализации и настройки Windows 10. Используйте эти функции, чтобы сделать операционную систему удобной и уникальной для вас.
Перенос персональных настроек
При переходе на новую операционную систему Windows 10, возможно, вы захотите сохранить свои персональные настройки, такие как размещение рабочего стола, настройки панели задач, фоновое изображение и другие. Чтобы перенести эти настройки на новую систему, вам понадобится следовать нескольким простым шагам.
1. Создайте резервную копию ваших данных.
Перед любыми изменениями на компьютере рекомендуется создать полную резервную копию ваших важных файлов. Это позволит вам иметь возможность восстановить данные, если что-то пойдет не так в процессе переноса настроек.
2. Используйте встроенные средства Windows.
Windows 10 предлагает несколько способов переноса персональных настроек. Один из них — использование встроенных средств Windows, таких как инструмент «Перенос коробки». Вы можете найти его в меню «Параметры» (значок шестеренки) -> «Обновление и безопасность» -> «Резервное копирование» -> «Перенести настройки и приложения». С помощью этого инструмента вы сможете перенести настройки с предыдущей версии Windows на новую.
3. Восстановите персональные настройки из резервной копии.
Если у вас уже есть резервная копия ваших данных, вы можете восстановить свои персональные настройки после установки Windows 10. Для этого откройте меню «Параметры» -> «Обновление и безопасность» -> «Восстановление» и выберите параметр «Восстановление из резервного копирования». Следуйте инструкциям на экране, чтобы восстановить свои настройки.
Следуя этим простым шагам, вы сможете перенести свои персональные настройки на новую операционную систему Windows 10 и продолжить использование операционной системы с вашими привычными настройками.
Вопрос-ответ:
Как обновить операционную систему Windows до Windows 10?
Для обновления операционной системы Windows до Windows 10 вам необходимо скачать и запустить специальную утилиту с сайта Microsoft. Эта утилита проверит совместимость вашего компьютера с Windows 10 и предложит вам возможность обновления. Процесс обновления может занять некоторое время, поэтому рекомендуется сохранить все важные данные перед началом.
Какие новые возможности есть в операционной системе Windows 10?
Windows 10 предлагает множество новых возможностей и улучшений. Одной из самых заметных новшеств является возвращение меню «Пуск», которое было удалено из предыдущих версий Windows. Также в Windows 10 доступно множество новых приложений, таких как Календарь, Карты, Фото и многое другое. В операционной системе Windows 10 также улучшена защита данных пользователя и добавлены новые функции для повышения производительности и удобства использования.
Стоит ли обновлять Windows 7 или Windows 8 до Windows 10?
Обновление операционной системы Windows 7 или Windows 8 до Windows 10 имеет свои преимущества. Windows 10 предлагает множество новых функций и улучшений, которые могут улучшить производительность и удобство использования вашего компьютера. Однако перед обновлением рекомендуется убедиться, что ваш компьютер соответствует системным требованиям Windows 10 и что все важные программы и устройства будут совместимы с новой версией операционной системы.
Какие системные требования нужны для обновления до Windows 10?
Для обновления до Windows 10 необходим компьютер с процессором с тактовой частотой не менее 1 ГГц, 1 ГБ оперативной памяти для 32-разрядной версии или 2 ГБ для 64-разрядной версии, а также 16 ГБ свободного места на жестком диске для 32-разрядной версии или 20 ГБ для 64-разрядной версии. Также требуется подключение к интернету и разрешение экрана не менее 800×600 пикселей. Кроме того, должна быть установлена лицензионная версия Windows 7 или Windows 8.
Как сохранить все важные данные перед обновлением до Windows 10?
Перед обновлением операционной системы до Windows 10 рекомендуется создать резервные копии всех важных данных. Вы можете скопировать нужные файлы на внешний жесткий диск, флеш-накопитель или другое устройство хранения данных. Также можно использовать специальные программы для создания резервных копий, которые позволяют сохранить не только файлы, но и настройки и программы.